کاردستی و صاف کردن عکس ها در عکس های مربوط به کمک مک-اپل (CA) ، کمک به عکس کورل | مراجعه کنید
اشاره
1 بر روی تصویر رنگ آمیزی مرز کلیک کنید .
عکس ها را در عکس های MAC تغییر دهید و صاف کنید

می توانید برای بهبود ترکیب آن یا از بین بردن قسمت های ناخواسته تصویر ، به یک عکس مراجعه کنید. شما می توانید عکس را با توجه به یک از پیش تعیین شده یا یک نسبت شخصی خرد کنید ، یا می توانید از نسبت های اصلی آن راضی باشید. همچنین می توانید عکس های گرفته شده ، ناخواسته ، کمی تعصب را صاف کنید.
توجه: همچنین می توانید فیلم ها را ارجاع و صاف کنید. با تغییر و بهبود بخش ویدیویی مشورت کنید.
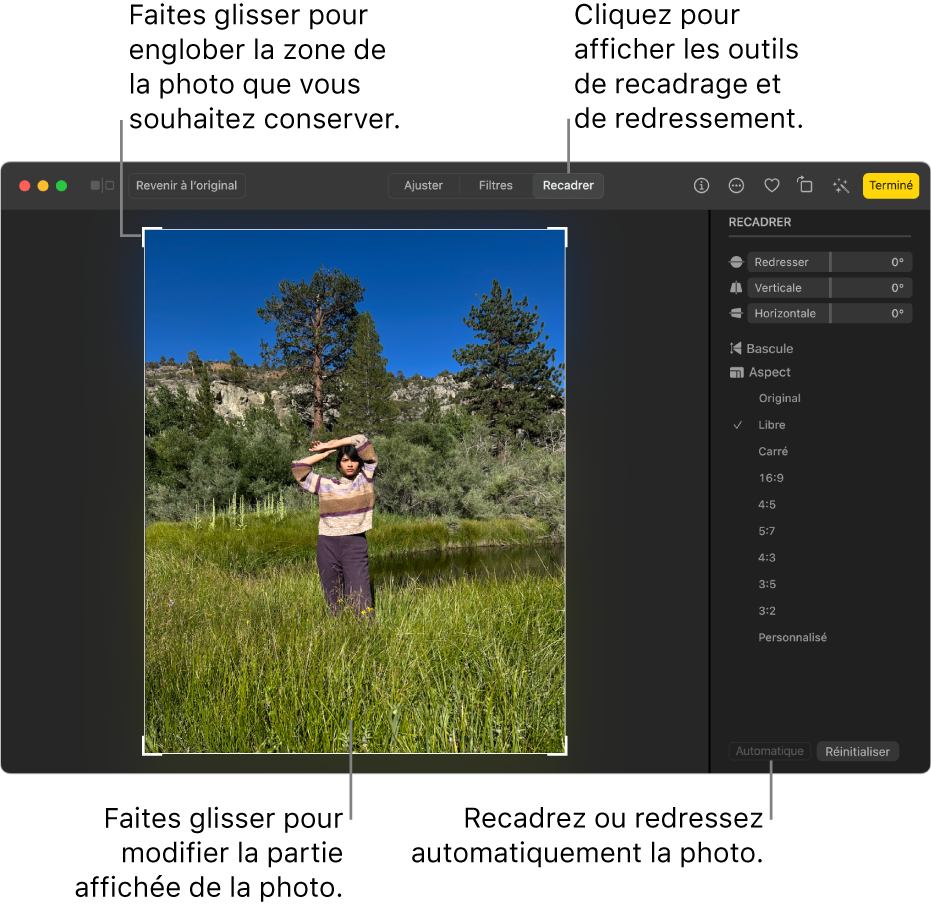
مهم : هنگامی که یک عکس از بین می رود ، اصلاح در همه جا در عکس ها از جمله در آلبوم ها ، نمایش پرده ای و پروژه ها ظاهر می شود. برای اصلاح یک عکس بدون این تغییرات در مورد همه نسخه های موجود اعمال می شود ، با کپی کردن عکس شروع کنید ، سپس نسخه را اصلاح کنید.

- در برنامه عکس در مک خود ، روی عکس دوبار کلیک کنید ، سپس روی ویرایش در نوار ابزار کلیک کنید.
- در نوار ابزار روی Recadrer کلیک کنید.
فوت و فن : برای نمایش سریع ابزارهای تغییر مکان و بازیابی در حالت نسخه ، کلید C را فشار دهید.
- برای محصول یا صاف کردن عکس به طور خودکار: روی خودکار کلیک کنید.
- برای مراجعه به دستی: مستطیل انتخاب را بکشید تا منطقه مورد نظر را در بر بگیرد.
- برای محصول به نسبت های خاص: روی نسبت های مورد نظر خود در نوار کناری کلیک کنید. به عنوان مثال ، برای یک عکس مربع ، کار را انتخاب کنید. برای چاپ عکس ، یکی از نسبت های از پیش تعریف شده را مانند 8 10 10 انتخاب کنید. برای اندازه گیری یک عکس به منظور استفاده از آن در یک فیلم با کیفیت بالا ، 16 x 9 را انتخاب کنید. در غیر این صورت ، برای ورود به یک نسبت شخصی برای یک عکس ، سفارشی سازی را انتخاب کنید.
- برای بازگشت تصویر: برای چرخاندن تصویر به صورت افقی ، روی Turk Back کلیک کنید. با نگه داشتن کلید گزینه کلیک کنید تا تصویر به صورت عمودی روشن شود.
- برای صاف کردن تصویر: برای تنظیم زاویه عکس ، اسلایدهای طوفان ، عمودی یا افقی را بکشید.
- برای حذف محصول فعلی یا بهبودی: روی تنظیم مجدد کلیک کنید.
- برای ذخیره تغییرات خود: روی تمام شده کلیک کنید.
- برای متوقف کردن محصول بدون صرفه جویی در تغییرات خود: روی اصلی کلیک کنید.
اشاره
برای حذف مناطق اضافی و بهبود ترکیب آن می توانید یک تصویر را ارجاع دهید. برای نگه داشتن و حذف بقیه تصویر می توانید یک منطقه مستطیل را انتخاب کنید. بنابراین شما بدون تأثیر وضوح آن ، اندازه فایل تصویر را کاهش می دهید .

تغییر مکان باعث می شود مناطق از تصویری که مورد علاقه شما نیست ، حذف شود.
همچنین می توان به راحتی یک مرز تک رنگ اطراف یک تصویر را مانند لبه سفید اطراف یک عکس قدیمی برداشت کرد.
Corel Photo-Paint همچنین به شما امکان می دهد تا در اطراف منطقه قابل اصلاح یک ماسک ، یک تغییر شکل دهید . با این حال ، توجه داشته باشید که تصویر به دست آمده همیشه مستطیل است. برای اطلاعات بیشتر در مورد ماسک ها ، به بخش ماسک مراجعه کنید.
همچنین می توانید بدون اضافه کردن مناطق ، یا حذف ، اندازه یک تصویر را تغییر دهید ، اما ابعاد و وضوح آن را تغییر دهید . برای اطلاعات بیشتر ، به بخش ابعاد یک تصویر ، وضوح و قالب کاغذ مراجعه کنید.
برای برداشت یک تصویر
1 بر روی ابزار Récader کلیک کنید .
2 ماوس را برای انتخاب یک منطقه تصویر بکشید.
3 دو بار در داخل منطقه محصول کلیک کنید.
شما هم می توانید
منطقه محصول را بزرگ یا کاهش دهید
دستگیره های محصول را بکشید.
منطقه محصول را جابجا کنید
در قسمت محصول کلیک کنید و ماوس را برای جابجایی منطقه محصول بکشید.
محور منطقه محصول را برای صاف کردن آن قرار دهید
برای نمایش دستگیره های چرخش در داخل منطقه محصول کلیک کنید . دستگیره های چرخش را برای تراز کردن ناحیه تغییر شکل در منطقه تصویر بکشید تا برش داده شود.
منطقه برداشت را فراتر از تصویر اصلی بزرگ کنید
بر روی تصویر ارجاع کلیک کنید و منطقه محصول را توسعه دهید ، سپس یک دسته از تغییر مکان را از تصویر بکشید.
وضوح منطقه محصول را تغییر دهید
در منطقه وضوح تصویر از نوار Properties یک مقدار را انتخاب کنید.
این پارامتر به شما امکان می دهد وضوح جدیدی را برای تصویر محصول تعریف کنید. به عنوان مثال ، می توانید یک عکس با کیفیت بالا را به اندازه مورد نظر تغییر دهید و وضوح آن را برای به دست آوردن 96 PPI تغییر دهید تا تصویر محصول برای وب آماده شود.
جهت گیری منطقه محصول را تغییر دهید
بر روی دکمه Modify Orientation نوار ویژگی کلیک کنید.
برای تجسم بهتر تصویر در هنگام برداشت می توانید برداشت محصول را پنهان کنید. برای انجام این کار ، روی پوشش Cradge Coverning Image کلیک کنید .
همچنین می توانید به یک منطقه تصویر مراجعه کنید. برای انجام این کار ، بر روی ابزار Cropping کلیک کرده و مقادیر را در اندازه و موقعیت نوار Properties وارد کنید.
برای تهیه یک رنگ مرزی از یک تصویر
1 بر روی تصویر رنگ آمیزی مرز کلیک کنید .
2 یکی از گزینه های زیر را فعال کنید:

• پس زمینه: به شما امکان می دهد رنگ مشخص شده را در نمونه رنگ ثانویه در منطقه کنترل رنگ جعبه ابزار خرد کنید.

• Premier: به شما امکان می دهد رنگ مشخص شده را در نمونه اصلی رنگ در منطقه کنترل رنگ جعبه ابزار خرد کنید.
• دیگر: به شما امکان می دهد رنگ انتخاب شده را با استفاده از انتخاب رنگ یا ابزار پیپت انتخاب کنید .
3 در منطقه تحمل ، یکی از گزینه های زیر را فعال کنید:
• طبیعی: تعیین تحمل رنگ با توجه به شباهت مقادیر سایه بین پیکسل های مجاور امکان پذیر است.
• حالت TSL: تعیین تحمل رنگ با توجه به شباهت سطح سایه ، اشباع و روشنایی بین پیکسل های مجاور امکان پذیر است.
4 مکان نما تحمل را حرکت دهید تا تحمل رنگ را با محصول تنظیم کنید.
ممکن است قبل از حذف موفقیت آمیز رنگ مرزی ، چندین موقعیت را برای مکان نما تحمل امتحان کنید.
برای برداشت یک منطقه قابل اصلاح از ماسک
1 یک منطقه قابل اصلاح را در یک تصویر تعریف کنید.
2 بر روی تصویر یک تصویر روی ماسک کلیک کنید .
برای کسب اطلاعات بیشتر در مورد تعریف مناطق قابل اصلاح ، به بخش مناطق اصلاح شده Define مراجعه کنید.
برخی از کارکردهای ارائه شده در کمک فقط برای مشترکین در دسترس هستند. برای کسب اطلاعات بیشتر در مورد اشتراک Coreldraw ، به سایت CorelDraw مراجعه کنید.کم.
