10 نرم افزار رایگان برتر برای برش یک فیلم 2023 ،
Contents
آموزش های ویدئویی بیشتر Filmora >>
10 بهترین نرم افزار برای برش یک فیلم به صورت رایگان در سال 2023

برش ویدیو یک کار معمول در ویرایش ویدیو است. شما یک فیلم خوب فیلمبرداری کرده اید ، اما حاوی کلیپ های ناخواسته و محتوای غیرقانونی است که به اشتراک گذاری آن بسیار گسترده یا ناقص است. برای ساده کردن چیزها ، می توانید یک فیلم را در چندین قسمت کوچکتر برش داده و کلیپ های ناخواسته را با توجه به نیاز برای ایجاد یک فیلم جدید حذف کنید.
شما می خواهید جالب ترین بازی ها را حفظ کنید ، اما نمی دانید کدام نرم افزار را انتخاب کنید ? در اینجا لیستی از 10 بهترین نرم افزار برش ویدیویی رایگان ارائه شده است. علاوه بر این ، من همچنین Filmora ، نرم افزار نصب آسان ، اما قدرتمند ، اما قدرتمند را توصیه می کنم ، به شما امکان می دهد فیلم ها را برش دهید و بسیاری از عملکردهای ویرایش ویدیویی را برای ساخت یک فیلم آماتور عالی ارائه دهید. یکی را که دوست دارید انتخاب کنید و شروع به برش یک فیلم کنید تا اثر بهتری داشته باشد.
- 10 بهترین نرم افزار برای برش یک فیلم به صورت رایگان
- نحوه برش یک ویدیو از چند طریق در رایانه شخصی/MAC
- پاداش: یک فیلم را بصورت آنلاین به صورت آنلاین برش دهید
- سؤالات متداول در مورد برش ویدیو
بهترین نرم افزار ویرایش ویدیو برای برش یک فیلم – Filmora
فوت و فن : اگر علاوه بر برش ویدیو به توابع نیاز دارید ، توصیه می کنیم از نرم افزار ویرایش ویدیویی فیلم شگفت انگیز فیلم ساده اما قدرتمند استفاده کنید. با این یکی می توانید به راحتی برش ، چرخش ، چوب ، جدا و غیره را برش داده و جلوه های انتقال فیلم اضافه کنید. ابتدا خود را در آموزش ویدیویی بررسی کنید نحوه برش یک فیلم با این ویدیو نرم افزاری برش ویدیو.
آموزش های ویدئویی بیشتر Filmora >>
Wondershare Filmora ، نرم افزاری ساده ، رایگان اما قدرتمند برای کارآمدتر ویرایش ویدیو ! می توانید از طریق لینک های زیر Filmora را به صورت رایگان بارگیری و امتحان کنید:
برای Win11 / Win10 / 8.1/8/7 (64 بیت)
برای MacOS V 10.14 یا بعد از آن
ضمانت بارگیری ایمن ، نرم افزار مخرب صفر
10 بهترین نرم افزار برای برش یک فیلم به صورت رایگان
1. برش ویدیویی رایگان
برش ویدیویی رایگان (رایگان) نرم افزاری را برش می دهد که سالها فیلم های بسیار محبوب را کاهش داده است. این امکان را به شما می دهد تا در راحتی و با کیفیت فیلم بسیار خوب ، پرونده های ویدیویی را به بخش های کوچک برش داده و جدا کنید. همانطور که از نام آن پیداست ، برش یا چسباندن فیلم ها بسیار خوب است. نرم افزار برش از طیف گسترده ای از قالب های ویدیویی از جمله AVI ، FLV ، MKV ، MOV ، MPEG 1/2 ، MP4 ، MPEG4 ، DIVX ، XVID و غیره پشتیبانی می کند.
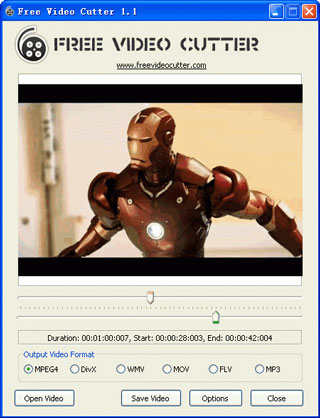
2. اتصال دهنده ویدیوی رایگان
مانند MOO0 ، وصل کننده برش ویدیویی رایگان به صورت رایگان در دسترس است و برای برش و چوب فیلم استفاده می شود. کاربران می توانند به راحتی فایلهای ویدیویی بزرگ را قطع کرده و قطعات ناخواسته مانند تبلیغات یا تریلرها را حذف کنند. از چندین قالب پرونده مانند AVI ، MP4 ، WMV ، MPEG ، 3GP و FLV پشتیبانی می کند. کاربران همچنین می توانند از نرم افزار برش برای پیوستن به چندین بخش فایل ویدیویی استفاده کنند.
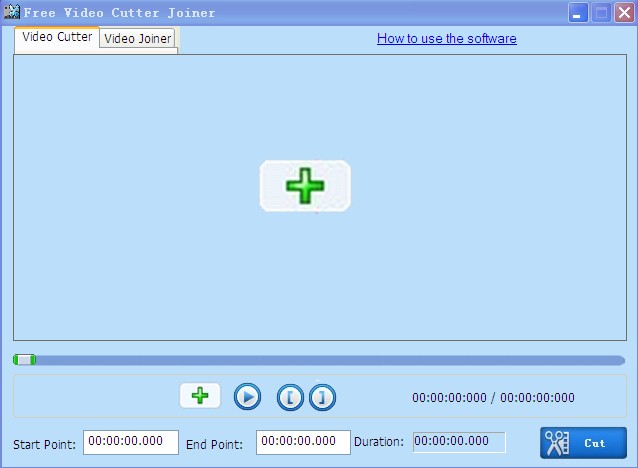
3. رسانه ها
Media Cope در واقع یک پخش کننده رسانه و یک برش ویدیویی همه در یک است. در پنجره اصلی ، روی منوی صوتی/تصویری کلیک کنید. به راحتی می توانید هر بخش از کلیپ های ویدئویی و صوتی را کاهش دهید. این نرم افزار برش از محبوب ترین قالب های ویدئویی و صوتی مانند MP3 ، WMA ، FLAC ، MP4 ، MKV ، 3GP ، WMV ، MOV ، AVI ، DIVX ، MPG ، FLV ، RMVB ، VAB ، DAT و غیره پشتیبانی می کند. تنها اشکال این واقعیت است که فایلهای نسبتاً کم تولید می کند.
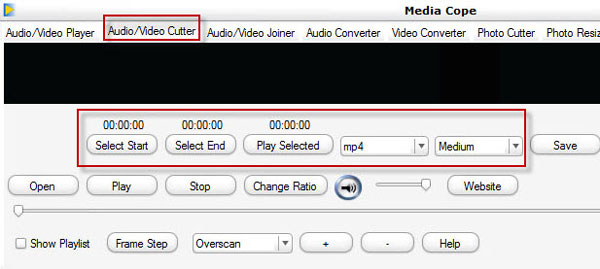
4. برش ویدیوی MOO0
برش ویدیوی MOO0 نرم افزار برش ویدیو رایگان است که به کاربران امکان می دهد صحنه های مورد علاقه خود را از پرونده های ویدیویی برش داده و به راحتی ذخیره کنند. رابط کاربری آن ساده است و بنابراین کاربران ، هرچه سطح تخصص آنها باشد ، می توانند به راحتی از آنها استفاده کنند. در نتیجه کلیپ های ویدیویی می توان به راحتی و بدون از دست دادن کیفیت به راحتی ذخیره شد. کاربران همچنین می توانند موسیقی متن فیلم را از فیلم ها برش داده و فیلم اصلی رایانه شخصی را برای صرفه جویی در فضا حذف کنند.
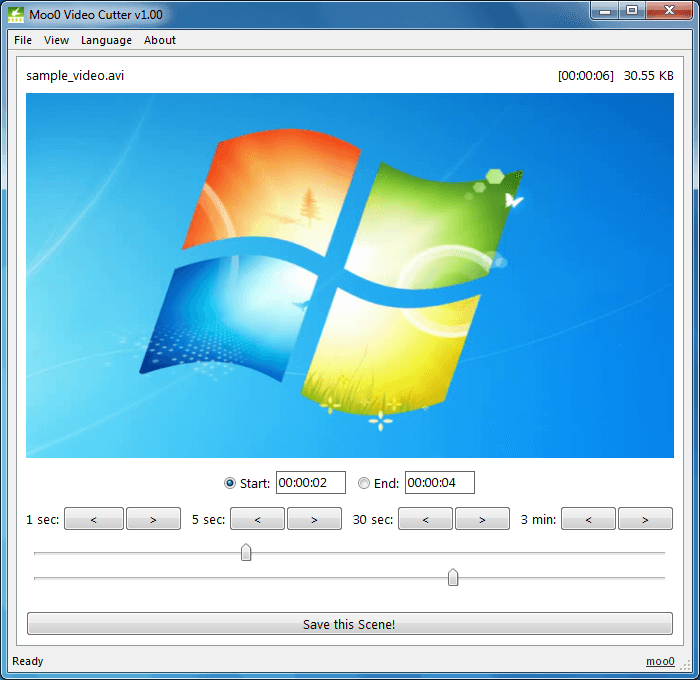
5. استاد ویرایش ویدیویی
Video Edit Master یک نرم افزار برش بسیار خوب برای کاهش یک فیلم به راحتی و به سرعت با حفظ کیفیت ویدیوی اصلی است. او یک رابط بصری و بسیاری از عملکردهای ویرایش ویدیویی دیگر مانند گرفتن تصاویر از پرونده های ویدیویی دارد. با این حال ، فقط از فایلهای ویدیویی AVI پشتیبانی می کند (Divx ، xvid..و غیره.) و MPEG. اگر می خواهید به قالب های ویدیویی دیگر (مانند برش یک فیلم در MP4) کاهش دهید ، باید به یک نرم افزار برش ویدیویی دیگر روی آورید یا از نرم افزار ویرایش ویدیویی حرفه ای استفاده کنید.
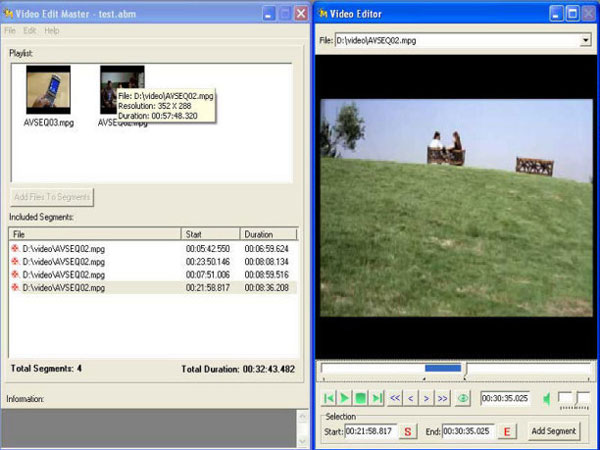
6. برش ویدیویی زیبا رایگان
برش ویدیوی زیبا نرم افزار دکوپاژ به صورت رایگان در دسترس است و یک ابزار ساده برش ویدیویی را ارائه می دهد. این امکان را به کاربر می دهد تا پرونده های ویدیویی را به پرونده های کوچکتر برش و جدا کند. بنابراین ، کاربران می توانند فایلهای ویدیویی بزرگی را قطع کرده و همچنین قطعات اسپانسر مانند تریلر و تبلیغات را حذف کنند. این نرم افزار برش ویدیو از چندین قالب ویدیویی از جمله AVI ، MPEG-1/2 ، DVD ، MOV ، MP4VCD ، VOB ، DAT ، WMV ، DIVX ، XVID و MKV پشتیبانی می کند.
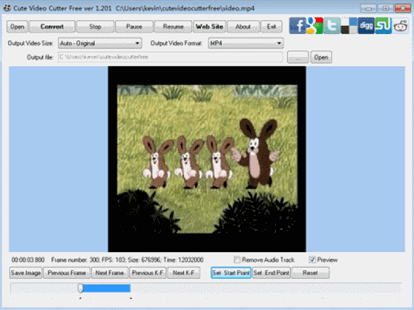
7. برش DVD به علاوه
DVD Cutter Plus یک ابزار برش DVD رایگان است. این امکان را به کاربران می دهد تا فیلم ها را روی DVD برش دهند. استفاده از آن آسان است و کاربران می توانند با انتخاب موقعیت های شروع و پایان ، کلیپ هایی از فیلم های DVD ایجاد کنند. علاوه بر این ، کلیپ های حاصل می توانند بدون اینکه کیفیت به خطر بیفتد ذخیره شود. در واقعیت ، کیفیت همان فیلم اصلی خواهد بود.
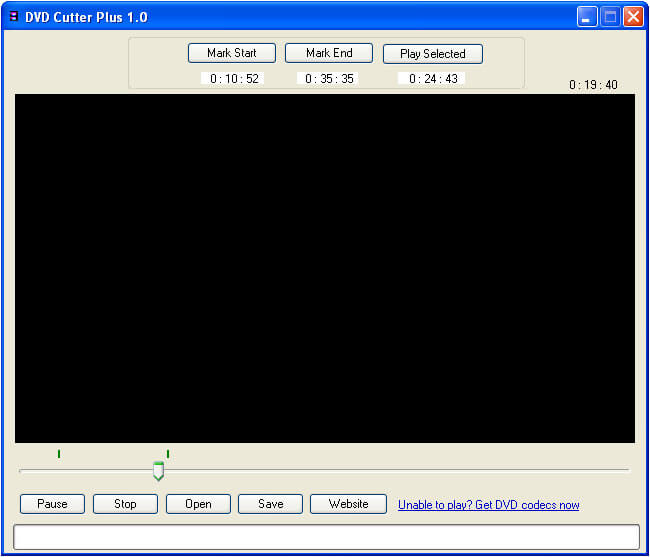
8. برش DVD AIV
مانند DVD Cutter Plus ، برش DVD AIV نرم افزار برش فیلم DVD به صورت رایگان در دسترس است. این امکان را به کاربران می دهد تا بدون در نظر گرفتن طول فیلم ، کلیپ ها را استخراج کنند. کاربران می توانند به راحتی صحنه های مورد علاقه خود و همچنین موسیقی متن را از یک فیلم DVD برش دهند. کاربران همچنین می توانند فیلم ها را ضبط کنند. علاوه بر این ، ابزار دارای یک کنترلر صدا ، یک دکمه پخش/استراحت ، یک دکمه توقف ، گزینه های انتخاب جدید و گزینه کامل برای خواندن DVD است.
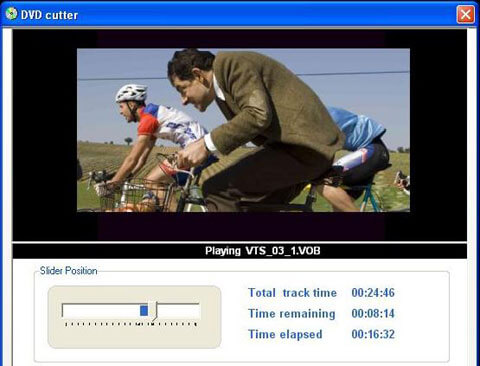
9. برش ویدیویی رایگان
برش ویدیوی رایگان رایگان نرم افزار برش ویدیو رایگان است. از آن برای برش فیلم های بزرگ به عناصر کوچکتر استفاده می شود. این ابزار از چندین قالب از جمله VOB ، 3GP ، FLV ، MP4 ، MPG ، ASF ، AVI ، RM و WMV پشتیبانی می کند. کاربران می توانند از آن برای برش قطعات غیر منفی مانند تریلرها و تبلیغات استفاده کنند. کاربران همچنین می توانند تنظیمات خروجی مانند کدک های ویدیویی ، اندازه ها ، موش های بیت را تنظیم کنند.
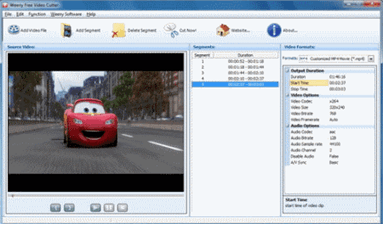
10. برش ویدیویی itech
برش ویدیویی itech نرم افزاری رایگان برای برش فیلم است. این امکان را به کاربران می دهد تا کلیپ های صوتی و تصویری مورد علاقه خود را از یک فایل واحد برش دهند. علاوه بر این ، این نرم افزار از طیف وسیعی از قالب ها از جمله DAT ، MP3 ، WMV ، MOV ، VOB ، AVI ، MPEG ، ASF ، WMA و WAV پشتیبانی می کند. این ابزار همچنین به کاربران اجازه می دهد تا نتایج را پیش نمایش دهند. نقاط شروع و پایان نیز می تواند تعریف شود. همچنین گزینه ای برای خواندن و تماشای فیلم ها در حالت تمام صفحه وجود دارد.
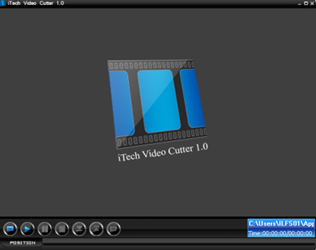
3 راه برای برش یک فیلم با Filmora در PC/Mac
برای نرم افزار برش قدرتمندتر ، می توانید Wondershare Filmora را برای Mac و Windows امتحان کنید ، که نه تنها می تواند فیلم های شما را به 2 فایل کوچکتر جدا کند ، بلکه به راحتی پرونده های خود را برش داده و فشرده می کند. قیمت مناسب است ، با سازگاری زیادی در قالب های ویدیویی ورودی و خروج.
بارگیری Filmora به صورت رایگان ، سپس راهنمای زیر را به مرحله به مرحله دنبال کنید برای پیدا کردن نحوه برش یک فیلم در Windows11/10/8/7 و Mac.
در این مورد بعدی ، من به شما نشان خواهم داد که چگونه یک فیلم را با فیلم های مختلف از چند طریق تحت ویندوز 10 برش دهید. مراحل برای سایر سیستم عامل ها مشابه است.
مرحله 1. فیلم های خود را در Filmora وارد کنید
پس از نصب برش ویدیو ، آن را راه اندازی کرده و انتخاب کنید پروژه جدید برای دسترسی به رابط ویرایش ویدیو. اکنون باید ویدئویی را که باید در چندین بازی قطع شود وارد کنید.
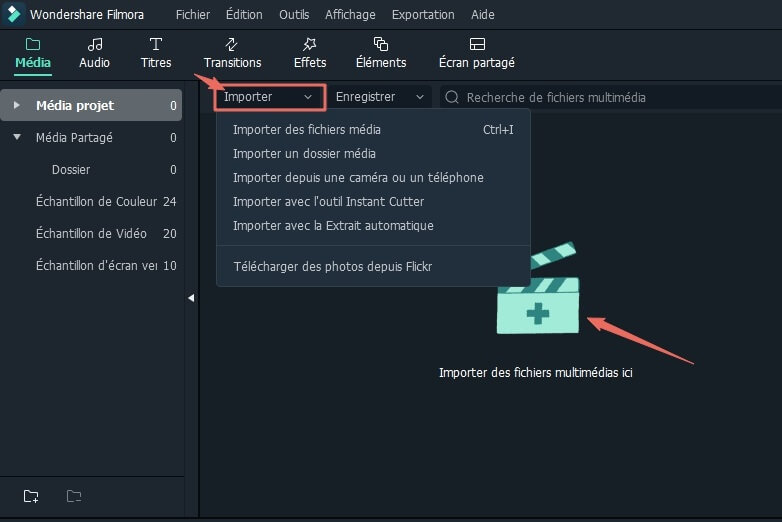
می توانید روی “واردات” در رابط اصلی کلیک کرده و پرونده ها را در رایانه خود انتخاب کنید ، یا قبل از اضافه کردن به جدول زمانی برای ویرایش ، پرونده ها را در کتابخانه چندرسانه ای قرار دهید و قرار دهید.
برش ویدیوی Filmora تقریباً از تمام قالب های ویدیویی فعلی ، مانند MP4 ، FLV ، AVI ، VOB ، 3GP ، 3G2 ، MOV ، F4V ، M4V ، MPG ، MPEG ، TS ، TRP ، M2TS ، MTS ، TP ، DAT ، WMV ، MKV ، پشتیبانی می کند. ASF ، DV ، MOD ، NSV ، TOD ، EVO و غیره.
مرحله 2. فیلم های خود را برش دهید
راه 1: یک فیلم را با عملکرد تشخیص صحنه های اتوماتیک برش دهید
اگر فیلم شما صحنه های مختلفی دارد ، می توانید کلیپ مورد نظر را که می خواهید با Filmora برش دهید پیدا کنید. برای یافتن سریع بخش مورد نظر برای برش ، عملکرد “تشخیص مرحله” به شما کمک می کند. این ویدئو را در کتابخانه رسانه ها برجسته کنید (نه در جدول زمانی) ، بر روی آن راست کلیک کرده و “تشخیص صحنه” را برای دسترسی به پنجره تشخیص مرحله انتخاب کنید.

روی کلیک کنید تشخیص و Filmora بسته به تغییرات صحنه ، فیلم های شما را به طور خودکار در قسمت های مختلف جدا می کند.

با کلیک روی نماد می توانید صحنه های ناخواسته را حذف کنید حذف در کنار کلیپ ، سپس به سرعت قسمت مورد نظر را بدست آورید. روی دکمه کلیک کنید به جدول زمانی اضافه کنید و تمام قسمت های جداگانه این فیلم مستقیماً در جدول زمانی وارد می شوند. سپس می توانید آنها را اصلاح کنید.
برای یک آموزش گام به گام در مورد استفاده از عملکرد تشخیص مرحله به منظور تقسیم و برش فیلم ها ، با آموزش ما مشورت کنید: ویدیوی خود را با تشخیص خودکار مرحله به زیر مجموعه ها تقسیم کنید.
Wondershare Filmora ، نرم افزاری ساده ، رایگان اما قدرتمند برای کارآمدتر ویرایش ویدیو ! می توانید از طریق لینک های زیر Filmora را به صورت رایگان بارگیری و امتحان کنید:
برای Win11 / Win10 / 8.1/8/7 (64 بیت)
برای MacOS V 10.14 یا بعد از آن
ضمانت بارگیری ایمن ، نرم افزار مخرب صفر
راه 2: فیلم ها را به صورت دستی برش دهید
فیلم های کتابخانه چندرسانه ای را به آهنگ ویدیویی در جدول زمانی بکشید و این دستورالعمل ها را برای برش فایلهای ویدیویی دنبال کنید.
برای قسمت شروع یا پایان را برش دهید از یک فیلم ، می توانید استفاده کنید عملکرد برداشت برای برش سریع ویدیویی.
در جدول زمانی بزرگنمایی کنید تا تصاویری را که می خواهید برش دهید پیدا کنید. نماد برش ویدیو را به سمت راست بکشید تا بخشی از ویدئویی را که در جدول زمانی شروع می شود ، حذف کنید یا در انتهای فیلم نماد برش را به سمت چپ بکشید تا قسمتهای نهایی ناخواسته را کاهش دهد. با تشکر از عملکرد برش ، می توانید قسمت شروع و قسمت انتهایی را در یک ژست واحد برش دهید.
علاوه بر برش کلیپ ها در ابتدا یا در پایان فیلم ، می توانید یک فیلم را نیز در چندین قسمت برش داده ، موارد ناخواسته را حذف کرده و آنها را در یک فیلم جدید ادغام کنید.
سر خواندن را به شروع قسمت ویدیویی از ویدئویی که می خواهید برش دهید حرکت دهید و روی نماد کلیک کنید جدا کردن (نماد قیچی شکل) در نوار ابزار یا بر روی دکمه تقسیم سر خواندن برای تقسیم فیلم به منظور به دست آوردن تصویر شروع ، سپس سر خواندن را به انتهای انتهای فیلم منتقل کنید و دوباره روی Conceptare کلیک کنید دکمه برای به دست آوردن پایان فیلم .
روند را تکرار کنید یک ویدیو را در چندین آهنگ برش دهید . چندین قسمت برش دریافت خواهید کرد. قطعات ناخواسته را برداشته یا فیلم های برش خورده را دوباره سازماندهی کرده و سپس آنها را اصلاح کنید.
برای پاک کردن یک ویدیوی ناخواسته ، می توانید با کلیک روی حذف نماد در نوار ابزار ، آن را برش دهید.
راه 3: فیلم های بزرگ را بدون از دست دادن کیفیت برش دهید
علاوه بر روشهای ذکر شده در بالا برای برش فیلم ها ، می توانید از آن نیز استفاده کنید ابزار برش فوری از Filmora ، که به شما امکان می دهد فیلم های بزرگ 4K و فیلم های دوربین اکشن را بدون استفاده مجدد و از دست دادن کیفیت برش دهید. نحوه برش یک فیلم با ابزار برش فوری ? دستورالعمل های زیر را دنبال کنید:
برای استفاده از ابزار برش فوری به منظور برش سریع و ادغام فیلم ها ، ابتدا باید روی دکمه Import کلیک کنید ، سپس گزینه را انتخاب کنید با ابزار برش فوری وارد کنید.
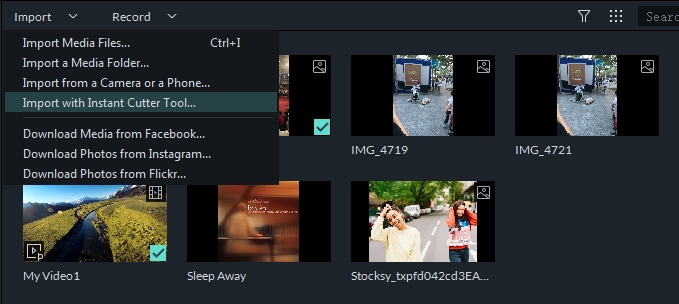
سپس فیلم های خود را در جدول زمانی بکشید و قرار دهید تا آنها را برش دهید. می توانید از مکان نما برش ، نقاط ورودی و خروجی استفاده کنید ، یا زمان شروع و پایان را برای برش و برش سریع فیلم ها تعریف کنید.
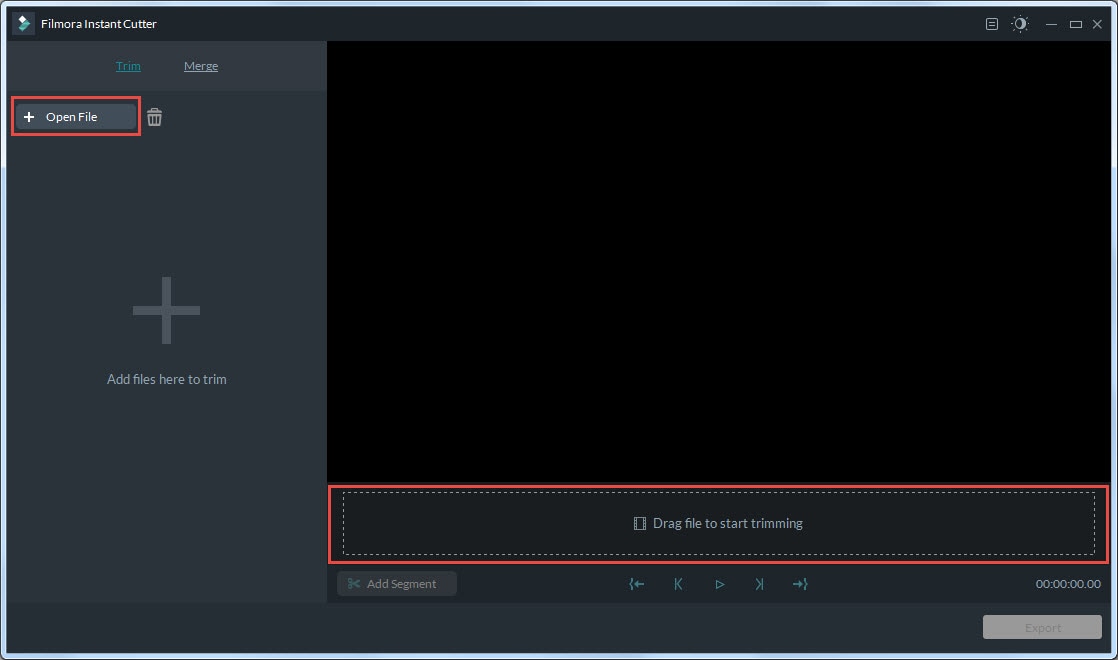
اگر می خواهید چندین کلیپ را از همان ویدیو برش داده و آنها را به طور جداگانه ذخیره کنید ، می توانید از عملکرد Add a Segment برای تولید کلیپ ویدیویی جدید استفاده کنید.

علاوه بر برش فیلم ، می توانید مونتاژهای دیگری مانند ترکیب و همجوشی فیلم ها یا چرخش توالی های ویدیویی را بسازید. می توانید ویدیوی زیر را تماشا کنید و ویژگی های بیشتری راجع به برش فیلم Filmora را کشف کنید. آن را بارگیری کنید و آن را امتحان کنید تا نظر خود را در بخش نظر زیر به من بدهید.

برای اطلاع از مراحل خاص برای استفاده از ابزار برش فوری ، به راهنمای ما در مورد برش فوری مراجعه کنید.
علاوه بر برش فیلم ، می توانید مجامع دیگری مانند ترکیب فیلم یا چرخش توالی های ویدیویی را بسازید. می توانید ویدیوی زیر را تماشا کنید و ویژگی های بیشتری از برش فیلم Filmora را کشف کنید.
مرحله 3. فیلم خود را صادر کنید
هنگامی که برش و مونتاژ اصلی را تمام کردید ، روی دکمه Export که روی صفحه ظاهر می شود ، کلیک کنید. با کلیک بر روی “قالب” و مشخص کردن پارامترهای لازم مانند فرکانس تصویر و وضوح ، می توانید ویدیو را در قالب های دیگر در رایانه محلی ذخیره کنید.
اگر می خواهید ویدیو را در iPod ، iPhone ، iPad بخوانید ، روی “دستگاه” کلیک کنید و برچسب را از دستگاه خود انتخاب کنید. همچنین می توانید فیلم های خود را در YouTube یا Vimeo به طور مستقیم یا فیلم های حکاکی در دیسک های DVD به اشتراک بگذارید تا ردیابی سخت افزاری داشته باشد.
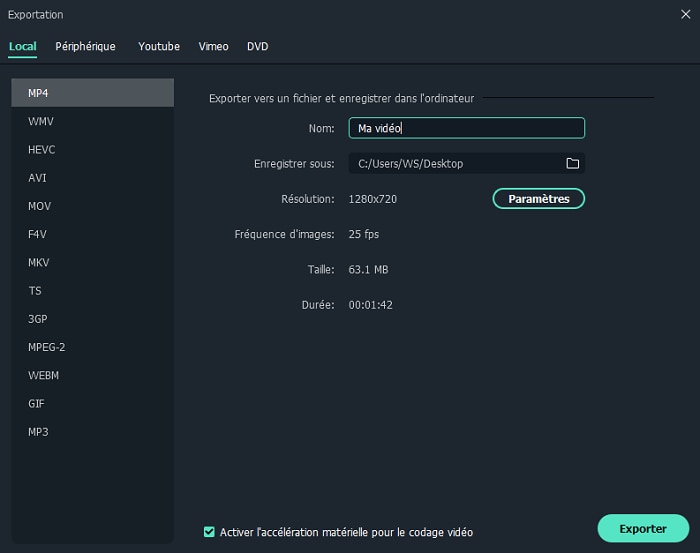
Wondershare Filmora ، نرم افزاری ساده ، رایگان اما قدرتمند برای کارآمدتر ویرایش ویدیو ! می توانید از طریق لینک های زیر Filmora را به صورت رایگان بارگیری و امتحان کنید: