3 روش انتقال داده ها از یک آیفون به دیگری بدون iCloud ، 4 روش برای انتقال آسان آیفون به آیفون به آیفون
4 روش برای انتقال آسان آیفون به داده های آیفون
Contents
- 1 4 روش برای انتقال آسان آیفون به داده های آیفون
- 1.1 [3 راه] داده ها را از یک آیفون به دیگری بدون iCloud منتقل کنید
- 1.2 چرا آیفون را بدون iCloud به آیفون منتقل می کنید ?
- 1.3 4 روش برای انتقال آسان آیفون به داده های آیفون
- 1.4 1. نحوه انتقال آیفون به داده های آیفون با Anytrans ?
- 1.5 2. آیفون را از طریق iCloud به داده های آیفون منتقل کنید
- 1.6 3. انتقال داده ها از یک آیفون به دیگری با iTunes یا Finder
- 1.7 3. انتقال داده ها از یک آیفون به دیگری با AirDrop
- 1.8 نتیجه
- 1.9 نحوه انتقال داده ها از یک آیفون به دیگری بدون iCloud یا iTunes
- 1.10 روش 1. نحوه انتقال داده ها از یک آیفون به دیگری با نرم افزار انتقال آیفون
- 1.11 روش 2. نحوه انتقال داده ها از یک آیفون به دیگری بدون iCloud
- 1.12 روش 3. انتقال داده ها از یک آیفون به دیگری از طریق AirDrop
- 1.13 روش 4. با تهیه نسخه پشتیبان از iTunes از یک آیفون به دیگری انتقال دهید
- 1.14 روش 5. انتقال داده ها به آیفون جدید از طریق Finder
- 1.15 خلاصه
توجه: از زمان اجرای MacOS Catalina ، iTunes در دسترس نبوده و توسط Apple Music جایگزین شده است. در این حالت می توانید از یاب استفاده کنید.
[3 راه] داده ها را از یک آیفون به دیگری بدون iCloud منتقل کنید
این راهنما به شما نشان می دهد که چگونه می توانید داده ها را از یک آیفون به دیگری بدون iCloud منتقل کنید ، از جمله وسیله ای برای انتقال همه یا فقط مخاطبین ، عکس ، موسیقی و غیره.
توسط Yveline/به روز شده در 06/06/2023
چرا آیفون را بدون iCloud به آیفون منتقل می کنید ?
شما می دانید که می توانید از iCloud برای انتقال داده ها از آیفون قدیمی به آیفون جدید استفاده کنید: از یک نسخه پشتیبان تهیه شده از iCloud بازگردید یا همگام سازی iCloud را فعال کنید. با این حال ، برخی از محدودیت های iCloud باعث می شود شما آیفون را به انتقال آیفون بدون iCloud ترجیح دهید.
● فضای ذخیره محدود. iCloud تنها 5 گیگابایت فضای ذخیره سازی رایگان را فراهم می کند ، که برای ذخیره تمام داده های مهم شما به اندازه کافی نیست.
● اتصال به اینترنت پایدار. iCloud برای کار به یک شبکه اینترنتی خوب نیاز دارد. اگر شبکه بد باشد ، روند بازیابی یا همگام سازی می تواند مدت زمان زیادی طول بکشد.
● انتقال انتخابی. iCloud از انتقال انتخابی پشتیبانی نمی کند. شما چاره ای جز انتقال همه چیز ، از جمله پرونده های خاصی که به آنها احتیاج ندارید ، ندارید.
● خطر از دست دادن داده ها. اگر قبلاً آیفون خود را پیکربندی کرده اید ، ابتدا باید دستگاه را برای بازیابی پاک کنید. این عمل منجر به از بین رفتن داده های موجود شما می شود.
● انتقال بین دو شناسه سیب امکان پذیر نیست. این فقط اجازه می دهد تا داده ها بین دو آیفون با همان شناسه اپل منتقل شوند ، در حالی که می خواهید داده ها را از یک شناسه اپل به دیگری منتقل کنید.
● مشکل iCloud برای ویندوز. برخی از کاربران پس از همگام سازی عکس های آیفون خود در iCloud ، دو مشکل جدی با iCloud برای ویندوز گزارش کرده اند: فیلم های فاسد و نمایش عکس های خارجی.
خوشبختانه ، iCloud تنها راه انتقال داده ها از آیفون نیست. در اینجا ، در این راهنما ، 3 روش ارائه می دهم که می تواند به شما در انجام آیفون به داده های iPloud بدون iCloud کمک کند. تمام این روش ها برای آیفون SE 2022 ، آیفون 13 ، آیفون 14 اعمال می شود.
- fonetool: داده ها را از یک آیفون به دیگری بدون iCloud منتقل کنید
- شروع سریع: داده ها را از یک آیفون به دیگری بدون iCloud منتقل کنید
- iTunes: داده ها را از یک آیفون به دیگری بدون iCloud منتقل کنید
در اینجا چند مقایسه ساده وجود دارد که می تواند به شما در انتخاب صحیح کمک کند.
آیفون شروع سریع
4 روش برای انتقال آسان آیفون به داده های آیفون
شما به تازگی آخرین آیفون را به دست آورده اید ? اگر چند سال است که کاربر iOS بوده اید ، می دانید که انتقال داده ها بین آیفون قدیمی شما و جدید ضروری است. در این مقاله ، ما شما را توضیح خواهیم داد نحوه انتقال آیفون خود به داده های آیفون با تشکر از Anytrans ، iCloud ، iTunes و Airdrop.

دسترسی سریع (خلاصه):
1. نحوه انتقال آیفون به داده های آیفون با Anytrans ?
پس از دستیابی به آیفون خود ، می توانید مانند اکثر افراد از iTunes یا iCloud استفاده کنید ، با محدودیت های خاصی در بازیابی داده ها از مدل قدیمی خود.
یک روش ممکن دیگر با Anytrans وجود دارد تا فقط عناصر مورد نیاز شما را منتقل کند. این یکی از بهترین دستگاه ها برای انتقال به راحتی داده های آیفون خود. AnyTrans ابزاری است که به شما امکان می دهد پرونده ها ، موسیقی ، عکس ، فیلم ، مخاطبین ، تقویم ، مکالمات تاریخی ، برنامه ها را به طور خلاصه منتقل کنید, تمام مطالب موجود در تلفن شما.
با تشکر از ویژگی “تلفن سوئیچ”, همگام سازی داده ها بسیار سریعتر انجام می شود و باعث می شود پرونده ها از 2 آیفون ادغام شوند.
همچنین امکان انتقال داده بین دستگاه Android و iOS امکان پذیر است. در هر صورت ، مطمئن باشید ، هیچ داده ای حذف نمی شود.
با تشکر از AnyTrans ، شما می توانید بدون داشتن معمای انتقال داده ، از آیفون جدید خود استفاده کنید !
| فواید | معایب |
| آ سرعت اجرای سریع در انتقال پرونده ها. آ نرم افزار سازگار با ویندوز و مک که به شما امکان می دهد داده ها را از iOS و Android منتقل کنید. ویژگی های عملی مانند انتقال درخواست و انتقال داده های انتخابی. داده های موجود در آیفون نگهداری می شود و می تواند باشد ذخیره شده در رایانه. آ بازپرداخت در 60 روز اگر رضایت وجود ندارد. |
آنجا نسخه آزمایشی محدود است در تعداد نقل و انتقالات پرونده. برای ساختن یک انتقال کامل آیفون, باید یا زیر آن انجام شود چندین روز یا نرم افزار را بخرید. |
حالا بیایید به پرونده عملی برویم ! برای انجام این کار ، AnyTrans را به صورت رایگان بارگیری کنید ، سپس نرم افزار را روی رایانه شخصی یا Mac خود نصب کنید.
برای داده های خود را از آیفون قدیمی خود به آیفون جدید خود منتقل کنید, در اینجا مراحل دنبال شده است:
- Anytrans را شروع کنید و دستگاه های خود را از طریق درگاه های USB وصل کنید. به بخش بروید تلفن تعویض کننده و انتخاب کنید “تلفن به آیفون”.

- سپس دستگاه را انتخاب کنید “منبع” (شما آیفون قدیمی) و هدف (آیفون جدید) ، سپس روی Next کلیک کنید.

- انتخاب کنید سپس داده هایی که می خواهید انتقال دهید و روی کلیک کنید ذیل.

- همچنین ممکن است دقیقاً داده هایی را که باید منتقل شود انتخاب کنید. این یک ویژگی بسیار مفید است اگر می خواهید از آیفون جدید خود استفاده کنید تا به عنوان مثال پرونده های خود را مرتب کنید. برای این ، به بخش بروید ” بیشتر ” از مدیریت دستگاه.

- و در اینجا ، فقط در چند کلیک ، داده های شما به آیفون جدید شما منتقل می شود !

2. آیفون را از طریق iCloud به داده های آیفون منتقل کنید
روش انتقال دوم با iCloud امکان پذیر است. منCloud تمام داده های iOS را بصورت آنلاین ذخیره می کند و به شما امکان می دهد آن را بین دستگاه های اپل خود همگام سازی کنید. دو روش برای انتقال آیفون به آیفون با iCloud وجود دارد: از طریق پشتیبان گیری یا از طریق گزینه ویژه همگام سازی داده. در زیر ، ما مراحل انتقال را با استفاده از نسخه پشتیبان تهیه می کنیم:

- روی شما آیفون قدیمی, به حساب iCloud خود وصل شوید و آخرین نسخه تلفن خود را ذخیره کنید (تنظیمات> iCloud> پشتیبان گیری iCloud> اکنون ذخیره کنید)
- سپس خود را روشن کنید آیفون جدید وت دستورالعمل های موجود در صفحه اصلی را دنبال کنید.
- انتخاب a شبکه فای برای انجام انتقال و ادامه پیروی از دستورالعمل ها “بازیابی از iCloud”.
- به خود وصل شوید حساب iCloud سپس نسخه پشتیبان را انتخاب کنید (به طور معمول که تازه ترین).
- پشتیبان گیری را راه اندازی کنید و مراحل تکمیل انتقال داده را دنبال کنید.
با این حال ، استفاده از iCloud چندین اشکال دارد. اول از همه ، این روش نیاز داردبه یک اتصال پایدار دسترسی داشته باشید و وجود دارد هیچ انتخابی در انتخاب داده های منتقل شده امکان پذیر نیست. علاوه بر این ، عملیات وقت بیشتری بمانید برخلاف Anytrans (بین 30 تا 60 دقیقه).
3. انتقال داده ها از یک آیفون به دیگری با iTunes یا Finder
سرانجام ، سومین و آخرین روش برای انتقال داده های آیفون آیفون خود ، عبور از iTunes یا Mac Finder است.
iTunes به شما امکان می دهد هر آنچه را که در حافظه تلفن خود ثبت نام کرده اید انتقال دهید. از این رو, آنچه در iCloud هماهنگ شده است منتقل نمی شود (اما هنگام اتصال حساب خود به دستگاه جدید خود قابل بازیابی است).
توجه: از زمان اجرای MacOS Catalina ، iTunes در دسترس نبوده و توسط Apple Music جایگزین شده است. در این حالت می توانید از یاب استفاده کنید.
دستورالعمل های زیر را دنبال کنید تا داده های خود را با iTunes یا Finder منتقل کنید:

انتقال با iTunes
- اتصالآیفون قدیمی در رایانه با استفاده از کابل یو اس بی.
- راه اندازی ایتونز و روی کلیک کنیدicon نماد لوازم خانگی در گوشه سمت چپ بالا, سپس اکنون پس انداز کنید. این عمل می تواند چند دقیقه طول بکشد.
- وقتی حفاظت نهایی شد, آیفون قدیمی را جدا کنید وت آیفون جدید را به رایانه وصل کنید.
- روش ترمیم را انتخاب کنید ” بازیابی از طریق Mac یا PC “ و جدیدترین نسخه پشتیبان تهیه شده.
- هنگام نصب پشتیبان ، مراحل را دنبال کنید همگام سازی پایان.
انتقال با Finder
- اتصالآیفون قدیمی با یک کابل یو اس بی.
- باز کن پنجره یاب.
- در بخش “مکان”, کلیک کنید روینماد آیفون شما.
- روی کلیک کنید “اعتماد” اگر از شما دعوت شده اید به این رایانه اعتماد کنید. سپس ، در ” اکنون پس انداز کنید “.
- خود را به هم وصل کنید آیفون جدید.
- به بخش بروید “برنامه و داده”. سپس انتخاب کنید “بازیابی از Mac یا PC”.
- سپس دستورالعمل های موجود در صفحه را دنبال کنید پیکربندی پایان.
- پس از اتمام انتقال, بررسی خوب اگر تمام داده های موجود در آیفون قدیمی خود را بازیابی کرده اید.

اشکال این دو روش آخر این است که نسخه پشتیبان تهیه شده ممکن است منجر به از بین رفتن داده ها در هنگام انتقال شود مانند موسیقی ، آهنگ های زنگ و برنامه ها به طور خاص.
3. انتقال داده ها از یک آیفون به دیگری با AirDrop
قدر هست یک عملکرد بسیار کاربردی و قدرتمند اپل که اجازه می دهد به راحتی محتوای بین دستگاه های iOS ، MacOS و iPados را به اشتراک بگذارید. با AirDrop می توانید تعداد زیادی از داده ها را بین آیفون ها منتقل کنید.
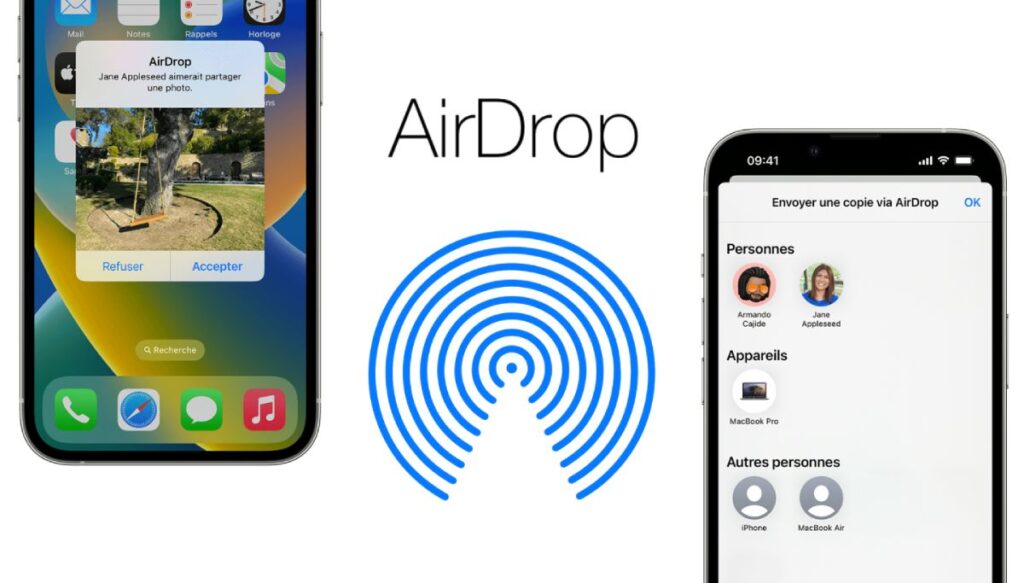
چه نوع داده ای را می توان از آیفون به آیفون با AirDrop منتقل کرد ?
در اینجا لیستی از برخی از داده هایی که می توانید با AirDrop به اشتراک بگذارید آورده شده است:
- عکس ها و فیلم ها : این ابزار برای به اشتراک گذاری عکس و فیلم ایده آل است. شما می توانید بدون از دست دادن کیفیت عکس ها و فیلم ها را از یک آیفون به دیگری منتقل کنید ، که همیشه در مورد سایر روش های اشتراک گذاری اینگونه نیست.
- مخاطب : به راحتی می توانید مخاطبین را از یک آیفون به دیگری به اشتراک بگذارید . این یک روش ساده و آسان برای به اشتراک گذاری اطلاعات تماس است.
- وب سایت ها : اگر یک وب سایت جالب پیدا کرده اید که می خواهید به اشتراک بگذارید ، AirDrop می تواند این کار را انجام دهد. وی وب سایت را در برنامه Safari در آیفون دیگر باز می کند.
- مواضع نقشه : اگر می خواهید یک مکان خاص در نقشه ها به اشتراک بگذارید ، می توانید این کار را با AirDrop انجام دهید. این ایده آل برای به اشتراک گذاری مکان های ملاقات یا نکات مورد علاقه است.
- اسناد : می توانید اسنادی مانند پرونده های PDF ، یادداشت ها ، صفحات ، شماره ها یا اسناد اصلی را از طریق AirDrop به اشتراک بگذارید.
- برنامه های کاربردی : می توانید پیوندها را به برنامه های فروشگاه App به اشتراک بگذارید. برنامه مستقیماً در فروشگاه App از دستگاه دیگر باز خواهد شد.
به یاد داشته باشید : با اينكهقدر برای به اشتراک گذاری داده ها به روشی گاه به گاه و سریع بسیار مفید است ، اینگونه نیست برای انتقال داده کامل و انبوه بین دو دستگاه طراحی نشده است. برای انتقال کامل داده ها (مانند وقتی که آیفون را تغییر می دهید) ، بهتر است از روش هایی مانند تهیه نسخه پشتیبان و پذیرایی از طریق iCloud یا iTunes یا ابزاری مانند Anytrans استفاده کنید.
نحوه انتقال داده ها با AirDrop ? (آموزش)
انتقال داده ها از یک آیفون به دیگری با AirDrop یک فرآیند نسبتاً ساده است که می تواند در چند مرحله انجام شود.
پیش نیازها: در دو آیفون باید در این نزدیکی باشد یکدیگر (معمولاً کمتر از 10 متر) به طوری که Airdrop کار می کند. علاوه بر این ، AirDrop نیاز دارد که این دو آیفون باشد متصل به اینترنت و بلوتوث.
در اینجا نحوه انجام آن آورده شده است:
- Airdrop را در هر دو دستگاه فعال کنید ::
- در هر آیفون ، باز را باز کنید مرکز کنترل در هنگام جابجایی از گوشه سمت راست بالای صفحه (یا به سمت بالا از پایین صفحه روی مدل های آیفون با دکمه خانه).
- محکم فشار دهید (یا نگه دارید) در گروه کنترل که شامل دکمه Wi-Fi و بلوتوث است.
- شما خواهید دید دکمه. آن را فشار داده و انتخاب کنید “فقط مخاطبین” یا “همه”, بسته به ترجیحات شما.
- برای به اشتراک گذاری محتوا را انتخاب کنید ::
- در Lsource منبع آیفون, برنامه ای را که شامل محتوای مورد نظر برای به اشتراک گذاشتن است باز کنید. به عنوان مثال ، اگر می خواهید یک عکس به اشتراک بگذارید ، برنامه Photos را باز کنید و عکسی را که می خواهید به اشتراک بگذارید انتخاب کنید.
- محتوا را به اشتراک بگذارید ::
- یک بار محتوای انتخاب شده, فشار دادن دکمه به اشتراک گذاری. این به طور کلی نمادی است که شبیه یک است جعبه با فلش خروجی از بالا.
- آیفون مقصد را انتخاب کنید ::
- هنگامی که دکمه اشتراک گذاری را فشار دادید ، یک fذاتاً با گزینه های مختلف اشتراک گذاری باز می شود.
- در بخش بزرگان, تو باید آیفون دیگر را ببینید اگر او باشد در نزدیکی و Airdrop فعال می شود.
- نماد آیفون را فشار دهید برای شروع به اشتراک گذاری محتوا.
- محتوای موجود در آیفون مقصد را بپذیرید ::
- درآیفون مقصد, به نظر می رسد یک اعلان به شما اطلاع می دهد که آیفون دیگری می خواهد محتوا را با شما به اشتراک بگذارد. فشار دهید ” تایید کنید “ برای دریافت محتوا.
نتیجه
به دنبال سه روشی که ما به تازگی به شما ارائه داده ایم ، اکنون تمام کلیدهای موجود برای انتقال داده های آیفون قدیمی خود را به جدید دارید.
اگر می خواهید ساده ترین و سریعترین روش را انتخاب کنید, راه حل ارائه شده توسط Anytrans باید متناسب با شما باشد. در واقع ، این امکان را به شما می دهد تا از آیفون جدید خود سریعتر و برخلاف iCloud و iTunes استفاده کنید ، داده های شما کاملاً منتقل شده است (موسیقی ، برنامه ها ، آهنگ های زنگ … از جمله).
این مقاله توسط ایموبیا به عنوان بخشی از همکاری حمایت شده با Anytrans نوشته شده است
قبل از ترک ..
اگر این مقاله روشن باشد نحوه انتقال داده های آیفون آیفون شما آن را دوست داشتید ، از به اشتراک گذاشتن آن در شبکه های اجتماعی و به در خبرنامه دیجیتال ما مشترک شوید برای دریافت مقالات بعدی ما.
همچنین می توانید بهترین موارد ما را از طریق فید RSS ما دنبال کنید: https: // www.وابسته به لپتیدیگالی.fr/tag/newsletter-digital/feed/(فقط باید آن را در خواننده خوراک RSS مورد علاقه خود وارد کنید (مثال: فیدلی))).
ما همچنین در LinkedIn ، Twitter ، Facebook و YouTube فعال هستیم. ما آنجا ملاقات می کنیم ?
برای هرگونه سؤال مرتبط با این مقاله ، از استفاده از بخش “نظرات” دریغ نکنید تا در مورد اظهارات خود به ما بگویید ، ما در اسرع وقت به شما پاسخ خواهیم داد (با لذت).
نحوه انتقال داده ها از یک آیفون به دیگری بدون iCloud یا iTunes
![]()
وقتی نوبت به انتقال داده ها از یک آیفون به دیگری می رسد ، iCloud می تواند گزینه بهینه برای سادگی ، راحتی ، دسترسی و ایمنی آن باشد. علاوه بر این خصوصیات عالی ، iCloud همچنین با محدودیت هایی مانند فضای ذخیره سازی محدود ، وابستگی شدید به اینترنت ، انتخاب محدود از نظر انتقال داده های خاص و غیره همراه است. تمام این محدودیت ها می تواند از استفاده از iCloud جلوگیری کند.
به هر دلیلی که از استفاده از iCloud خودداری می کنید ، وسایل قابل قبول دیگری نیز وجود دارد که به شما امکان می دهد همه چیز را از یک آیفون به دیگری منتقل کنید. در زیر پنج روش شما می توانید برای انتقال داده ها از یک آیفون به دیگری بدون iCloud استفاده کنید. همه آنها به ترتیب سهولت دشواری سازماندهی شده اند. یکی از مواردی را که متناسب با نیازهای شما است استفاده کنید.
روش 1. نحوه انتقال داده ها از یک آیفون به دیگری با نرم افزار انتقال آیفون
اعمال می شود: عکس ها ، فیلم ها ، مخاطبین ، پرونده های صوتی (موسیقی ، آهنگ های زنگ ، یادداشت های صوتی ، کتاب های صوتی) ، کتاب ها.
تا زمانی که دستگاه های iOS شما تحت iOS 8 یا بیشتر کار کنند ، می توانید از ابزار انتقال داده iOS استفاده کنید – Easeus Mobimover برای انتقال پرونده های پشتیبانی شده از یک آیفون به دیگری بدون iCloud یا iTunes. با استفاده از این نرم افزار ، شما قادر به انتقال چندین یا تمام پرونده ها به دستگاه جدید خود بدون هماهنگ سازی هستید. جدا از آن ، این ابزار همچنین می تواند به شما در انجام کارهایی مانند:
- داده های iOS را همانطور که می خواهید مدیریت کنید.
- بدون مشکل تمام یا برخی از داده های iOS را در رایانه خود ذخیره کنید.
- پیام های WhatsApp را به تلفن جدید منتقل کنید.
- فیلم های مورد نظر را از هر سایتی بارگیری کنید.
اگر می خواهید این کارکردها را داشته باشید ، از بارگیری این ابزار قدرتمند در رایانه خود دریغ نکنید تا آن را امتحان کنید.
مرحله 1.iPhone/iPad خود را به رایانه خود وصل کنید. Easeus Mobimover را باز کنید ، سپس به مدیر> مرور و انتقال بروید تا دسته داده هایی را که می خواهید انتقال دهید انتخاب کنید. همچنین می توانید از عملکرد انتقال سریع برای انتقال داده های خود از یک آیفون به دیگری استفاده کنید.

مرحله 2. داده هایی را که می خواهید از یک آیفون به دیگری منتقل کنید انتخاب کنید (منبع را با کلیک بر روی نماد تلفن در نوار ابزار بالا به درستی تعیین کنید و آیفون ها را به درستی هدف قرار دهید).

مرحله 3. برای شروع انتقال داده های آیفون به دیگری ، روی “به سمت تلفن دیگر” کلیک کنید. پس از اتمام انتقال ، برای بررسی عناصر منتقل شده به دستگاه هدف خود بروید.

با استفاده از MobiMover ، می توانید محتویات دستگاه iOS خود را با پرونده های مهم رایانه (Mac یا PC) به iOS یا IN غنی کنید بارگیری فیلم از هر سایت با استفاده از URL به iPhone/iPad خود.
روش 2. نحوه انتقال داده ها از یک آیفون به دیگری بدون iCloud
برای: تمام داده های آیفون شما اعمال می شود
شروع سریع یکی از بهترین راه های پیکربندی و انتقال داده های خود را از یک آیفون به دیگری بدون استفاده از iCloud فراهم می کند. اگر منبع آیفون و آیفون هدف هر دو از iOS 12 استفاده می کنند.4 یا نسخه بعدی ، شروع سریع به شما امکان می دهد داده های خود را با استفاده از گزینه مهاجرت به آیفون منتقل کنید. این یک ابزار موجود در iOS 11 و نسخه های بعدی است که می تواند به انتقال اطلاعات و داده ها به یک دستگاه جدید کمک کند. اطمینان حاصل کنید که آیفون قدیمی شما و آیفون جدید تحت iOS 12 کار می کنند. 4 یا نسخه بعدی ، سپس مراحل زیر را دنبال کنید تا آیفون جدید خود را پیکربندی کنید و تمام داده ها را به دستگاه بی سیم جدید خود منتقل کنید.
مرحله 1. عملکرد بلوتوث را در آیفون قدیمی خود فعال کرده و آیفون جدید خود را روشن کنید.
مرحله 2. آیفون جدید را در نزدیکی آیفون قدیمی خود قرار دهید و صفحه نمایش سریع شروع شده در منبع آیفون خود را با گزینه استفاده از Apple ID برای پیکربندی آیفون جدید خود مشاهده خواهید کرد.
مرحله 3. اطمینان حاصل کنید که این شناسه اپل است که می خواهید از آن استفاده کنید و روی “ادامه” کلیک کنید.
مرحله 4. سپس می توانید یک انیمیشن را در آیفون جدید مشاهده کنید. آیفون قدیمی را بالاتر از جدید ، انیمیشن مرکزی در منظره یاب نگه دارید ، سپس می توانید پیامی را مشاهده کنید که می گوید “روی آیفون جدید تمام شود”.
مرحله 5. کد دسترسی قدیمی آیفون را در آیفون جدید وارد کنید.
مرحله 6. برای پیکربندی FaceID یا لمس شناسه روی دستگاه جدید ، دستورالعمل های روی صفحه را دنبال کنید.
مرحله 7. اکنون برای شروع انتقال تمام داده ها از یک آیفون به دیگری ، روی “انتقال از آیفون” کلیک کنید.
مرحله 8. پس از اتمام روند ، همه چیز را از آیفون قدیمی خود به صورت شفاف به دستگاه جدید منتقل کرده اید.

روش 3. انتقال داده ها از یک آیفون به دیگری از طریق AirDrop
اعمال می شود: عکس ها ، فیلم ها ، وب سایت ها ، مکان ها و غیره.
AirDrop یکی دیگر از گزینه های عملی است که به شما امکان می دهد پرونده ها را بین دو دستگاه iOS که از AirDrop پشتیبانی می کنند به اشتراک بگذارید. اگر می خواهید عکس ، مخاطب یا پرونده های دیگر را از یک دستگاه iOS به دستگاه دیگر منتقل کنید ، AirDrop انتخاب خوبی است.
مرحله 1. اطمینان حاصل کنید که این دو آیفون در محدوده بلوتوث و Wi-Fi قرار دارند.
مرحله 2. توابع بلوتوث و Wi-Fi را فعال کنید و مطمئن شوید که عملکرد کانون شخصی در آیفون ها غیرفعال است. سپس Airdrop را فعال کنید. (انتقال پرونده ها را بر روی “فقط مخاطبین” یا “همه” تنظیم کنید).
مرحله 3. به عنوان مثال عکس هایی را که می خواهید ارسال کنید انتخاب کنید و روی دکمه “اشتراک” کلیک کنید.
مرحله 4. روی “AirDrop” کلیک کرده و دستگاه هدف را انتخاب کنید.
مرحله 5. در آیفون هدف ، برای دریافت موارد بر روی “پذیرش” کلیک کنید.

این اتفاق می افتد که AirDrop روی iPhone/iPad کار نمی کند. اگر با این مشکل روبرو شدید ، ابتدا آن را حل کنید یا به جای آن یکی از روش های قابل استفاده دیگر را امتحان کنید.
دو روش فوق برای کاربرانی که مایل به کپی کردن داده ها در آیفون استفاده شده هستند مناسب تر هستند. اگر می خواهید داده ها را از یک آیفون قدیمی به آیفون جدید که هنوز پیکربندی نشده است منتقل کنید ، توصیه می شود از QuickStart و iTunes/Finder استفاده کنید.
روش 4. با تهیه نسخه پشتیبان از iTunes از یک آیفون به دیگری انتقال دهید
اعمال می شود: تقریباً تمام داده ها و تنظیمات
پشتیبان گیری iTunes تقریباً تمام داده ها و تمام تنظیمات دستگاه iOS را شامل می شود. اما محرومیت های خاصی وجود دارد ، به ویژه محتوای فروشگاه های iTunes و App ، محتوای هماهنگ شده از iTunes ، داده هایی که قبلاً در iCloud و غیره ذخیره شده اند. (می توانید جزئیات را از اینجا بررسی کنید).
استفاده از پشتیبان گیری iTunes کاملاً شبیه به نسخه پشتیبان تهیه شده از iCloud است: برای انتقال داده ها از یک آیفون به iTunes ، ابتدا باید دستگاه قدیمی را ذخیره کنید ، سپس ضمن پیکربندی جدید ، داده های تلفن جدید را از نسخه پشتیبان تهیه کنید. دستگاه. آخرین نسخه iTunes را در رایانه خود بارگیری و نصب کنید. سپس دستورالعمل ها را برای انتقال داده ها به iPhone/iPad جدید خود از طریق iTunes دنبال کنید:
برای تهیه نسخه پشتیبان از دستگاه قدیمی:
مرحله 1. دستگاه قدیمی خود را با استفاده از درگاه USB به رایانه وصل کنید.
مرحله 2. در iTunes ، روی دکمه “دستگاه” کلیک کرده و “خلاصه” را کلیک کنید.
مرحله 3. برای شروع ذخیره آیفون قدیمی خود روی “ذخیره اکنون” کلیک کنید.
برای بازگرداندن دستگاه جدید خود از پشتیبان گیری:
مرحله 1. دستگاه جدید خود را روشن کنید و مراحل پیکربندی را دنبال کنید تا زمانی که صفحه “برنامه ها و داده ها” را مشاهده نکنید.
مرحله 2. “بازیابی از Mac یا PC” را انتخاب کنید و آیفون جدید خود را به رایانه ای که برای ذخیره آیفون قدیمی خود استفاده کرده اید وصل کنید.
مرحله 3. در iTunes ، روی برگه “دستگاه” کلیک کرده و “بازیابی نسخه پشتیبان” را انتخاب کنید.
مرحله 4. پشتیبان گیری راست را انتخاب کنید و منتظر پایان روند کار باشید. (اگر نسخه پشتیبان را رمزگذاری کرده اید ، باید قبل از فرآیند پذیرایی ، رمز عبور را وارد کنید).
مرحله 5. بقیه مراحل موجود در نصب را به پایان برسانید.

روش 5. انتقال داده ها به آیفون جدید از طریق Finder
همانطور که همه ما می دانیم ، iTunes مرده است و اپل او را جایگزین Finder در MacOS Catalina Computer کرد. اگر کاربر MAC هستید ، استفاده از Finder گزینه خوبی است. مراحل شبیه به استفاده از iTunes است که در زیر به شرح زیر است.
برای تهیه یک کپی از آیفون قدیمی خود:
مرحله 1. آیفون قدیمی خود را به Mac MacOS Catalina در حال اجرا وصل کنید.
مرحله 2. پنجره Finder را باز کنید.
مرحله 3. در بخش مکان ها ، روی نماد آیفون خود کلیک کنید.
مرحله 4. در صورت دعوت به اعتماد به این رایانه ، روی “اعتماد” کلیک کنید.
مرحله 5. روی “ذخیره اکنون” کلیک کنید.

برای بازگرداندن دستگاه جدید خود از پشتیبان گیری:
مرحله 1. آیفون قدیمی خود را جدا کرده و آیفون جدید خود را به رایانه وصل کنید.
مرحله 2. آیفون جدید خود را پیکربندی کنید تا به صفحه “برنامه و داده” برسید.
مرحله 3. در این صفحه ، “بازیابی از Mac یا PC” را انتخاب کنید.
مرحله 4. سپس دستورالعمل های روی صفحه را دنبال کنید تا بقیه مراحل پیکربندی را تکمیل کنید.

خلاصه
تا زمانی که می خواهید داده ها را از یک iPhone/iPad به دیگری کپی کنید ، می توانید برای دستیابی به آن این راهنما را دنبال کنید. پس از تسلط بر روشهای ارائه شده در اینجا ، می دانید که هر زمان که نیاز به انتقال عکس ، فیلم ، مخاطب و انواع دیگر پرونده ها دارید ، چگونه می توانید ادامه دهید.
امیدوارم این راهنما بتواند به شما کمک کند همانطور که می خواهم.