چگونه پیامک خود را در آیفون جدید بازیابی کنیم? 4 روش موجود ، انتقال پیامک و MMS از iPhone به Mac یا iPad خود – Apple Association (CA)
پیامک و MMS را از iPhone به Mac یا iPad خود منتقل کنید
Contents
- 1 پیامک و MMS را از iPhone به Mac یا iPad خود منتقل کنید
- 1.1 چگونه پیامک خود را در آیفون جدید بازیابی کنیم ? 4 روش موجود
- 1.2 چرا اس ام اس را در آیفون جدید بازیابی کنید ?
- 1.3 روش 1. چگونه پیامک های خود را در یک آیفون جدید از طریق iCloud بازیابی کنیم
- 1.4 روش 2. چگونه پیامک خود را در یک آیفون جدید از طریق Fonetool بازیابی کنیم
- 1.5 روش 3. چگونه پیامک های خود را از طریق پشتیبان گیری از iCloud بازیابی کنید
- 1.6 روش 4. چگونه پیامک خود را در آیفون جدید از طریق iTunes بازیابی کنیم
- 1.7 نتیجه
- 1.8 سایر موارد مرتبط
- 1.9 fonetool رایگان دریافت کنید
- 1.10 پیامک و MMS را از iPhone به Mac یا iPad خود منتقل کنید
- 1.11 به طور خودکار پیامک را به سایر دستگاه های خود منتقل کنید
- 1.12 پیام کوتاه را به صورت دستی انتقال دهید
- 1.13 نحوه انتقال پیام از یک آیفون به دیگری ?
- 1.14 قسمت 1: نحوه انتقال پیام ها از یک آیفون به دیگری بدون iCloud/iTunes
- 1.15 قسمت 2: پیام ها را از یک آیفون به دیگری با استفاده از iCloud منتقل کنید
- 1.16 قسمت 3: پیام ها را از یک آیفون به دیگری از طریق iTunes منتقل کنید
- 1.17 قسمت چهارم: نحوه انتقال پیام ها از یک آیفون به دیگری بدون رایانه
نحوه ذخیره آیفون پیام کوتاه در رایانه ? این راهنما را برای یافتن 2 روش برای ذخیره پیام های آیفون در رایانه بخوانید. می توانید از iTunes یا یک ابزار انتقال آیفون استفاده کنید.
چگونه پیامک خود را در آیفون جدید بازیابی کنیم ? 4 روش موجود
این راهنما نحوه بازیابی پیامک خود را در آیفون جدید توضیح می دهد. خواه بخواهید تمام پیام ها یا پیام های انتخاب شده را منتقل کنید ، راه حل را پیدا خواهید کرد.
توسط Yveline/به روز شده در 07/26/2023
چرا اس ام اس را در آیفون جدید بازیابی کنید ?
بعد از خرید آیفون جدید ، مانند آخرین آیفون 14/13/12 ، بیشتر کاربران می خواهند محتوای آیفون را به آیفون منتقل کنند. پیام کوتاه با خانواده ، اقوام ، دوستان و همکاران مکالمه های مختلفی انجام می دهد. من می دانم که این مکالمات برای شما بسیار معنی دارد ، بنابراین در این راهنما ، من چهار روش برای انتقال پیام به آیفون جدید به شما می گویم.
– اگر می خواهید تمام پیام های بی سیم را منتقل کنید ، همگام سازی پیام ها را در iCloud فعال کنید.
– اگر می خواهید تمام پیام های متن و iMessage یا برخی از آنها را منتقل کنید ، Fonetool بهترین انتخاب است.
– اگر می خواهید پیام ها و سایر داده ها را منتقل کنید ، می توانید آیفون را از نسخه پشتیبان تهیه شده از iTunes/iCloud بازیابی کنید.
برای کسب اطلاعات بیشتر به خواندن ادامه دهید.
- روش 1. چگونه پیامک های خود را در یک آیفون جدید از طریق iCloud بازیابی کنیم
- روش 2. چگونه پیامک خود را در یک آیفون جدید از طریق Fonetool بازیابی کنیم
- روش 3. چگونه پیامک های خود را از طریق پشتیبان گیری از iCloud بازیابی کنید
- روش 4. چگونه پیامک خود را در آیفون جدید از طریق iTunes بازیابی کنیم
روش 1. چگونه پیامک های خود را در یک آیفون جدید از طریق iCloud بازیابی کنیم
از iOS 11.4 ، اپل هماهنگ سازی iCloud را برای پیام ها معرفی کرد. پس از فعال شدن این ویژگی ، تمام پیام های شما در ابر ذخیره می شوند و بین تمام دستگاه های شما با استفاده از همان حساب اپل هماهنگ می شوند. لطفاً توجه داشته باشید که فقط 5 گیگابایت فضای ذخیره سازی رایگان دارید.
قبل از شروع ، لطفاً اطمینان حاصل کنید که آیفون شما به یک شبکه Wi-Fi پایدار وصل شده است.
مرحله 1. منو را باز کنید تنظیمات > روی ضربه بزنید [اسم شما] > دارای صدای بلند.
مرحله 2. به پایین بروید تا پیدا کنید و پیام ها را فعال کنید.
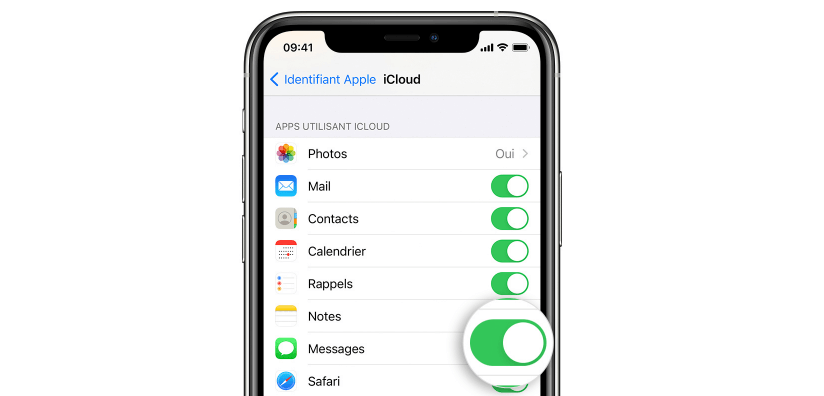
مرحله 3. همان عمل را در بالا در آیفون جدید انجام دهید و منتظر همگام سازی باشید.
روش 2. چگونه پیامک خود را در یک آیفون جدید از طریق Fonetool بازیابی کنیم
iCloud از انتقال انتخابی پشتیبانی نمی کند. در اینجا یک ابزار دیگر وجود دارد – Fonetool برای کمک به شما در انتقال فقط پیام های لازم.
دو مرحله برای انتقال:
① پیام های آیفون قدیمی را ذخیره کنید
② فایلهای پشتیبان را در آیفون جدید بازیابی کنید
قبل از انتقال می توانید پیش نمایش و پیام ها را انتخاب کنید. مهمتر از همه ، نیازی به تنظیم مجدد آیفون جدید شما نیست و هیچ گونه اطلاعات موجود در دستگاه را پاک نمی کند.
Fonetool از اکثر مدل های آیفون پشتیبانی می کند ، از آیفون 4 تا آخرین آیفون 14/13/12/11 و کاملاً با جدیدترین iOS 16/15/14 سازگار است. ابزار را روی رایانه خود بارگیری ، نصب و راه اندازی کنید و مراحل مفصلی را برای انتقال پیامک به سایر موبایل دنبال کنید.
دانلود
مرحله 1. Fonetool را راه اندازی کنید> آیفون قدیمی خود را از طریق کابل USB به رایانه وصل کنید.
مرحله 2. روی گزینه کلیک کنید پشتیبان تلفنی > پشتیبان گیری انتخابی > تهیه نسخه پشتیبان.
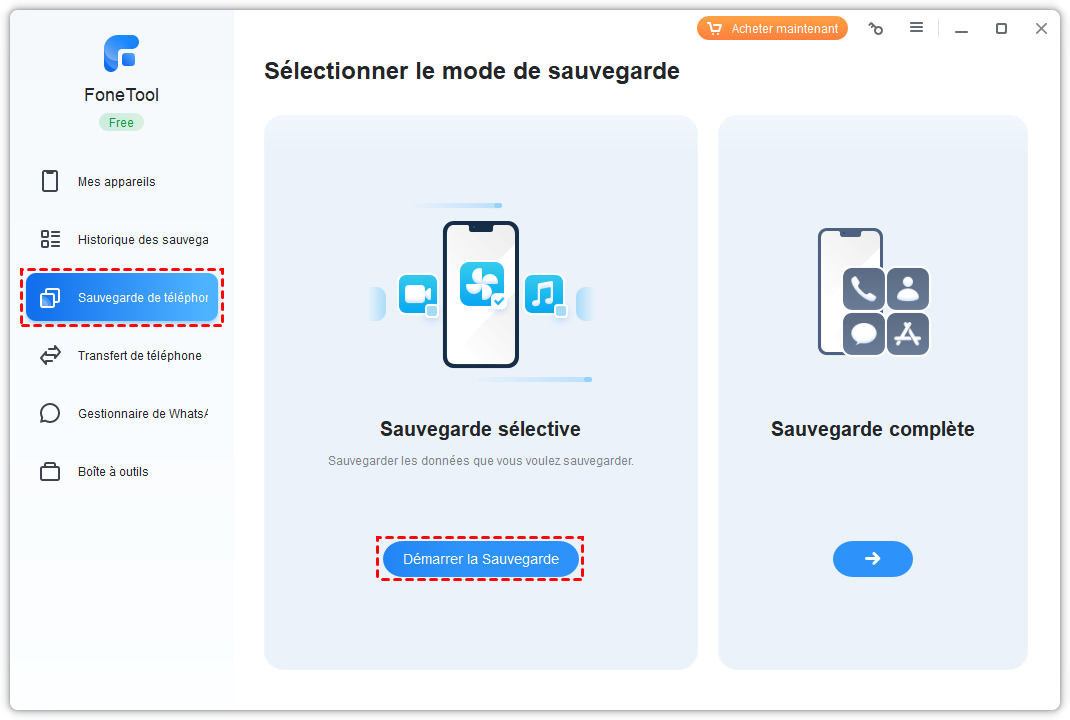
مرحله 3. انتخاب کنید نماد پیام ها برای انتخاب پیام های متنی یا پیام های متنی که می خواهید انتقال دهید> کلیک کنید خوب برای تایید.

مرحله 4. می توانید روی گزینه کلیک کنید مسیر ذخیره سازی را انتخاب کنید برای تغییر مکان پشتیبان> روی دکمه کلیک کنید تهیه نسخه پشتیبان برای شروع ذخیره پیام های خود.
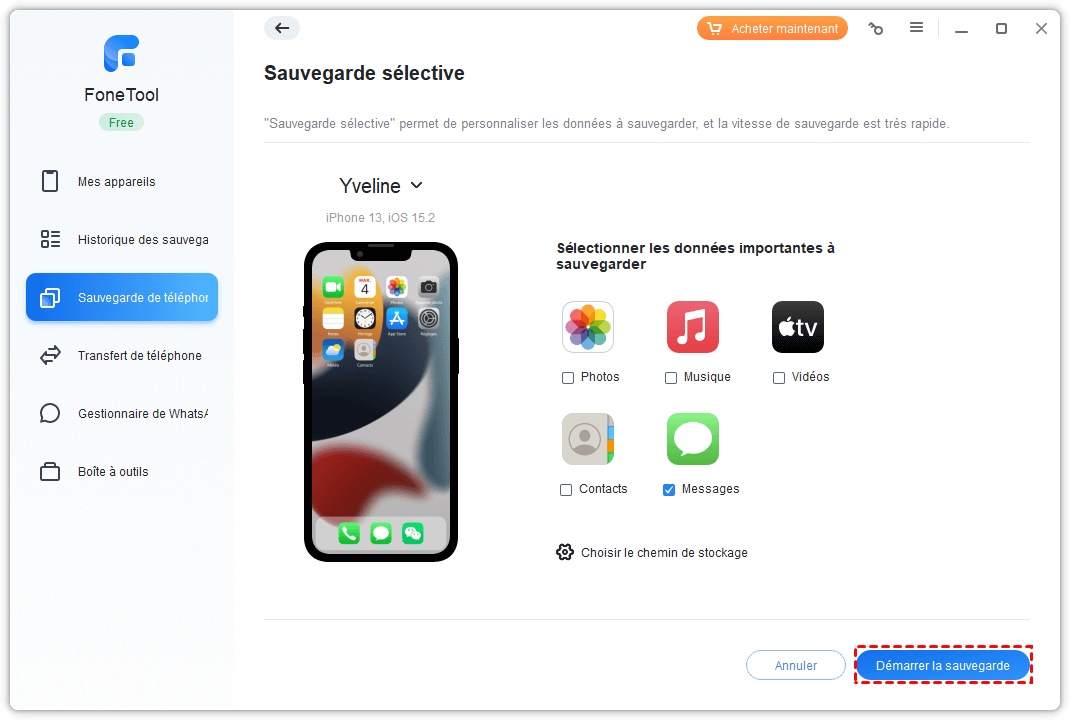
مرحله 5. سپس آیفون جدید خود را به رایانه وصل کنید> دسترسی به تاریخچه پشتیبان گیری > نماد پذیرایی > برای بازیابی داده ها را انتخاب کنید> روی کلیک کنید شروع به پذیرایی کنید. سپس پیام های شما به آیفون هدف بازگردانده می شوند.
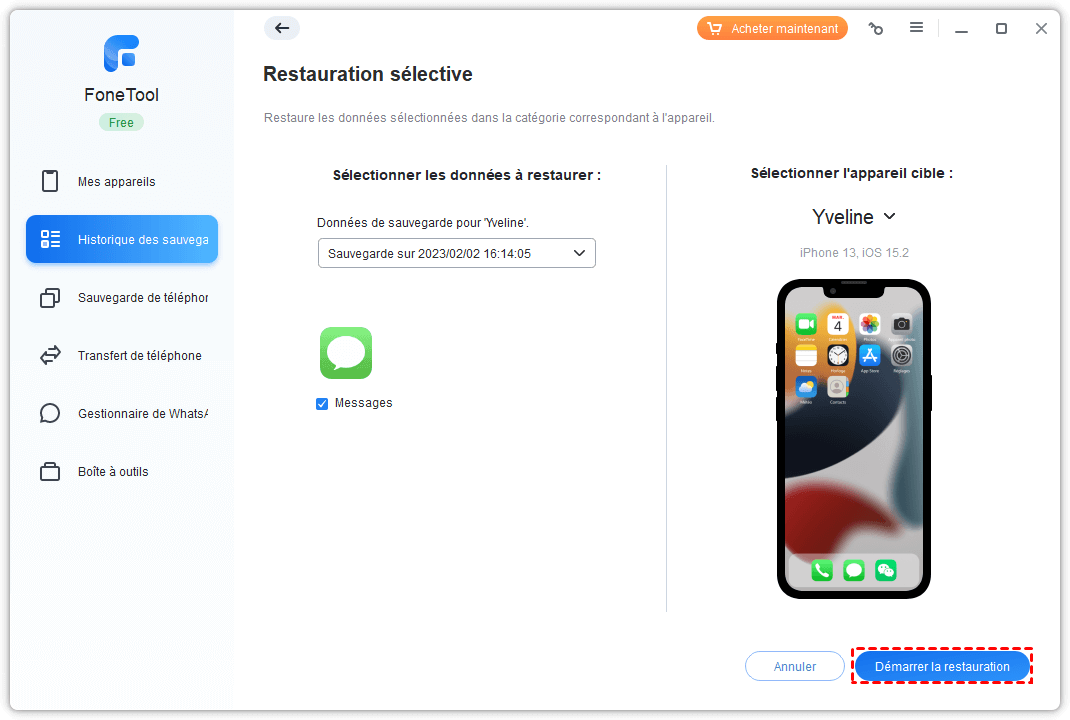
روش 3. چگونه پیامک های خود را از طریق پشتیبان گیری از iCloud بازیابی کنید
iCloud یک روش متداول برای انتقال محتوا از یک آیفون به دیگری است. ابتدا می توانید آیفون را ذخیره کنید ، سپس آن را در آیفون جدید خود بازیابی کنید. همه پیام ها و همچنین داده های دیگر مانند مخاطبین ، تنظیمات نیز به آیفون جدید شما منتقل می شوند. با این حال ، ترمیم تمام محتوای موجود را در آیفون جدید شما پاک می کند.
توجه داشته باشید که بسته به کیفیت اتصال شبکه و اندازه پرونده های شما ، کل فرآیند می تواند مدت زمان زیادی طول بکشد. و اگر فضای کافی برای ذخیره سازی iCloud را ندارید ، می تواند از کار خارج شود.
مرحله 1. آیفون قدیمی و آیفون جدید خود را به منبع تغذیه و به شبکه Wi-Fi وصل کنید.
مرحله 2. در آیفون قدیمی خود ، به تنظیمات > [اسم شما] > دارای صدای بلند > فعال کردن نسخه پشتیبان از iCloud > فشار دهید اکنون پس انداز کنید و صبر کنید تا پشتیبان گیری تمام شود.

مرحله 3. در آیفون جدید خود: اگر آن را پیکربندی نکرده اید ، باید انتخاب کنید بازیابی از iCloud برای انجام این.

اگر آیفون جدید خود را پیکربندی کرده اید ، باید منو را باز کنید تنظیمات > عمومی > بازپا > هر محتوا و تنظیمات را پاک کنید برای تنظیم مجدد آیفون خود> دوباره آیفون خود را پیکربندی کنید تا اینکه صفحه را ببینید برنامه ها و داده ها, سپس انتخاب کنید بازیابی از iCloud > نسخه پشتیبان راست را برای انجام ترمیم انتخاب کنید.
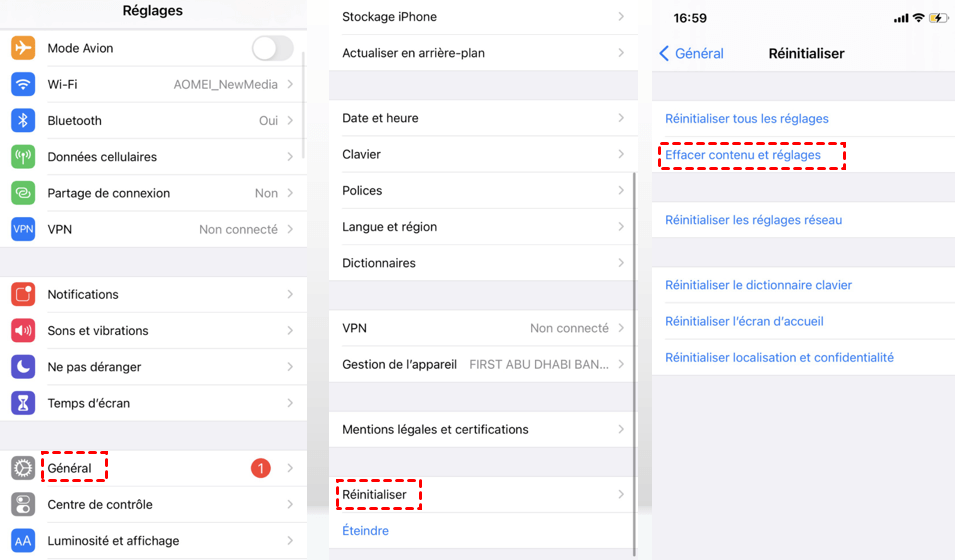
► برخی از کاربران گزارش داده اند که پیامک از طریق این روش با موفقیت منتقل نشده است. اگر با این مشکل نیز مواجه شدید ، نیز بخوانید: پشتیبان گیری از iCloud غیرممکن است ، هر آنچه را که باید بدانید.
روش 4. چگونه پیامک خود را در آیفون جدید از طریق iTunes بازیابی کنیم
iTunes ابزار پیش فرض پشتیبان و بازیابی آیفون است. اگرچه او در واقع می تواند به شما در انتقال پیام های متنی به آیفون جدید کمک کند ، اما این یک روش پیشنهادی نیست. محتوای آیفون جدید شما ابتدا حذف می شود ، سپس با تمام داده ها و تمام تنظیمات آیفون قدیمی شما جایگزین می شود. این روشی است که زمان می برد.
مرحله 1. آخرین نسخه iTunes را در رایانه خود بارگیری و نصب کنید.
مرحله 2. آیفون قدیمی خود را به رایانه وصل کنید و iTunes را راه اندازی کنید.
مرحله 3. روی کلیک کنید برگه دستگاه > نسخه پشتیبان را انتخاب کنید این کامپیوتر > روی کلیک کنید اکنون پس انداز کنید. صبر کنید تا پشتیبان گیری تمام شود.

مرحله 4. آیفون قدیمی را جدا کرده و آیفون جدید خود را وصل کنید.
مرحله 5. اگر آیفون جدید خود را پیکربندی نکرده اید ، Restore را از iTunes روی صفحه انتخاب کنید برنامه ها و داده ها. اگر آیفون خود را پیکربندی کرده اید ، می توانید روی آن کلیک کنید پشتیبان گیری. در صفحه خلاصه iTunes. سپس نسخه پشتیبان تهیه شده حاوی پیامهایی را که می خواهید انتقال دهید انتخاب کنید.

نتیجه
این همه باید بدانید که چگونه پیام کوتاه خود را در آیفون جدید 14/13/12/11 بازیابی کنید. iCloud و iTunes وسیله سنتی برای همگام سازی داده ها با یک آیفون جدید است ، با این حال ، محدودیت های خسته کننده زیادی وجود دارد. اگر ساده ترین راه را ترجیح می دهید ، پس Fonetool بهترین انتخاب شماست. او می تواند به شما کمک کند فقط پیامک های منتخب را به آیفون منتقل کنید بدون از دست دادن داده.
علاوه بر پیام ها ، وی همچنین از انتقال مخاطبین ، موسیقی ، عکس ، فیلم و غیره نیز پشتیبانی می کند. به آیفون جدید. همچنین می تواند به شما در تهیه نسخه پشتیبان از داده های مهم برای آیفون جدید خود کمک کند. اکنون آن را بارگیری کنید و اطلاعات بیشتری کسب کنید !
Yveline سردبیر فناوری Aomei است. او اشتیاق زیادی به ارائه راه حل هایی برای کاربران برای حل هرگونه مشکل پشتیبان گیری از تلفن همراه دارد.. علاوه بر نوشتن مقاله در مورد پشتیبان گیری ، وی همچنین آموزش های عالی در مورد مدیریت/پارتیشن های دیسک را برای اطمینان از امنیت داده ها منتشر کرده است. در اوقات فراغت خود ، یولین دوست دارد آن را برای بهبود یا ماندن در کنار خانواده خود یاد بگیرد تا روز خوبی داشته باشد.
سایر موارد مرتبط
نحوه ذخیره پیامک از آیفون در رایانه شخصی (2 روش) ?
نحوه ذخیره آیفون پیام کوتاه در رایانه ? این راهنما را برای یافتن 2 روش برای ذخیره پیام های آیفون در رایانه بخوانید. می توانید از iTunes یا یک ابزار انتقال آیفون استفاده کنید.
2 راه بهینه: نحوه انتقال پیام کوتاه آیفون به iPad
این راهنما به شما نشان می دهد که چگونه می توانید پیام های iPhone را به iPad SMS انجام دهید و پیام های iPhone و Mac را همگام سازی کنید. روشهای انتقال پیام های قدیمی و جدید نیز ذکر شده است.
نحوه ذخیره پیامک در آیفون 7 ، 8 ، x ، 11 ، 12 ، 13 ، 14
نحوه ذخیره آیفون پیام کوتاه با یا بدون iCloud ? این راهنما بهترین پاسخ را به شما می دهد. روش ذخیره پیام در رایانه نیز ذکر شده است.
fonetool رایگان دریافت کنید
یک پنجره ، پشتیبان گیری از داده های آیفون و راه حل مدیریت.
پیامک و MMS را از iPhone به Mac یا iPad خود منتقل کنید
با تشکر از قابلیت انتقال پیام کوتاه ، پیامکی و MMS که در آیفون خود ارسال و دریافت می کنید نیز می تواند در MAC یا iPad شما نمایش داده شود. سپس می توانید مکالمه را از دستگاه مورد نظر خود ادامه دهید.
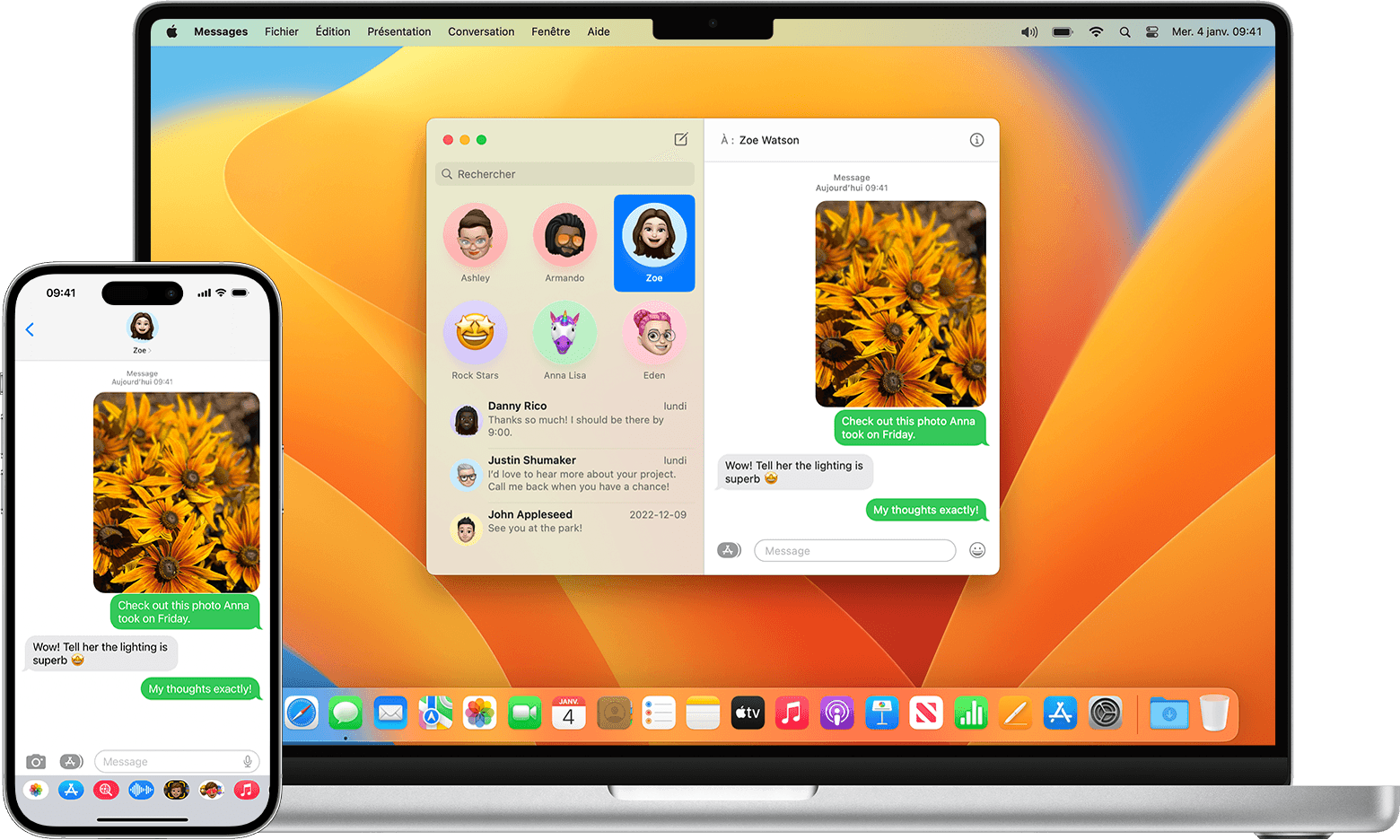
وقتی شخصی برای آیفون شما پیام پیامکی یا MMS برای شما ارسال می کند ، به صورت حباب سبز نمایش داده می شود و iMessages به شکل حباب های آبی ظاهر می شود. هنگامی که انتقال پیام کوتاه را پیکربندی می کنید ، می توانید پیام کوتاه و MMS را از آیفون خود از هر دستگاه با سیستم مورد نیاز برای ویژگی های تداوم ارسال و دریافت کنید. همچنین می توانید از iCloud برای اطمینان از به روزرسانی و در دسترس بودن تمام تاریخ پیام خود در تمام دستگاه های خود استفاده کنید ، حتی وقتی یک دستگاه جدید را پیکربندی می کنید. دریابید که چگونه تمام پیام های خود را در iCloud نگه دارید.
به طور خودکار پیامک را به سایر دستگاه های خود منتقل کنید
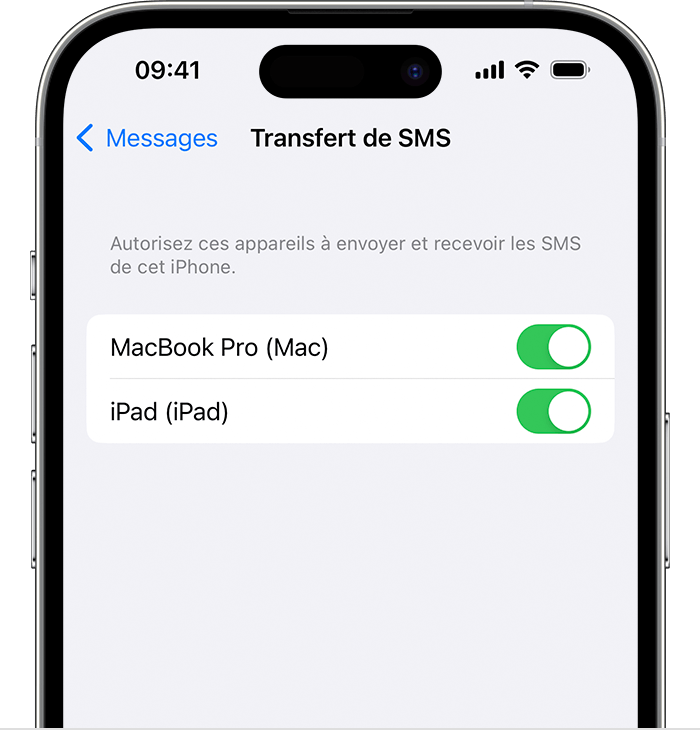
- اطمینان حاصل کنید که با همان شناسه اپل در هر دستگاه به iMessage متصل شده اید:
- iPhone یا iPad: شناسه اپل نمایش داده شده در تنظیمات> پیام ها> ارسال و دریافت را بررسی کنید.
- MAC: پیام ها را باز کنید ، پیام ها> تنظیمات (یا تنظیمات برگزیده) را انتخاب کنید ، سپس روی Imessage کلیک کنید. شناسه اپل نمایش داده شده را بررسی کنید.
- در آیفون خود ، به تنظیمات> پیام ها> انتقال پیام کوتاه بروید.
اگر تنظیم انتقال پیام کوتاه را مشاهده نکردید ، به تنظیمات> پیام ها بروید. iMessage را غیرفعال کنید ، سپس دوباره آن را فعال کنید. ارسال و دریافت را لمس کنید ، از شناسه اپل خود برای iMessage استفاده کنید ، سپس با همان شناسه اپل که در سایر دستگاه های شما استفاده می شود ، وصل کنید. - دستگاههایی را انتخاب کنید که بتوانند پیامک را از آیفون خود ارسال و دریافت کنند:
- اگر دستگاهی را انتخاب کنید که در آن شناسایی با دو عامل برای شناسه اپل شما فعال نشود ، یک کد اعتبار سنجی در هر یک از دستگاه های دیگر شما نمایش داده می شود. این کد را در آیفون خود وارد کنید.
تا زمانی که آیفون شما روشن باشد و به شبکه Wi-Fi یا Cellular متصل شود ، می توان پیام کوتاه/MMS جدید را در دستگاه هایی که اضافه کرده اید ارسال و دریافت کنید.

پیام کوتاه را به صورت دستی انتقال دهید
- حباب حاوی پیامی را که می خواهید انتقال دهید فشار دهید ، سپس بیشتر لمس کنید.
- در صورت تمایل پیام های متنی اضافی را انتخاب کنید.
- انتقال ضربه
 , سپس یک گیرنده را وارد کنید.
, سپس یک گیرنده را وارد کنید. - ارسال را لمس کنید
 .
.
نحوه انتقال پیام از یک آیفون به دیگری ?


“من یک آیفون 11 جدید دارم و می خواهم داده های خود را از آیفون 7 پلاس به آیفون 11 منتقل کنم. اگرچه مخاطبین و عکسهای خود را منتقل کرده ام ، انتقال پیام از یک آیفون به دیگری دشوار است.»
یک کاربر آیفون 11 اخیراً این سؤال را در مورد انتقال پیام ها از یک IDEVICE به دیگری پرسیده است. خوب ، انتقال مخاطبین یا داده های رول دوربین بسیار آسان است ، اما وقتی پیام ها می آید ، کاربران اغلب با این مشکلات روبرو می شوند. از آنجا که پیام های شما ممکن است حاوی اطلاعات زیادی در مورد کار یا بحث های شخصی شما باشد ، برای محافظت از آنها باید اقدامات خاصی انجام دهید. در این مقاله ، چهار مورد از این راه حل های ساده اما مؤثر برای انتقال پیام از یک آیفون به دیگری را بررسی خواهم کرد.
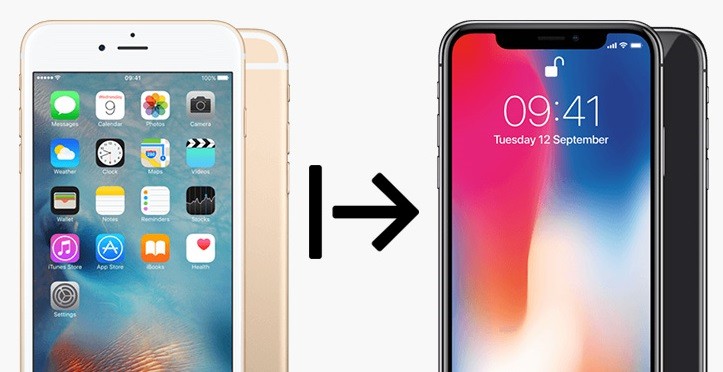
قسمت 1: نحوه انتقال پیام ها از یک آیفون به دیگری بدون iCloud/iTunes
بیشتر کاربرانی که نسخه پشتیبان خود را در iCloud یا iTunes نگرفته اند ، انتقال پیام از یک آیفون به دیگری دشوار است. نگران نباشید – یک روش ساده برای انتقال داده های خود بدون iCloud یا iTunes وجود دارد. فقط از Mobiletrans استفاده کنید – انتقال تلفن به سیستم MacOS یا ویندوز خود.
برای اطلاع از نحوه انتقال پیام از یک آیفون به دیگری که مستقیماً با استفاده از MobileTrans – انتقال تلفن ، این مراحل ساده را دنبال کنید:
مرحله 1: دو دستگاه iOS را وصل کنید
برای شروع ، می توانید iDevices جدید و قدیمی خود را به رایانه وصل کرده و برنامه دسک تاپ Mobiletrans را شروع کنید. از بین تمام گزینه های ارائه شده در خانه ، عملکرد “انتقال تلفن” را انتخاب کنید.

مرحله 2: آنچه را که می خواهید انتقال دهید انتخاب کنید
در هیچ زمان ، برنامه هر دو دستگاه را تشخیص می دهد و آنها را به عنوان منبع یا مقصد علامت گذاری می کند. آیفون قدیمی شما باید منبع و دستگاه iOS جدید مقصد باشد. در غیر این صورت ، فقط از دکمه فشار برای اصلاح موقعیت آنها استفاده کنید.

اکنون فقط باید نوع داده هایی را که می خواهید انتقال دهید (برای مثال پیام ها) انتخاب کنید و پس از آماده شدن بر روی دکمه “شروع” کلیک کنید.
مرحله 3: منتظر پایان انتقال باشید
بنشینید و منتظر بمانید ، زیرا Mobiletrans پیام ها را از یک آیفون به دیگری در چشمان چشم منتقل می کند. لطفاً اطمینان حاصل کنید که دو دستگاه تا پایان فرآیند به هم وصل می شوند. در پایان ، به شما اطلاع داده می شود که روند انتقال به اتمام رسیده است تا بتوانید دو تلفن را با خیال راحت حذف کنید.

این همه چیز است ! اکنون می توانید به راحتی به تمام پیام هایی که اخیراً به آیفون جدید خود منتقل شده اند دسترسی پیدا کنید.
قسمت 2: پیام ها را از یک آیفون به دیگری با استفاده از iCloud منتقل کنید
برای تسهیل پشتیبان گیری و انتقال داده کاربران آیفون ، اپل ادغام iCloud را معرفی کرده است. به طور پیش فرض ، هر کاربر Apple ID از یک فضای 5 گیگابایتی رایگان در iCloud بهره می برد ، که بعداً با خرید ذخیره سازی بیشتر می توان آن را گسترش داد. می توانید داده های خود را با iCloud همگام سازی کنید ، یا ابتدا نسخه پشتیبان تهیه کنید تا بعداً آن را در تلفن جدید بازیابی کنید. برای اطلاع از نحوه انتقال پیام از یک آیفون به دیگری با استفاده از iCloud ، این مراحل را دنبال کنید:
-
اگر فضای کافی در iCloud دارید ، می توانید به سادگی از پیام های خود در ابر نسخه پشتیبان تهیه کنید. به تنظیمات iCloud از طریق تلفن خود بروید و گزینه پشتیبان گیری از iCloud را فعال کنید. از آنجا ، عملکرد را نیز فعال کنید تا پیام های خود را در نسخه پشتیبان تهیه کنید.




محدودیت ها
- • گزینه بازگرداندن نسخه پشتیبان از iCloud فقط در هنگام پیکربندی تلفن جدید در دسترس است.
- • هنگام بازیابی نسخه پشتیبان از iCloud ، داده های موجود در تلفن شما حذف می شوند.
- • کل نسخه پشتیبان تهیه می شود و شما نمی توانید پیام های خود را به صورت انتخابی منتقل کنید.
قسمت 3: پیام ها را از یک آیفون به دیگری از طریق iTunes منتقل کنید
مانند iCloud ، کاربران همچنین امکان انتقال پیام از یک آیفون به دیگری از طریق iTunes را دارند. اول از همه ، شما فقط باید پشتیبان آیفون قدیمی خود را در iTunes بگیرید و سپس همان نسخه پشتیبان را در آیفون هدف بازیابی کنید. با این حال ، آگاه باشید که داده های موجود در آیفون جدید شما در طی این فرآیند حذف می شود ، زیرا با محتوای نسخه پشتیبان خرد می شود. علاوه بر این ، دو دستگاه برای انتقال بی عیب و نقص باید بر روی نسخه های سازگار با iOS کار کنند. برای اطلاع از نحوه انتقال پیام ها از یک آیفون به دیگری با استفاده از iTunes ، می توانید مراحل زیر را دنبال کنید.
- ابتدا آیفون موجود خود را به رایانه خود وصل کنید و نسخه بروزرسانی iTunes را در این مورد راه اندازی کنید. به نماد دستگاه های iTunes بروید و آیفون متصل خود را انتخاب کنید.
- اکنون به بخش iTunes به خلاصه بروید و روی دکمه “ذخیره اکنون” در زیر بخش پشتیبان کلیک کنید. اطمینان حاصل کنید که به جای iCloud از “این رایانه” حمایت می کنید.



محدودیت ها
- • کل نسخه پشتیبان تهیه می شود (جدا از پیام)
- • داده های موجود در مورد آیفون جدید شما در طی فرایند حذف می شود.
- • کاربران اغلب با مشکلات سازگاری بین نسخه های مختلف iOS روبرو هستند
قسمت چهارم: نحوه انتقال پیام ها از یک آیفون به دیگری بدون رایانه
اگر نمی خواهید از رایانه برای انتقال پیام از یک آیفون به دیگری استفاده کنید ، می توانید از عملکرد Ardrop استفاده کنید. این عملکرد بومی اپل است که از دستگاه های کار شده تحت iOS 7 و نسخه های بعدی پشتیبانی می کند. برای این کار ، شما باید عملکردهای WiFi و بلوتوث را در هر دو دستگاه فعال کنید. برای اطلاع از مراحل انتشار پیام های خود توسط AirDrop ، می توانید مراحل زیر را دنبال کنید.
-
ابتدا به مرکز کنترل تلفن خود بروید و عملکردهای WiFi و بلوتوث را فعال کنید. همچنین می توانید روی همان بخش کلیک کنید تا عملکرد Ardrop از اینجا دریافت کنید.



و آنجا می روید ! اکنون که 4 روش مختلف انتقال پیام از یک آیفون به دیگری را می دانید ، می توانید به راحتی نیازهای خود را برآورده کنید. همانطور که مشاهده می کنید ، بیشتر روش ها محدودیت های خاصی دارند ، در حالی که Mobiletrans – انتقال تلفن یک راه حل انتقال داده را در یک کلیک ارائه می دهد. به همین دلیل توسط متخصصان توصیه می شود به جای سایر برنامه ها یا راه حل ها ، داده ها را از یک تلفن به تلفن دیگر منتقل کنند. نه تنها از iOS به iOS ، بلکه می توانید از آن برای انتقال داده های خود بین Android و iOS یا بین Android و Android نیز استفاده کنید.
سایر موارد پیشنهادی