نحوه پیکربندی AirPods Pro 2? ZDNET ، تنظیمات Airpods Pro (همه نسل ها) را اصلاح کنید – کمک اپل (FR)
تنظیمات Airpods Pro (همه نسل ها) را تغییر دهید
Contents
- 1 تنظیمات Airpods Pro (همه نسل ها) را تغییر دهید
- 1.1 نحوه پیکربندی AirPods Pro 2 ?
- 1.2 نحوه پیکربندی AirPods Pro 2 ?
- 1.3 تنظیمات Airpods Pro (همه نسل ها) را تغییر دهید
- 1.4 عملکرد مرتبط با فشار سنسور یا کنترل لمسی را اصلاح کنید
- 1.5 روش استفاده را برای پایان دادن به یک تماس و قطع صدا با Airpods Pro تغییر دهید
- 1.6 محل میکروفون را در AirPods تعریف کنید
- 1.7 تشخیص خودکار گوش را غیرفعال کنید
- 1.8 غیرفعال کردن SOUNDS OF AIRPODS Pro Box (نسل 2)
تصویر: آدریان کینگزلی-هیوز
نحوه پیکربندی AirPods Pro 2 ?
عملی: در اینجا نحوه قرار دادن سریع خود برای استفاده از AirPod های جدید خود قرار داده شده است.
توسط آدریان کینگزلی-هیوز | سه شنبه 04 اکتبر 2022

AirPods به تازگی تازه پیش بینی شده دریافت کرده اند. و گرچه Airpods Pro 2 جدید بسیار شبیه به نسخه اصلی است ، اما پیشرفت های زیادی وجود دارد که هم برای چشم غیر مسلح قابل رویت و نامرئی است.
اگر به تازگی Pro 2 AirPods را به دست آورده اید ، در اینجا نحوه عملکرد آنها برای انجام هرچه سریعتر آنها را در گوش خود انجام دهید.
نحوه پیکربندی AirPods Pro 2 ?
1. AirPods یا AirPod های موجود را از دستگاه های بلوتوث خود خارج کنید
اگر AirPods یا AirPod Pro دارید و قصد دارید از شر آنها خلاص شوید ، وقت آن است که آنها را از دستگاه های بلوتوث خود حذف کنید.
رفتن به تنظیمات> بلوتوث, سپس AirPods یا AirPods Pro خود را جستجو کنید. روی Blue I کلیک کنید کنار نام ، سپس روشن فراموش کردن.
پس از گذشت این مرحله ، می توانید پیکربندی را شروع کنید.
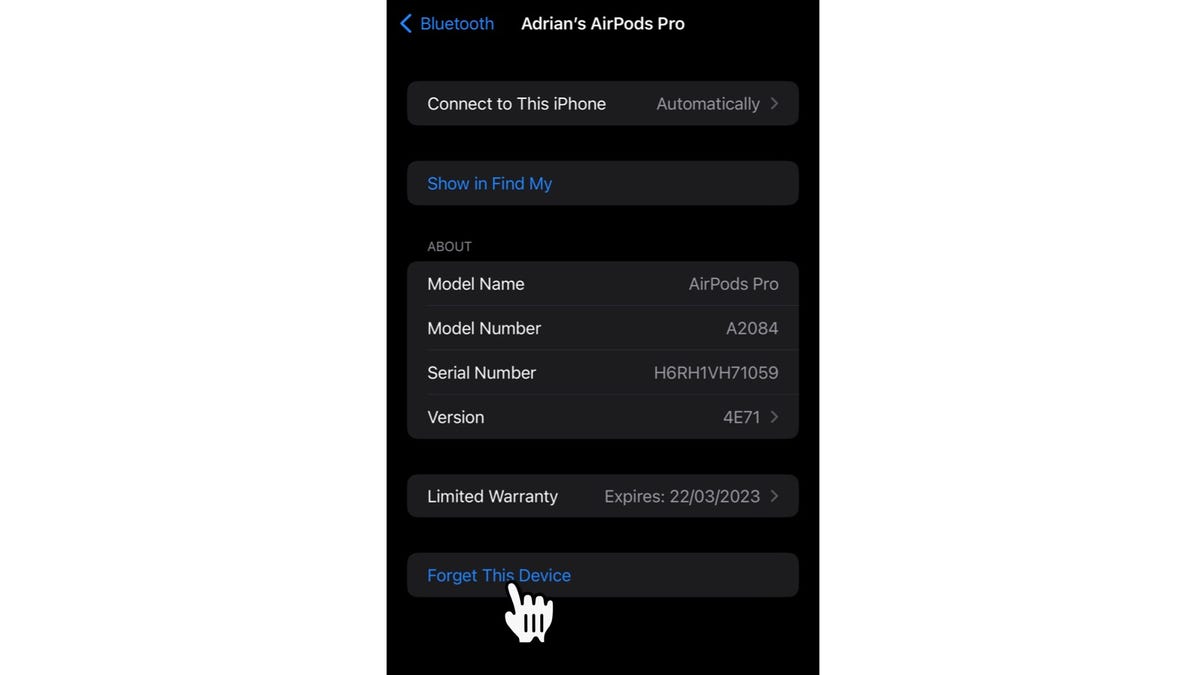
تصویر: آدریان کینگزلی-هیوز
2. خود را از فضا (و زمان) آزاد کنید
ابتدا فضای کمی ایجاد کنید (زیرا اگر مجبور هستید نکات را تغییر دهید ، نمی خواهید آنها در وسط هرج و مرج دفتر خود گم شوند).
خبر خوب این است که نصب به خودی خود طول نمی کشد.

تصویر: آدریان کینگزلی-هیوز
3. AirPods Pro را باز کنید
سپس بسته بندی می شود. آن سیب بسیار آسان شد !
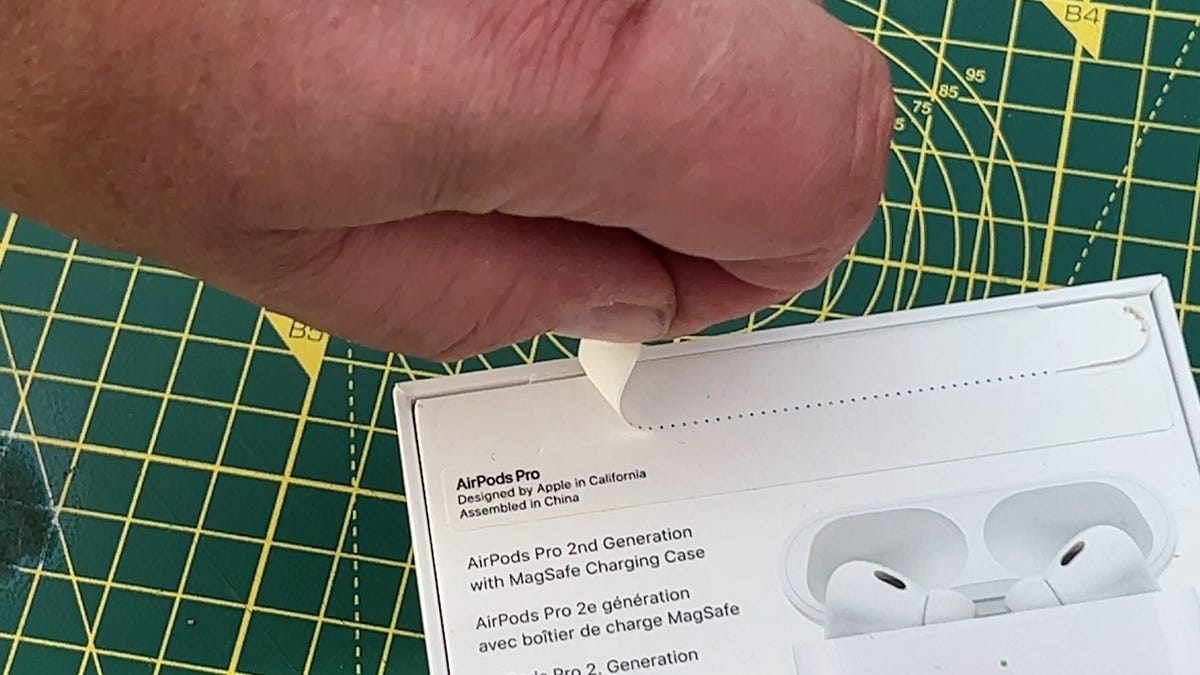
تصویر: آدریان کینگزلی-هیوز.
4. اتهام
ابتدا Airpods Pro خود را شارژ کنید (پنج یا ده دقیقه کافی است) و سپس آنها را از مسکن خود خارج کنید.
5. راحتی بیش از همه
اپل طیف کاملی از نکات را ارائه می دهد ، و خوب است که مواردی را پیدا کنید که مناسب شما باشد (سپس می توانید تنظیمات را آزمایش کنید).
برای جایگزینی نکات ، شما باید موارد قدیمی را با عکسبرداری از آن بردارید ، سپس موارد جدید را تنظیم کنید (مطمئن شوید که آنها به خوبی گوه هستند و در جای خود قرار دارند).

تصویر: آدریان کینگزلی-هیوز.
6. جفت شدن با آیفون خود
اکنون وقت آن رسیده است که آنها را در آیفون خود جفت کنید. به تلفن نزدیک شوید و پرونده را باز کنید. به همین سادگی.
7. تنظیم نوک
پس از پرداخت Airpods Pro ، بیایید تنظیم نوک را آزمایش کنیم. برای انجام این کار ، به تنظیمات> بلوتوث, سپس Airpods Pro خود را پیدا کنید. کلید آبی را فشار دهید من در کنار نام Airpods Pro ، سپس روشن تنظیم نوک.
و اینجا هستی ، تمام شد !
آخرین ساعت هوشمند اپل برای دوندگان ، کاشفان و حتی غواصان در نظر گرفته شده است. چگونه او از خود دفاع می کند.
تمام اخبار Zdnet را در مورد دنبال کنید اخبار گوگل.
توسط آدریان کینگزلی-هیوز | سه شنبه 04 اکتبر 2022
تنظیمات Airpods Pro (همه نسل ها) را تغییر دهید
در iPhone ، iPad یا Mac می توانید دستورات Airpods Pro را اصلاح کنید. به عنوان مثال ، می توانید عمل انجام شده را هنگام نگه داشتن سنسور Airpods Pro (نسل اول) یا دستور tactile Airpods (نسل 2) ، تنظیم کنید ، محل تشخیص میکروفون تشخیص گوش های خودکار تشخیص گوش ها و موارد دیگر را اصلاح کنید.

عملکرد مرتبط با فشار سنسور یا کنترل لمسی را اصلاح کنید
می توانید عمل انجام شده را هنگام فشار دادن انگشت خود روی ساقه Airpods Pro خود تغییر دهید.
- AirPods خود را بپوشید و بررسی کنید که آنها به دستگاه شما وصل شده اند.
- یکی از عملیات زیر را انجام دهید:
- در iPhone یا iPad: تنظیمات دسترسی
 , سپس نام AirPods خود را در بالای صفحه لمس کنید.
, سپس نام AirPods خود را در بالای صفحه لمس کنید. - در Mac: منوی اپل را انتخاب کنید

روش استفاده را برای پایان دادن به یک تماس و قطع صدا با Airpods Pro تغییر دهید
به طور پیش فرض ، می توانید دو بار میله AirPods خود را فشار دهید تا یک تماس به پایان برسد و یک بار فشار دهید تا صدا را برش داده و دوباره فعال کنید ، اما می توانید این دستورات را معکوس کنید.
- AirPods خود را بپوشید و بررسی کنید که آنها به دستگاه شما وصل شده اند.
- یکی از عملیات زیر را انجام دهید:
- در iPhone یا iPad: تنظیمات دسترسی
 , سپس نام AirPods خود را در بالای صفحه لمس کنید. Touch Hang Up یا “برش و فعال کردن صدا” را لمس کنید ، سپس “یک بار را فشار دهید” یا “دو بار فشار دهید” را انتخاب کنید. گزینه دیگر به طور خودکار تغییر می کند.
, سپس نام AirPods خود را در بالای صفحه لمس کنید. Touch Hang Up یا “برش و فعال کردن صدا” را لمس کنید ، سپس “یک بار را فشار دهید” یا “دو بار فشار دهید” را انتخاب کنید. گزینه دیگر به طور خودکار تغییر می کند. - در Mac: منوی اپل را انتخاب کنید

محل میکروفون را در AirPods تعریف کنید
- AirPods خود را بپوشید و بررسی کنید که آنها به دستگاه شما وصل شده اند.
- یکی از عملیات زیر را انجام دهید:
- در iPhone یا iPad: تنظیمات دسترسی
 , سپس نام AirPods خود را در بالای صفحه لمس کنید.
, سپس نام AirPods خود را در بالای صفحه لمس کنید. - در Mac: منوی اپل را انتخاب کنید

- تغییر خودکار AirPods: یکی از AirPods شما به عنوان میکروفون عمل می کند. اگر فقط از یکی استفاده می کنید ، به عنوان میکروفون عمل می کند.
- همیشه در سمت چپ یا همیشه راست: Airpod که انتخاب می کنید میکروفون می شود ، حتی اگر آن را از گوش خود خارج کنید یا آن را در حالت قرار دهید.
تشخیص خودکار گوش را غیرفعال کنید
Airpods Pro شما هنگام برداشتن آنها به طور خودکار از پخش محتوای صوتی متوقف می شود و وقتی آنها را برگردانید ، آن را پس بگیرید. شما می توانید این تنظیم را تغییر دهید.
- AirPods خود را بپوشید و بررسی کنید که آنها به دستگاه شما وصل شده اند.
- یکی از عملیات زیر را انجام دهید:
- در iPhone یا iPad: تنظیمات دسترسی
 , روی نام AirPods خود در بالای صفحه ضربه بزنید ، سپس “تشخیص خودکار گوش” را فعال یا غیرفعال کنید.
, روی نام AirPods خود در بالای صفحه ضربه بزنید ، سپس “تشخیص خودکار گوش” را فعال یا غیرفعال کنید. - در Mac: منوی اپل را انتخاب کنید

غیرفعال کردن SOUNDS OF AIRPODS Pro Box (نسل 2)
جعبه بار Airpods Pro (نسل 2) صداها را در طول دوقلو ، شارژ و غیره منتشر می کند. می توانید این صداها را غیرفعال کنید.
- AirPods خود را بپوشید و بررسی کنید که آنها به دستگاه شما وصل شده اند.
- یکی از عملیات زیر را انجام دهید:
- در iPhone یا iPad: تنظیمات دسترسی
 , روی نام AirPods خود در بالای صفحه ضربه بزنید ، سپس “فعال کردن صداها را در جعبه بار” فعال یا غیرفعال کنید.
, روی نام AirPods خود در بالای صفحه ضربه بزنید ، سپس “فعال کردن صداها را در جعبه بار” فعال یا غیرفعال کنید. - در Mac: منوی اپل را انتخاب کنید

همچنین می توانید حجم جلوه های صوتی ساطع شده توسط AirPods خود را تغییر دهید. با تنظیم حجم جلوه های صوتی AirPods مشورت کنید.
این راهنما برای iOS 17 ، iPados 17 ، WatchOS 10 ، TVOS 17 ، MacOS Sonoma یا نسخه های بعدی نوشته شده است.