پشتیبان گیری Android: تمام محتویات تلفن همراه ، Android را بازیابی کنید – نحوه انتقال داده های خود به دستگاه جدید خود?
تلفن Android – نحوه انتقال داده های خود به دستگاه جدید خود
وقتی وقت آن رسیده است که از تلفن قدیمی اندرویدی خود به یک تلفن جدید بروید ، باید اطمینان حاصل کنید که تمام داده های خود را با خیال راحت حمل می کنید. خوشبختانه ، گوگل مهاجرت متون شما را انجام می دهد ، با روزنامه ها ، مخاطبین ، موسیقی و عکس ها به تلفن جدید خود بسیار عملی تماس می گیرد.
پشتیبان گیری Android: تمام محتوای یک تلفن همراه را بازیابی کنید
برای اینکه مطمئن باشید هرگز محتوای گرانبهای تلفن Android خود را از دست نمی دهید ، از عملکرد پشتیبان حساب Google خود استفاده کنید: در صورت لزوم تمام داده های شخصی خود را به راحتی بازیابی خواهید کرد.
- یک موبایل اندرویدی را با یک حساب Google مرتبط کنید
- محتوای تلفن اندرویدی را ذخیره کنید
- بازگرداندن محتوای تلفن اندرویدی
تلفن هوشمند شما بدون شک در زندگی روزمره شما به یک همراه اساسی تبدیل شده است. خیلی بیشتر از فقط یک تلفن ، به شما نیز کمک می کند تا با به اشتراک گذاری اطلاعات ، مشاوره در وب سایت ها ، خرید ، استفاده از خدمات آنلاین ، ساخت عکس ، تماشای فیلم و حتی بازی در ارتباط باشید. در حقیقت ، علاوه بر برنامه هایی که نصب کرده اید ، حاوی اطلاعات شخصی گرانبها و گاه محرمانه است که مطمئناً هیچ تمایلی به از دست دادن ندارید: تماس با آدرس های ایمیل و شماره تلفن ، پیام ها ، تنظیمات حساب و غیره. به طور خلاصه ، تمرکز زندگی دیجیتالی و فعالیتهای مختلف شما.
چرا یک موبایل اندرویدی را با یک حساب Google مرتبط می کنیم ?
بنابراین ضروری است که تمام این داده ها پناهنده شوند. و این در صورتی است که از یک حساب Google در Android Mobile خود استفاده می کنید ، همانطور که ما آن را به طور پیش فرض ، هنگامی که پیکربندی اولیه دستگاه شما را ارائه می دهیم. این که آیا با آدرس Gmail در ارتباط نیست یا خیر ، در واقع این حساب است که به شما امکان می دهد از بسیاری از خدمات Google ، با شروع فروشگاه Play ، برای بارگیری برنامه ها استفاده کنید. مزیت داشتن یک حساب Google در ارتباط با تلفن شما این است که تمام داده های موجود در آن به لطف هماهنگ سازی که به طور مرتب در شب اجرا می شود ، به طور خودکار در Google Drive ذخیره می شود. بدیهی است ، شما می توانید این نسخه پشتیبان تهیه شده را به صورت دستی در صورت تمایل انجام دهید ، تا مطمئن شوید که تمام داده های شما هماهنگ و همیشه ایمن است ، در سرورهای Google.
اما مهمتر از همه ، یک حساب Google به شما امکان می دهد هنگام تنظیم مجدد تلفن خود ، یا هنگامی که مدل خود را تغییر می دهید ، تمام داده های خود را به راحتی بازیابی کنید. بنابراین هنگامی که یک تلفن جدید را پیکربندی می کنید ، فقط باید آن را با حساب Google خود مرتبط کنید تا برنامه های مورد علاقه خود و تمام داده های شخصی خود را در چند لحظه بازیابی کنید. نیازی به صادرات نیست و نه کپی کردن برگه های تماس ، پیام ، اسناد یا عکس: همه چیز ذخیره شده را پیدا می کنید ! در چند دقیقه ، بدون نیاز به عبور از کارت حافظه یا رایانه. هر آنچه شما نیاز دارید ، جدا از یک حساب Google ، این یک اتصال به اینترنت است ، ترجیحاً در Wi-Fi.
با این حال ، مثل همیشه در دنیای اندرویدی ، اگر دستکاری ها بسیار ساده باشند ، مطابق با نسخه سیستم نصب شده و روکش نرم افزار سازنده ، مطابق با موبایل مورد استفاده متفاوت هستند. بدون سوالی بنابراین آنها را برای همه تلفن های بازار جزئیات ! اما شما باید بتوانید به راحتی روشهای توضیح داده شده در این پرونده را با مدل خود تطبیق دهید.
نحوه ذخیره محتویات تلفن اندرویدی در حساب Google ?
دسترسی به عملکردهای پشتیبان و هماهنگ سازی با حساب Google شما با توجه به تلفن هوشمند شما متفاوت است. برای یافتن منوی مناسب ، باید کمی در تنظیمات بچرخید. در اینجا چند نمونه با مارک های محبوب آورده شده است.
از یک تلفن Xiaomi یک نسخه پشتیبان تهیه کنید
- آنها را باز کنید تنظیمات تلفن هوشمند و مطبوعات حساب و همگام سازی.

- در بخش گوگل, حساب خود را فشار دهید گوگل.
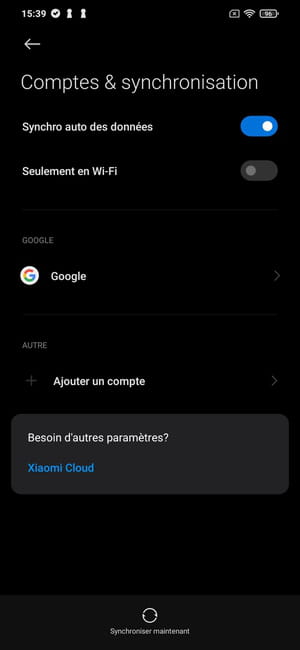
- عناصر را برای ادغام با نسخه پشتیبان تهیه کرده و دکمه را لمس کنید بیشتر برای نمایش گزینه ها.
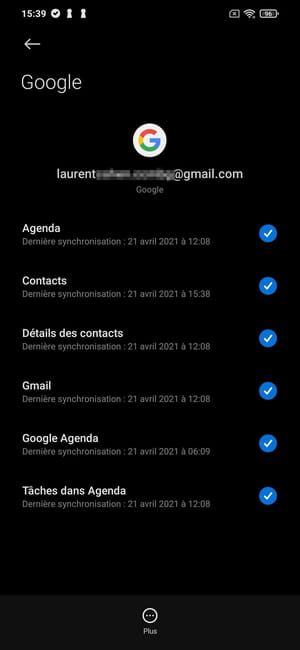
- در کرکره کوچک که در پایین ظاهر می شود ، فشار دهید همگام اکنون.
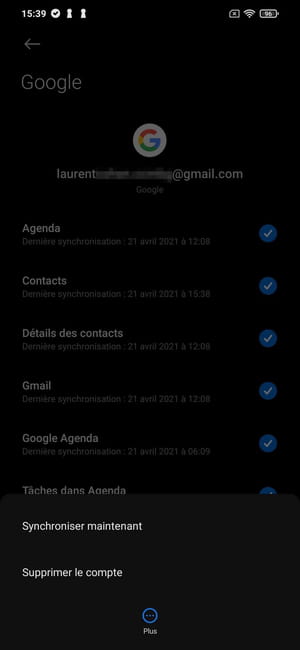
از یک تلفن Google Pixel یک نسخه پشتیبان تهیه کنید
- آنها را باز کنید تنظیمات و وارد منو شوید سیستم
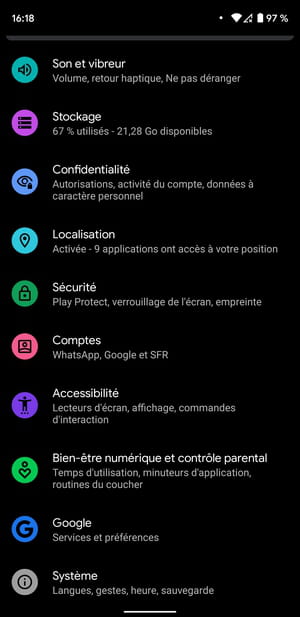
- وارد منو شوید پشتیبان گیری.
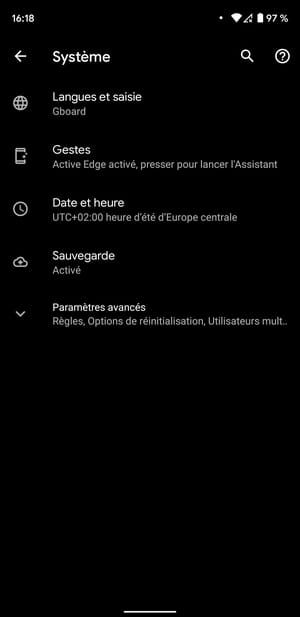
- دکمه را فشار دهید اکنون پس انداز کنید.
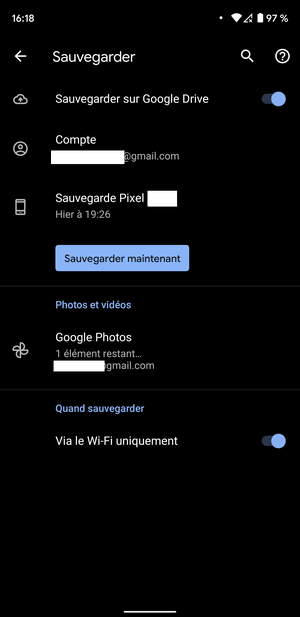
- به طور پیش فرض ، تلفن هوشمند شما تمام داده های شما را در حساب پیکربندی Google Drive برای تهیه نسخه پشتیبان همزمان می کند. با این حال ، شما می توانید داده های پشتیبان خاصی را با مراجعه به آن حذف کنید تنظیمات >حساب ها >آدرس شما@gmail.کم >همگام سازی. سپس داده ها را انتخاب کنید که از نسخه پشتیبان حذف شوند.
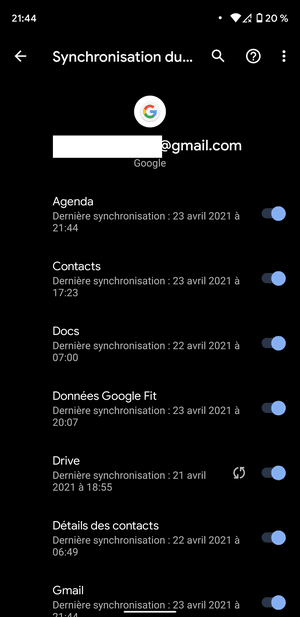
از تلفن سامسونگ یک نسخه پشتیبان تهیه کنید
- آنها را باز کنید تنظیمات, و وارد منو شوید حساب و پشتیبان گیری.
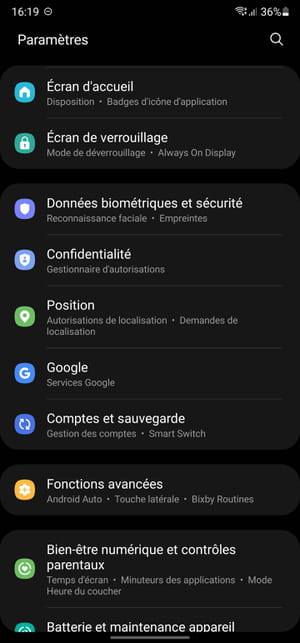
- در خط Google Drive ، دکمه را فشار دهید برای حفاظت.
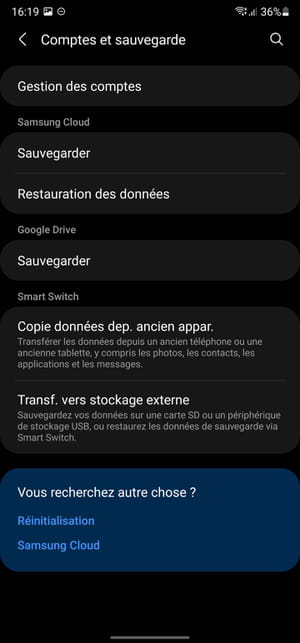
- سپس دکمه را فشار دهید اکنون پس انداز کنید.
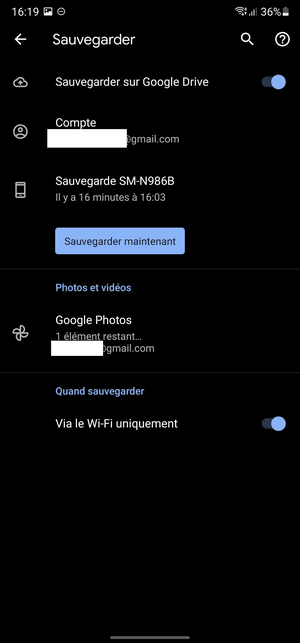
- با فعال سازی هماهنگ سازی در تلفن هوشمند خود ، تمام داده های موجود در آن به طور پیش فرض هماهنگ می شوند. با این حال ، شما می توانید داده های همگام سازی خاصی را با مراجعه به آن حذف کنید تنظیمات >حساب و پشتیبان گیری >مدیریت حساب >آدرس شما@gmail.کم >همگام سازی. سپس دکمه داده را غیرفعال کنید تا از نسخه پشتیبان خارج شود.
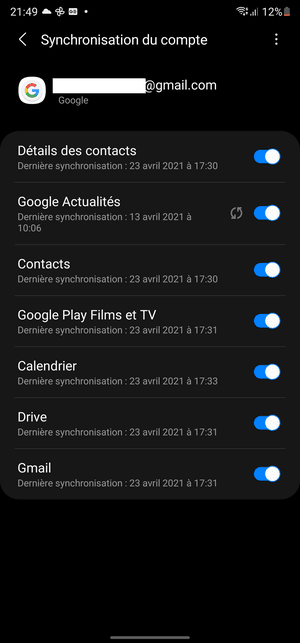
داده های شما اکنون در حساب Google شما ذخیره شده است. وقتی حساب خود را در تلفن هوشمند جدید خود پیکربندی می کنید ، تمام داده های شما به طور خودکار در دستگاه جدید شما هماهنگ می شوند.
نحوه بازیابی محتوای یک حساب Google در تلفن Android ?
شما تلفن Android خود را دوباره تنظیم کرده اید یا یک مدل جدید را پیکربندی کرده اید ? از حساب Google خود استفاده کنید تا به راحتی و به سرعت تمام داده های شخصی خود را بازیابی کنید ! بسته به مدل و تولید کننده تلفن هوشمند خود ، دستگاه برای شروع و پیکربندی دستگاه ممکن است متفاوت باشد ، اما اصل یکسان است.
- دکمه Switchboard را فشار دهید تا تلفن هوشمند Android خود را تازه تنظیم مجدد یا از بسته بندی آن در صورت جدید شروع کنید و دکمه را فشار دهید ذیل, برای شروع پیکربندی آن ، اغلب توسط یک فلش نشان داده می شود.
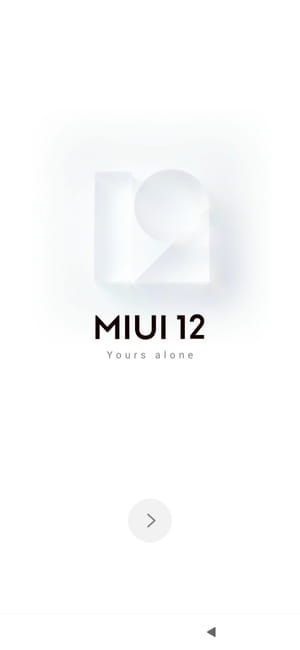
- زبان خود را انتخاب کرده و دکمه را فشار دهید ذیل.
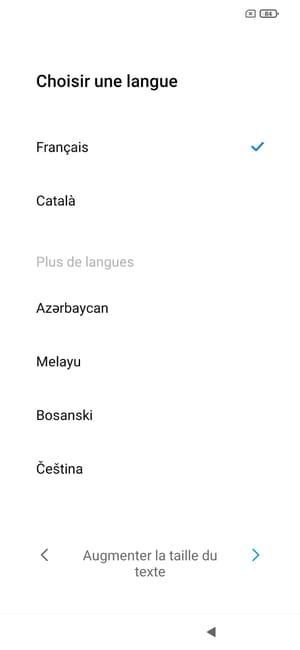
- سپس منطقه خود را انتخاب کنید (در واقعیت ، کشور خود) و دکمه را لمس کنید ذیل.
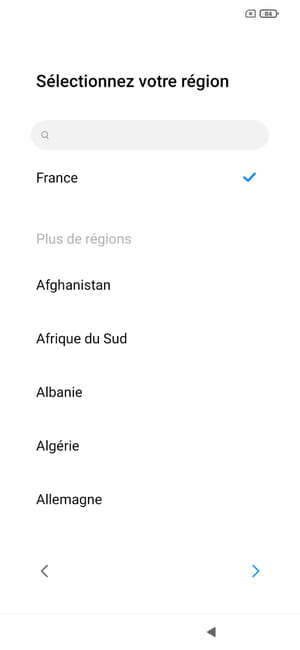
- بسته به مدلی که دارید ، ممکن است لازم باشد شرایط کاربر تحمیل شده توسط سازنده دستگاه را بپذیرید. کادر را بررسی کنید که نشان می دهد شرایط را خوانده اید و قبول کرده اید و دکمه را فشار داده اید ذیل.
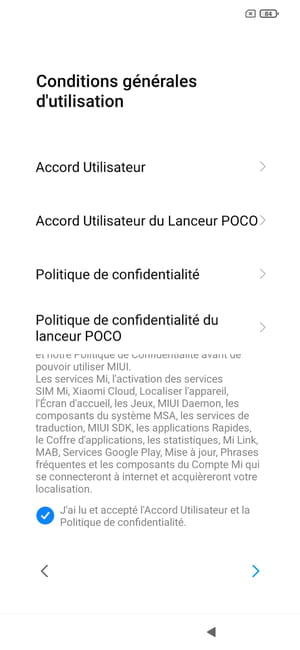
- تلفن هوشمند شما از شما می خواهد که شبکه Wi-Fi خود را پیکربندی کنید تا به اینترنت وصل شود. نام شبکه خود را فشار دهید (SSID).
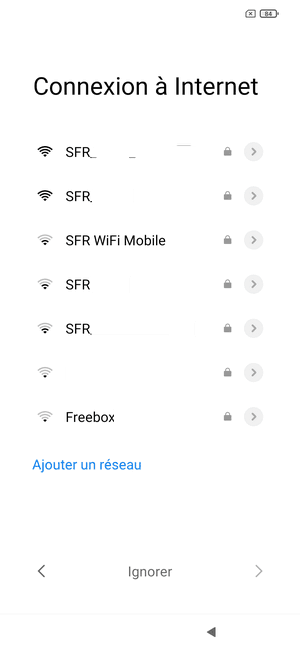
- اکنون رمز عبور اتصال را به شبکه Wi-Fi خود در قسمت ارائه شده برای این منظور وارد کرده و دکمه را فشار دهید ورود به سیستم.
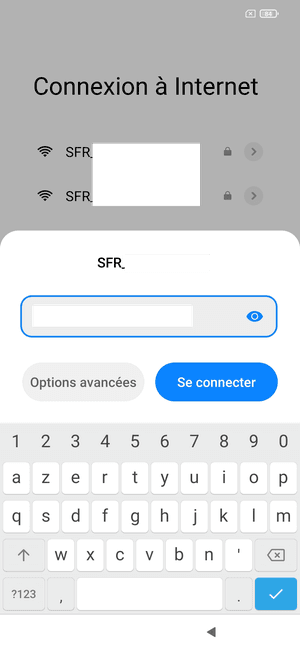
- شما اکنون به اینترنت متصل هستید. سپس فلش آبی کوچک را فشار دهید ذیل در پایین سمت راست صفحه برای رفتن به مرحله بعدی.
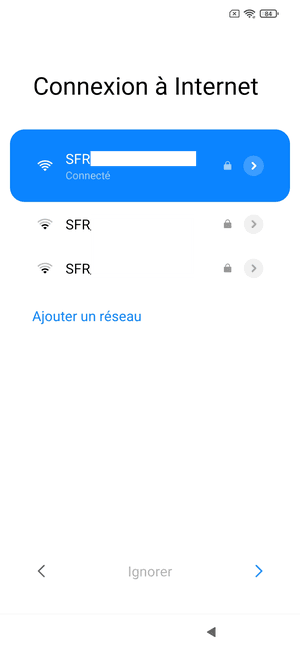
- تلفن هوشمند شما به دنبال به روزرسانی های احتمالی است.
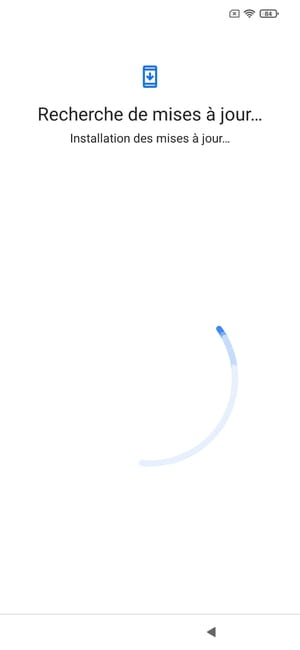
- صفحه بعدی ارائه می دهد برنامه ها و داده های خود را کپی کنید. در پایین سمت راست صفحه ، دکمه را فشار دهید ذیل.
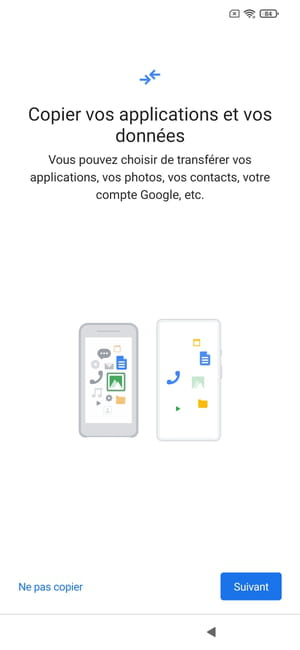
- صفحه بعد گزینه های مختلفی را برای بازیابی داده های شما ارائه می دهد. همانطور که فقط داده های خود را در حساب Google خود ذخیره کرده اید ، آنها در ابر ذخیره می شوند. گزینه را انتخاب کنید پشتیبان تهیه شده از ابر.
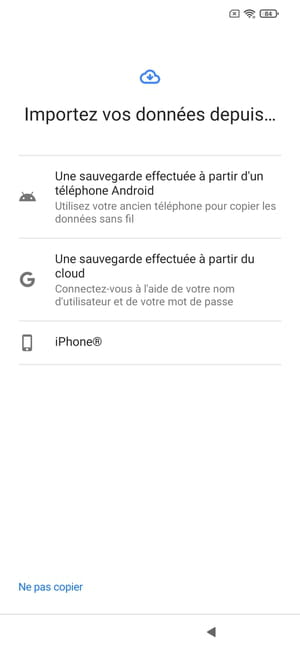
- صفحه اتصال به حساب Google نمایش داده می شود. آدرس ایمیل خود را در قسمت ارائه شده برای این منظور وارد کنید و دکمه آبی را فشار دهید ذیل سمت راست پایین صفحه.
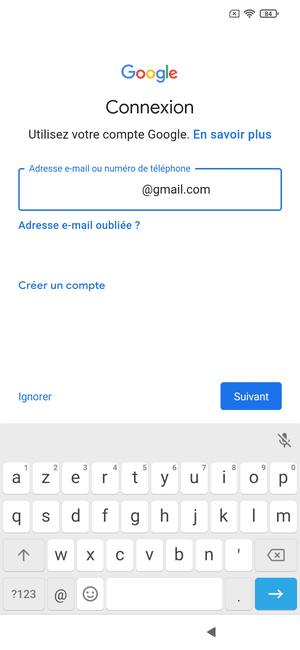
- سپس رمز عبور اتصال را به حساب Google خود وارد کرده و روی دکمه ضربه بزنید ذیل.
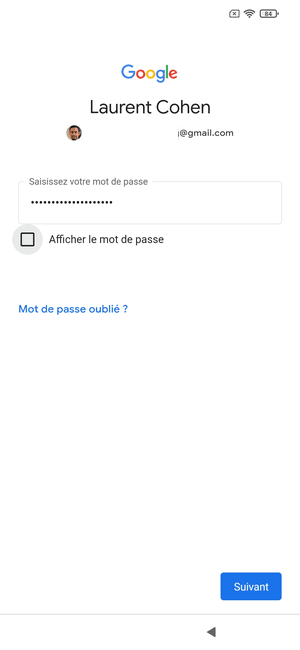
- مرحله بعدی اضافه کردن شماره تلفن به حساب Google شما ارائه می دهد. به پایین صفحه بروید و دکمه را فشار دهید بله من قبول میکنم اگر می خواهید آن را اضافه کنید ، یا روشن شوید چشم پوشی (بعداً می توانید آن را اضافه کنید).
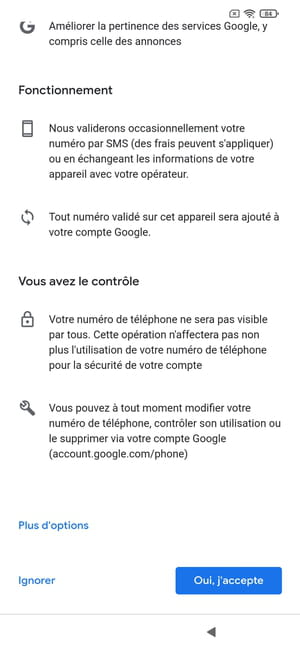
- Google سپس از شما می خواهد که به شرایط استفاده آن دسترسی پیدا کنید. سپس دکمه را فشار دهید قبول میکنم برای ادامه پیکربندی دستگاه خود.
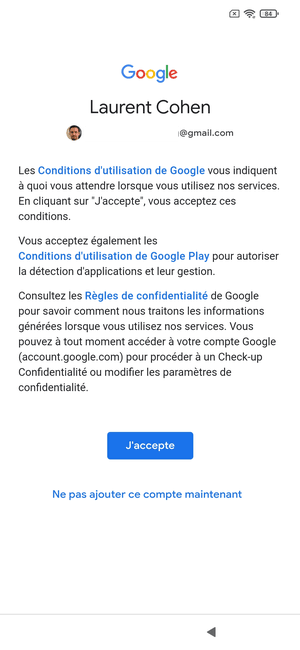
- اکنون ، فرآیند پیکربندی تلفن هوشمند شما صفحه را نشان می دهد داده ها را از یک تلفن قدیمی بازیابی کنید. نام را فشار دهید اشتراک Appaisl مربوط به انتخاب آن است.
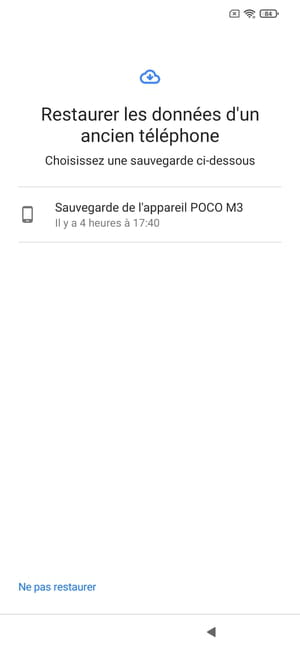
- به عنوان یک اقدام ایمنی ، تلفن هوشمند شما ممکن است نیاز داشته باشد قفل صفحه تلفن قدیمی خود را تأیید کنید. به عنوان مثال اگر نسخه پشتیبان تهیه شده است ، این مورد است. دکمه را فشار دهید ذیل.
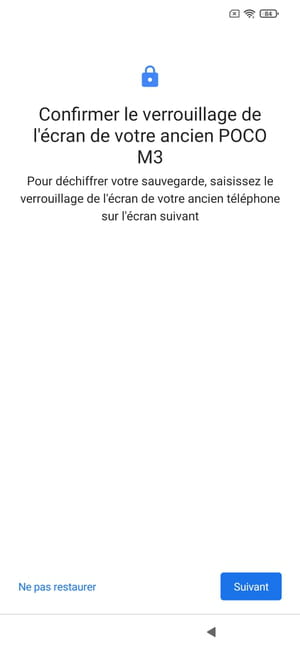
- اکنون کد کاج را قفل صفحه دستگاه قدیمی خود وارد کرده و دکمه را فشار دهید تایید.
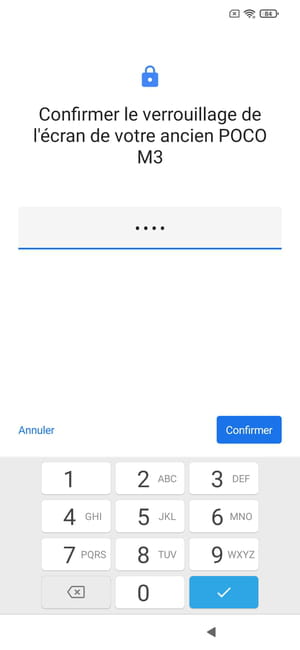
- صفحه انتخاب موارد بازیابی نمایش داده می شود. تمام داده ها به طور پیش فرض انتخاب می شوند ، اما امکان بررسی مواردی که نمی خواهید ، امکان پذیر است. وقتی انتخاب شما انجام شد ، دکمه را فشار دهید بازگرداندن.
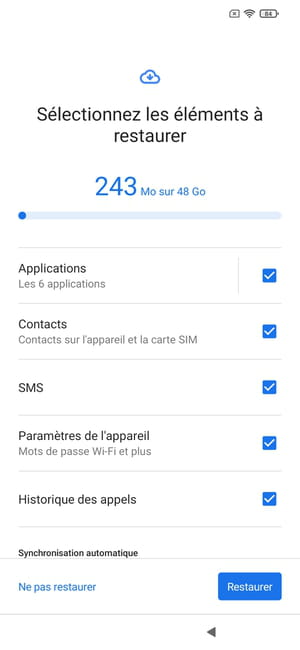
- صفحه پیکربندی از خدمات گوگل ظاهر می شود. با فعال کردن سوئیچ مربوطه برای هر یک از آنها گزینه هایی را که می خواهید نگه دارید انتخاب کنید. تمام گزینه ها را پایین بیاورید و فشار دهید تایید کنید برای تأیید ترجیحات خود.
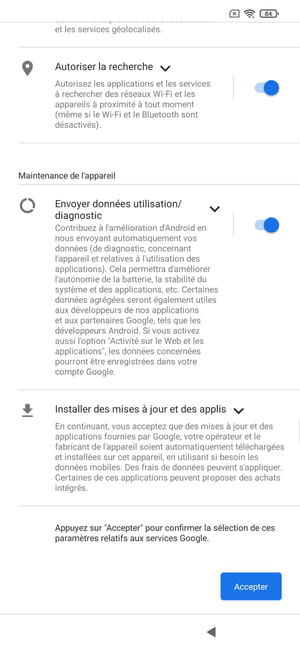
- Android اکنون از شما می خواهد موتور جستجو را انتخاب کنید. مورد علاقه خود را انتخاب کرده و دکمه را فشار دهید ذیل.
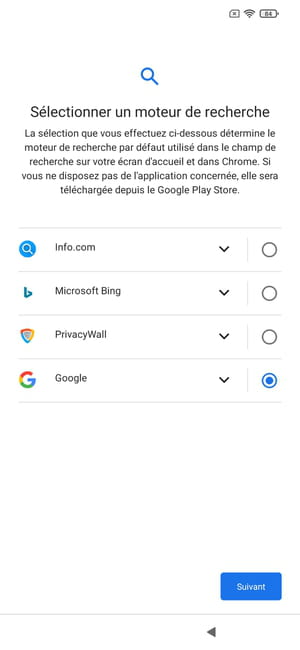
- یک پنجره پیکربندی را ادامه دهید ? ظاهر می شود. در این مرحله ، عناصر اساسی برای عملکرد مناسب تلفن هوشمند شما پیکربندی شده است. دکمه را فشار دهید متوقف شوید و یادآوری کنید برای متوقف کردن پیکربندی دستگاه و استفاده از آن.
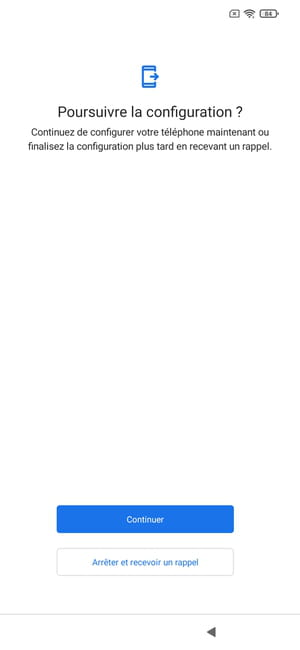
- Android بعداً از شما دعوت می کند تا پیکربندی توابع اختیاری را تکمیل کنید ، برای عملکرد مناسب دستگاه شما مانند Google Wizard ، Voice Match ضروری نیست تا Google Assistant صدای شما را تشخیص دهد ، یا سرویس پرداخت بی تماس Google Pay Pay.
در اطراف همان موضوع
- تهیه نسخه پشتیبان از گوگل
- حالت امن Android> راهنما
- بازیابی اندرویدی> راهنما
- پشتیبان گیری پیام کوتاه اندرویدی> راهنما
- پشتیبان گیری از بخار [حل شده]> انجمن بخار
- نرم افزار پشتیبان گیری> راهنما
راهنمای اندرویدی
- به لطف تاریخ یک اعلان اندرویدی پاک کنید
- از یک فیلم به عنوان تصویر زمینه در Android استفاده کنید
- برنامه Android که گیاهان می کنند: همه راه حل ها
- اعلان صدا: نحوه اختصاص صدا به یک برنامه در Android
- در نزدیکی ویندوز به اشتراک بگذارید
- آهنگ زنگ مخاطب را در Android شخصی کنید
- داده های برنامه های اندرویدی
- نحوه فعال کردن حالت مزاحم در Android
- iOS 16 Launcher: برنامه ای برای تقلید از آیفون در Android
- Android 13 در سامسونگ
- با دست روی تلفن هوشمند اندرویدی بنویسید
- این تبلیغات روی صفحه قفل تلفن ها وارد می شود
- اندرویدی جزیره پویا
- برنامه ها را در تلفن هوشمند اندرویدی پنهان کنید
- به روزرسانی های Android: بهترین مارک های تلفن های هوشمند
- فروشگاه Google Play سیستم یادداشت های خود را بهبود می بخشد
- هماهنگ سازی برنامه های Android
- نسخه Android: نسخه نصب شده را مشخص کنید
- امنیت Android: مجوزهای برنامه ها را مدیریت کنید
- Android 14 بتا
- خودسرانه
- Android 14: ارتباط ماهواره ای به عنوان استاندارد
خبرنامه
اطلاعات جمع آوری شده برای اطمینان از ارسال خبرنامه شما برای گروه معیار CCM در نظر گرفته شده است.
آنها همچنین توسط گروه معیار CCM برای هدف قرار دادن تبلیغات و جستجوی تجاری در گروه Le Figaro ، و همچنین با شرکای تجاری ما ، توسط گروه معیار CCM مورد استفاده قرار می گیرند. درمان ایمیل شما برای تبلیغات و محتوای شخصی هنگام ثبت نام در این فرم انجام می شود. با این حال ، شما می توانید در هر زمان با آن مخالفت کنید.
به طور کلی ، شما از حق دسترسی و تصحیح اطلاعات شخصی خود و همچنین درخواست پاک کردن در محدوده مقرر در قانون بهره مند می شوید.
همچنین می توانید گزینه های خود را از نظر جستجوی تجاری و هدف گذاری بررسی کنید. در مورد خط مشی رازداری یا سیاست کوکی ما اطلاعات بیشتری کسب کنید.
تلفن Android – نحوه انتقال داده های خود به دستگاه جدید خود ?

وقتی وقت آن رسیده است که از تلفن قدیمی اندرویدی خود به یک تلفن جدید بروید ، باید اطمینان حاصل کنید که تمام داده های خود را با خیال راحت حمل می کنید. خوشبختانه ، گوگل مهاجرت متون شما را انجام می دهد ، با روزنامه ها ، مخاطبین ، موسیقی و عکس ها به تلفن جدید خود بسیار عملی تماس می گیرد.
نحوه تهیه نسخه پشتیبان از داده ها در تلفن Android قدیمی خود
شما باید اطمینان حاصل کنید که قبل از حرکت به تلفن جدید خود ، تمام داده های مربوط به تلفن قدیمی شما در ابر ذخیره می شود. Google به طور خودکار مخاطبین را ذخیره می کند ، با روزنامه ها ، پیامک ها و پارامترها در Google Drive تماس می گیرد تا بتوانید با ورود به حساب Google خود در طول پیکربندی اولیه ، تمام این داده ها را در تلفن جدید خود بازیابی کنید.
با این وجود ، داده های ذخیره شده به طور خودکار توسط Google در سهمیه ذخیره سازی رایگان درایو 15 گیگابایتی شما در نظر گرفته نمی شود ، بنابراین نیازی به نگرانی در مورد فضای ذخیره سازی از دست رفته نیست. عملکرد نسخه پشتیبان از تاریخچه تماس ، داده های برنامه ، مخاطبین ، دستگاه و تنظیمات صفحه اصلی و همچنین پیام های متنی. بنابراین قبل از انتقال به تلفن جدید ، بررسی کنید که آیا این داده ها در حال حاضر روی ابر است.
مراحل شرح داده شده در زیر برای همه تلفن های اندرویدی که Android 7 را اجرا می کنند یکسان است.0 Nougat و نسخه های بعدی.
- باز کن تنظیمات از برنامه یا صفحه اصلی.
- به پایین صفحه بروید.
- به منو بروید سیستم.
- فشار دهید برای حفاظت.
- مطمئن شوید که ذخیره در Google Drive فعال شده.
- فشار دهید برای حفاظت اکنون برای همگام سازی آخرین داده های تلفن با Google Drive.
دسترسی به مخاطبین را نیز فراموش نکنید.گوگل.com برای دیدن اینکه آیا تمام مخاطبین تلفن قدیمی شما به حساب Google شما مهاجرت کرده اند. مخاطبی که در این صفحه مشاهده می کنید مواردی خواهند بود که در تلفن جدید شما ظاهر می شوند.
پس از ذخیره داده ها ، می توانید پیکربندی تلفن جدید خود را شروع کنید. با این حال ، قبل از انجام این کار ، به ما اطمینان دهید که عکس ها و فیلم های شما در Google Photos ذخیره می شوند.
نحوه انتقال عکس ها و فیلم ها به تلفن جدید اندرویدی خود
Google Photos یک سرویس پشتیبان تهیه نسخه پشتیبان و فیلم است. از داده ها نسخه پشتیبان تهیه می کند ، دارای کنترل های اشتراک گذاری دانه ای است و از یادگیری خودکار در دستگاه استفاده می کند تا به طور خودکار چهره های گروهی را انجام دهد. می توانید عکس ها و فیلم های اصلی خود را ذخیره کنید – کیفیتی که آنها گرفته شده اند – یا انتخاب کنید کیفیت بالا, که ضمن کاهش اندازه ، همان سطح جزئیات را حفظ می کند.
این گزینه خوبی است که باید در نظر بگیرید زیرا عکس ها دیگر بارگیری های نامحدود را ارائه نمی دهند. هنگامی که دیگر فضای ذخیره سازی ندارید ، باید یک بسته Google One را خریداری کنید. گفته می شود ، این بهترین راه برای ذخیره عکس و فیلم از تلفن Android شما است. از آنجا که داده ها در ابر ذخیره می شوند ، می توانید از تلفن جدید و وب خود به عکس ها و فیلم های خود دسترسی پیدا کنید. اگر هنوز عکسهایی را پیکربندی نکرده اید ، در اینجا نحوه ادامه کار آمده است:
- عکسهای Google را از برنامه یا صفحه اصلی باز کنید.
- منوی همبرگر (سه خط افقی) را در سمت چپ بالای صفحه انتخاب کنید.
- فشار دهید تنظیمات.
- انتخاب کنید پشتیبان گیری و هماهنگ سازی.
- اطمینان حاصل کنید که صرفه جویی و هماهنگ سازی روی آن تعریف شده است فعال.
- اطمینان حاصل کنید که حالت تهیه نسخه پشتیبان روی آن تعریف شده است کیفیت بالا.
هنگامی که عکس ها و فیلم های شما با خیال راحت در Google Photos ذخیره شده اند ، می توانید پیکربندی تلفن جدید خود را شروع کنید.
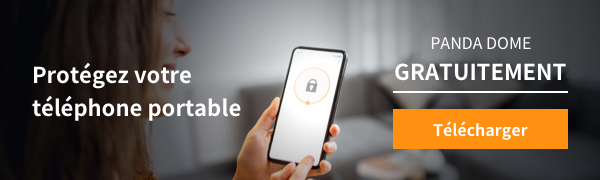
نحوه بازیابی داده ها و تنظیمات تلفن جدید Android خود
شما تلفن جدید خود را باز کرده اید و آماده پیکربندی آن هستید.
برای این کار به تلفن قدیمی خود احتیاج خواهید داشت ، بنابراین حتماً در حال حاضر داده ها را مجدداً تنظیم نکنید. در این مرحله ، شما باید سیم کارت را روی تلفن جدید تغییر دهید. بیا شروع کنیم.
- زبان دستگاه خود را انتخاب کرده و فشار دهید برای راه اندازی در صفحه اصلی.
- شبکه Wi-Fi داخلی خود را انتخاب کرده و اتصال دهید.
- فشار دهید ذیل روی صفحه برنامه ها و داده ها را کپی کنید برای شروع مهاجرت داده ها از تلفن قدیمی خود.
- در صفحه داده خود را وارد کنید … ، انتخاب کنید یک پشتیبان از تلفن اندرویدی.
- صفحه بعد دستورالعمل هایی در مورد نحوه بازیابی داده ها ارائه می دهد.
- فشار دهید ذیل برای شروع مهاجرت داده ها.
- دوباره روی کلیک کنید ذیل اینجا.
شماره مدل تلفن خود را در صفحه تلفن خود مشاهده خواهید کرد. در این صفحه بمانید و تلفن قدیمی خود را بگیرید. اکنون باید انتقال داده از تلفن قدیمی خود را مجاز کنید تا پیامک ، تماس و داده های مربوطه بتوانند به دستگاه جدید منتقل شوند. در اینجا کاری است که شما باید در تلفن قدیمی انجام دهید:
- باز کن تنظیمات از برنامه یا صفحه اصلی.
- به برگه Google دسترسی پیدا کنید.
- انتخاب کنید پیکربندی و بازیابی.
- انتخاب کنید یک دستگاه مجاور را پیکربندی کنید.
- روی کلیک کنید ذیل در صفحه استارت آپ.
- تلفن شما اکنون دستگاه های اطراف را جستجو می کند. سپس می توانید مدل ها و شماره ها را در هر دو دستگاه بررسی کرده و برای ادامه فشار دهید.
- فشار دهید ذیل برای تأیید قفل صفحه روی تلفن قدیمی خود.
- انتخاب کنید برای کپی کردن که در در دستگاه جدید خود کپی کنید ? صفحه برای کپی کردن داده ها در تلفن جدید خود.
- در این مرحله یک نوار پیشرفت در حال کپی کردن حساب خود خواهید دید. پس از دیدن این ، به تلفن جدید خود برگردید.
می توانید یک پنجره اتصال برای همه حساب های Google ذخیره شده در دستگاه قدیمی خود مشاهده کنید. از آنجا که شما انتقال مستقیم داده ها را پیکربندی می کنید ، هنگام اتصال با استفاده از این روش ، نیازی به تأیید اعتبار دو فاکتور نخواهید داشت. بنابراین اگر کادر گفتگوی دو فاکتور را نمی بینید نگران نباشید. این رفتار طبیعی است. اگر این دو تلفن در هر زمان از پذیرایی ، اتصال خود را از دست می دهند ، به سادگی دوباره شروع کنید.
- به حساب Google خود متصل شوید.
- قفل صفحه تلفن قدیمی خود را برای تأیید اعتبار انتقال داده تأیید کنید.
- اکنون به صفحه خواهید رسید که چه چیزی را بازیابی کنید. اگر می خواهید همه چیز از تلفن قدیمی خود به تلفن جدید منتقل شود ، تمام تنظیمات را همانطور که هست بگذارید و انتخاب کنید بازگرداندن.
- اگر نمی خواهید تمام برنامه ها را نصب کنید ، پارامتر را انتخاب کنید برنامه های کاربردی.
- در لیست انتخاب کنید همه برنامه ها که می خواهید روی تلفن خود نصب کنید.
- فشار دهید بازگرداندن برای شروع نصب داده ها در تلفن جدید خود. شما باید یک پیام تأیید مشاهده کنید.
پس از انتخاب گزینه های پذیرایی ، می توانید داده ها را ذخیره کرده و به طور خودکار از مکان در صفحه Google Services استفاده کنید. پس از انتخاب خدمات ، می توانید کد پین را پیکربندی کنید برای استفاده از قفل تشخیص صورت و احراز هویت اثر انگشت.
پس از پیکربندی احراز هویت بیومتریک ، گزینه های دیگر با توجه به سازنده متفاوت است و به راحتی می توانید دستورالعمل های روی صفحه را دنبال کنید. بهترین قسمت با ترمیم ابر این است حتی صفحه اصلی شما حفظ شده است. این شامل پیش زمینه و کاربرد برنامه است تا بتوانید بدون هیچ پیکربندی اضافی از طریق تلفن جدید خود شروع کنید.
پس از اتمام پیکربندی و دسترسی به صفحه اصلی ، فروشگاه Play در پس زمینه کار می کند و داده ها را از تلفن قدیمی خود بازیابی می کند. این بسته به میزان محتوای نصب شده در تلفن قدیمی و اتصال به اینترنت شما می تواند تا یک ساعت طول بکشد ، بنابراین می توانید ضمن پیکربندی بقیه تنظیمات در تلفن جدید خود ، این کار را انجام دهید.
امنیت پاندا در توسعه محصولات امنیتی دسترسی تخصص دارد و بخشی از نمونه کارها WatchGuard راه حل های امنیتی IT است. در ابتدا با تمرکز بر توسعه نرم افزار آنتی ویروس ، این شرکت از آن زمان حوزه فعالیت خود را به خدمات پیشرفته امنیت سایبری با فناوری پیشگیری از جرایم سایبری گسترش داده است.
