Canva, PowerPoint :이 도구를 사용하여 자신의 창작물을 만드는 방법?, PowerPoint 및 Canva, 성공적인 프레젠테이션을위한 도구
파워 포인트 캔버
매력적인 시각적으로 소셜 네트워크를 향상시킬 수 있지만 그래픽 기술이 거의 없거나 적습니다 ? 문제 : Canva를 사용하면 원하는만큼 많이 만들 수 있으며 몇 번의 클릭만으로.
Canva, PowerPoint :이 도구를 사용하여 자신의 창작물을 만드는 방법 ?
Canva 및 PowerPoint, 몇 번의 클릭만으로 비주얼 및 프레젠테이션을 만드는 도구.
Canva 및 PowerPoint, 몇 번의 클릭만으로 비주얼 및 프레젠테이션을 만드는 도구.
오렌지 프로 편집기

이미지가 천 단어의 가치가있는 세상에서는 디지털 채널 (웹 사이트, 소셜 네트워크)에서 신속하게 통신 할 영상을 만들 수 있지만 프로젝트 및/또는 활동을 효과적으로 제시하는 것이 필수적입니다. 캔버와 파워 포인트가 있습니다.
캔버, 품질의 비주얼을 쉽게 만들고 무료로 만들기 위해
매력적인 시각적으로 소셜 네트워크를 향상시킬 수 있지만 그래픽 기술이 거의 없거나 적습니다 ? 문제 : Canva를 사용하면 원하는만큼 많이 만들 수 있으며 몇 번의 클릭만으로.
구체적으로, 계정을 만든 후 (이를 위해 클릭하십시오 등록하다 “화면의 오른쪽에서 오른쪽에서).
우선, 버튼을 클릭하십시오. ” 디자인을 만듭니다 »». 나타나는 드롭 다운 메뉴에서 관심있는 카테고리 (로고, 포스터, 인스 타 그램 출판물, 전단지, 사진 어셈블리 등)를 선택하십시오.) 그런 다음, 자신에게 적합한 모델을 발견 한 후 작업 공간에서 밀어 넣습니다. 그런 다음 적합한대로 텍스트 나 이미지를 수정하거나 추가하십시오.
비주얼이 완료되면 페이지 상단의 버튼을 클릭하여 공유하거나 다운로드 할 수 있습니다. 파일은 기본적으로 PDF 형식으로 제공되며 온라인 공유에 이상적입니다.
역동적 인 프리젠 테이션을 쉽게 만들기 위해 PowerPoint
당신은 당신의 새로운 제품을 유통 업체에 제시하고 싶습니다 ? 새 프로젝트를 금융 파트너에게 설명하거나 직원을 혁신적인 마케팅 행동 계획에 대해 자세히 설명하고 싶습니다 ? Microsoft Office Office Suite의 일부인 PowerPoint는.
이 소프트웨어는 슬라이드 형태로 프레젠테이션을 할 수 있습니다. 텍스트, 이미지, 애니메이션, 테이블 또는 그래픽을 통합 할 수 있습니다. 원리 : 피치 중에 슬라이드를 스크롤합니다.
그리고 다시 효과적인 프레젠테이션을하기 위해 IT 전문가가 될 필요가 없습니다. 소프트웨어가 제공하는 모든 가능성을 몇 줄로 자세히 설명하는 것이 불가능하다면 새 슬라이드를 추가하려면 탭을 클릭하십시오. ” 새로운 슬라이드 »그런 다음 제안 된 모델 중에서 선택하십시오.
그런 다음 간단한 텍스트, 테이블, 그래픽, 이미지, 비디오 등을 통합하고 싶은 것을 보는 것은 당신에게 달려 있습니다. 이렇게하려면 두 가지 옵션 : 클릭하십시오 삽입 “그리고 어떤 종류의 아이템 삽입물을 선택하고, 컴퓨터에서 PowerPoint로 이미지 나 비디오를 슬라이드하여 프레젠테이션에 포함 시키십시오.
그 후, 요소의 크기를 줄이거 나 확대하거나 슬라이드의 순서를 변경하거나 그래픽 테마를 선택하여 슬라이드 렌더링을 개선 할 수 있습니다 (탭을 클릭하십시오. ” 창조 »그런 다음 목록에서 테마를 선택하십시오).
슬라이드 변경과 관련하여 전환 전환을 선택하십시오 (전개, 녹은 외관, 회전 페이지 효과 등.) 목록에서.
프레젠테이션이 완료되면 저장하십시오. 시작하려면 탭을 클릭하십시오. ” 슬라이드 쇼 ” 그 다음에 ” 출발점에서 »». 높고 낮은 화살표를 사용하여 슬라이드를 스크롤하고 “탈출”을 누르십시오.
당신은 볼 것입니다 : 약간의 연습으로, 당신은 빠르게 양질의 프레젠테이션을 만들 수 있습니다.
UneTudiant-e

PowerPoint 및 Canva, 성공적인 프레젠테이션을위한 도구
02.05.2023 | 작업 방법 | Gaëlle Dubath

프레젠테이션, 우리는 모두 공부하는 동안 그들을 준비하고 있습니다. 그래서 Canva 및 PowerPoint와 같은 프레젠테이션 도구를 적절하게 사용하는 방법 ? 이러한 도구를 더 잘 제어하기위한 몇 가지 실용적인 팁을 제안합니다.
파워 포인트
당신은 확실히 PowerPoint를 사용하여 프레젠테이션을했습니다. 이 도구가 제공하는 다양한 가능성을 살펴 보겠습니다.
시작하려면 프레젠테이션을위한 모델을 선택하면 키워드로 연구를 개선하여 독창적 인 모델을 찾으십시오.
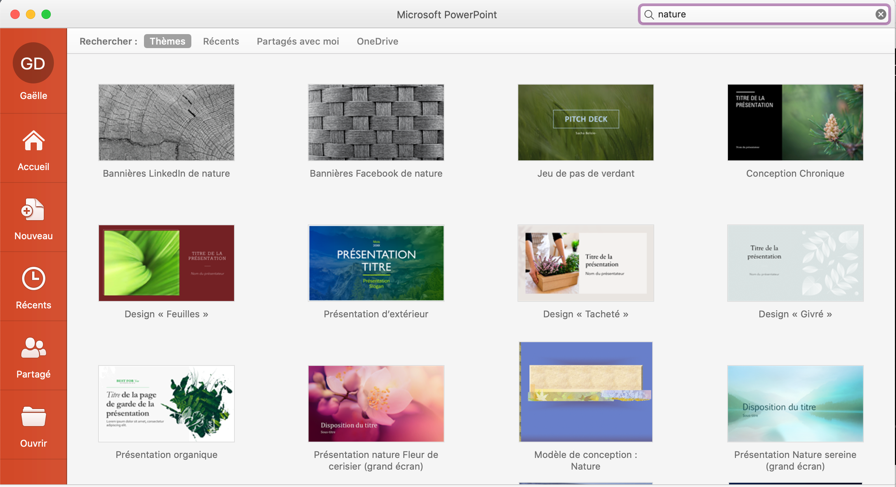
새로운 프레젠테이션에서 시작하기로 선택한 경우 다음은 알아야 할 주요 기능의 안내서입니다
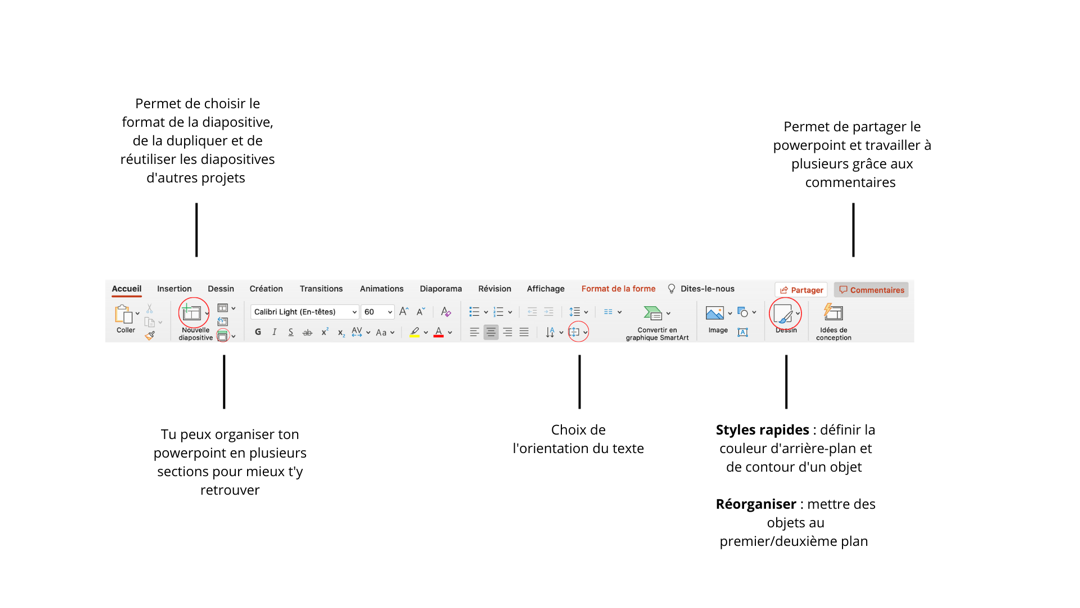
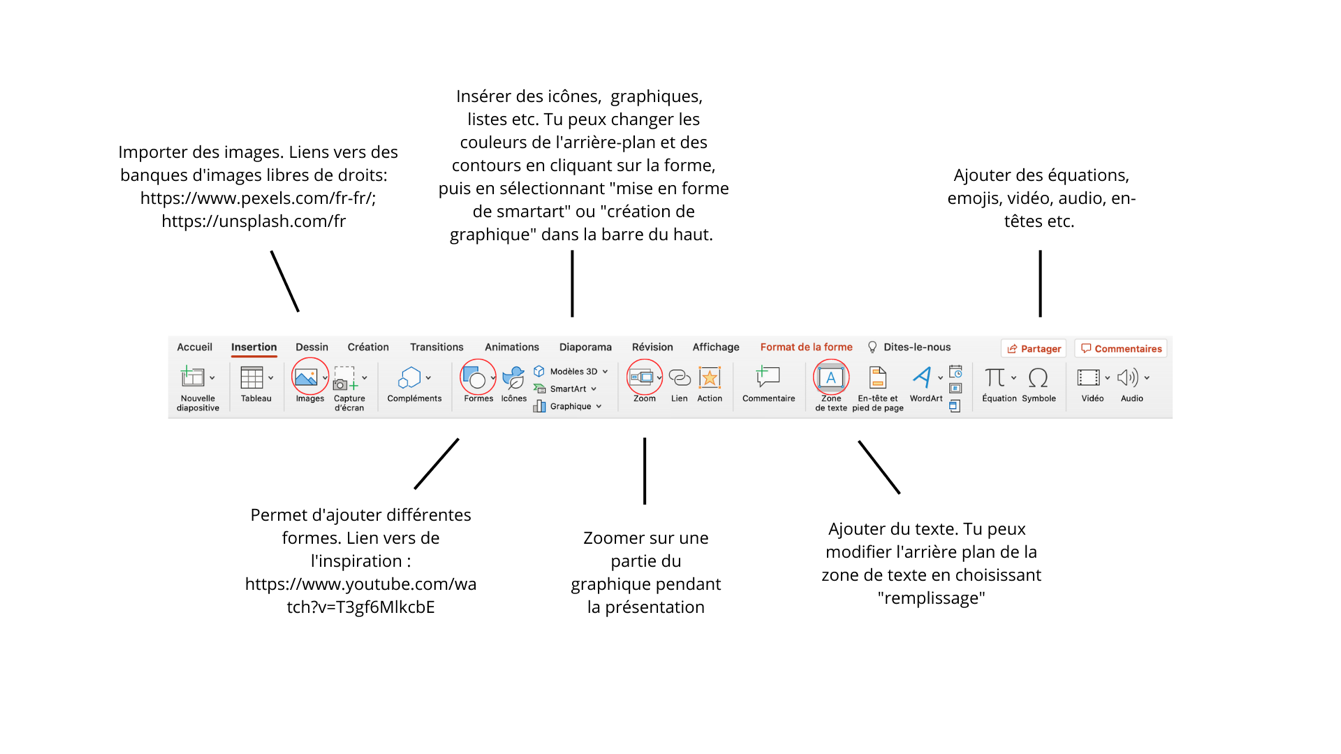
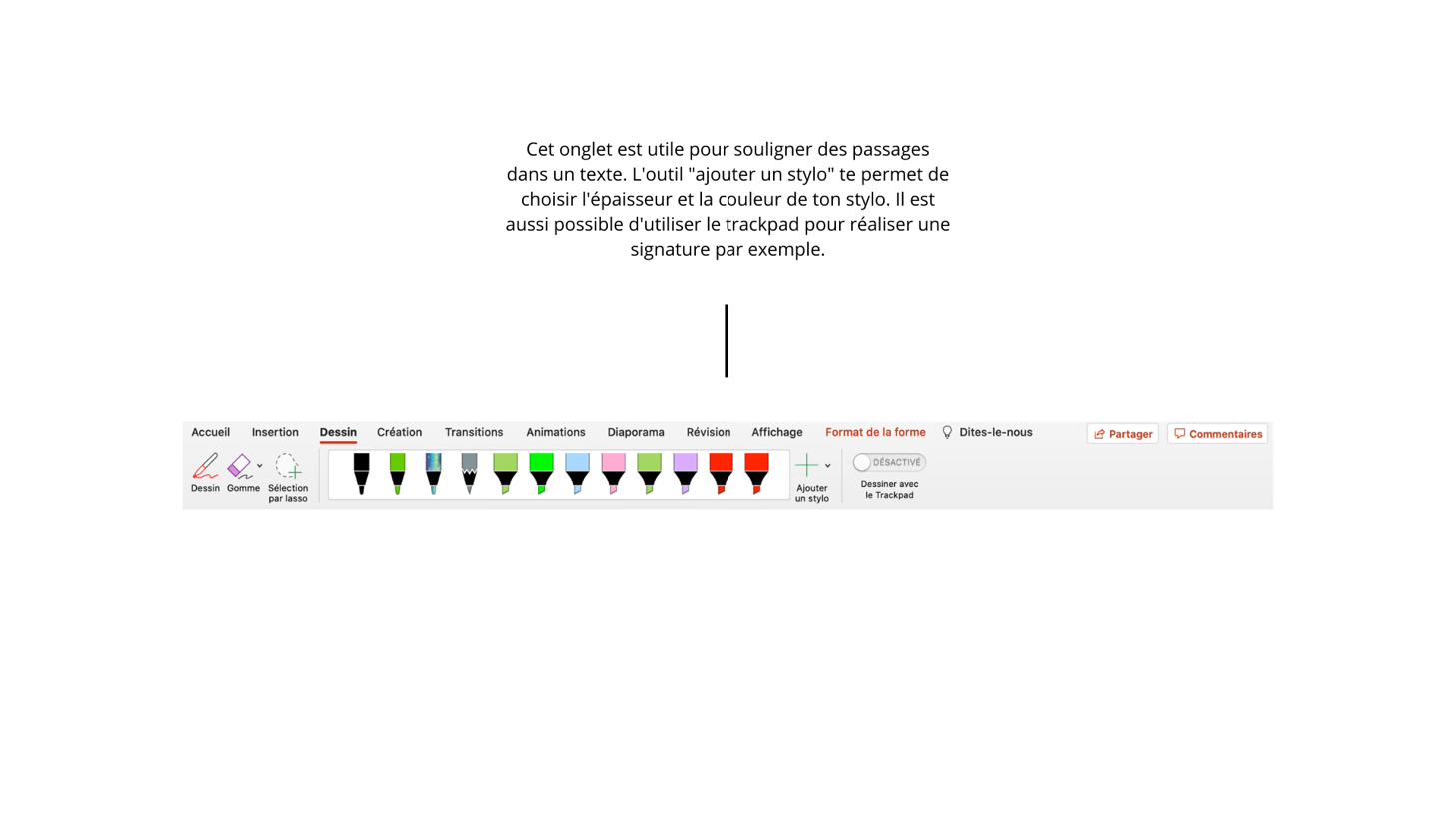
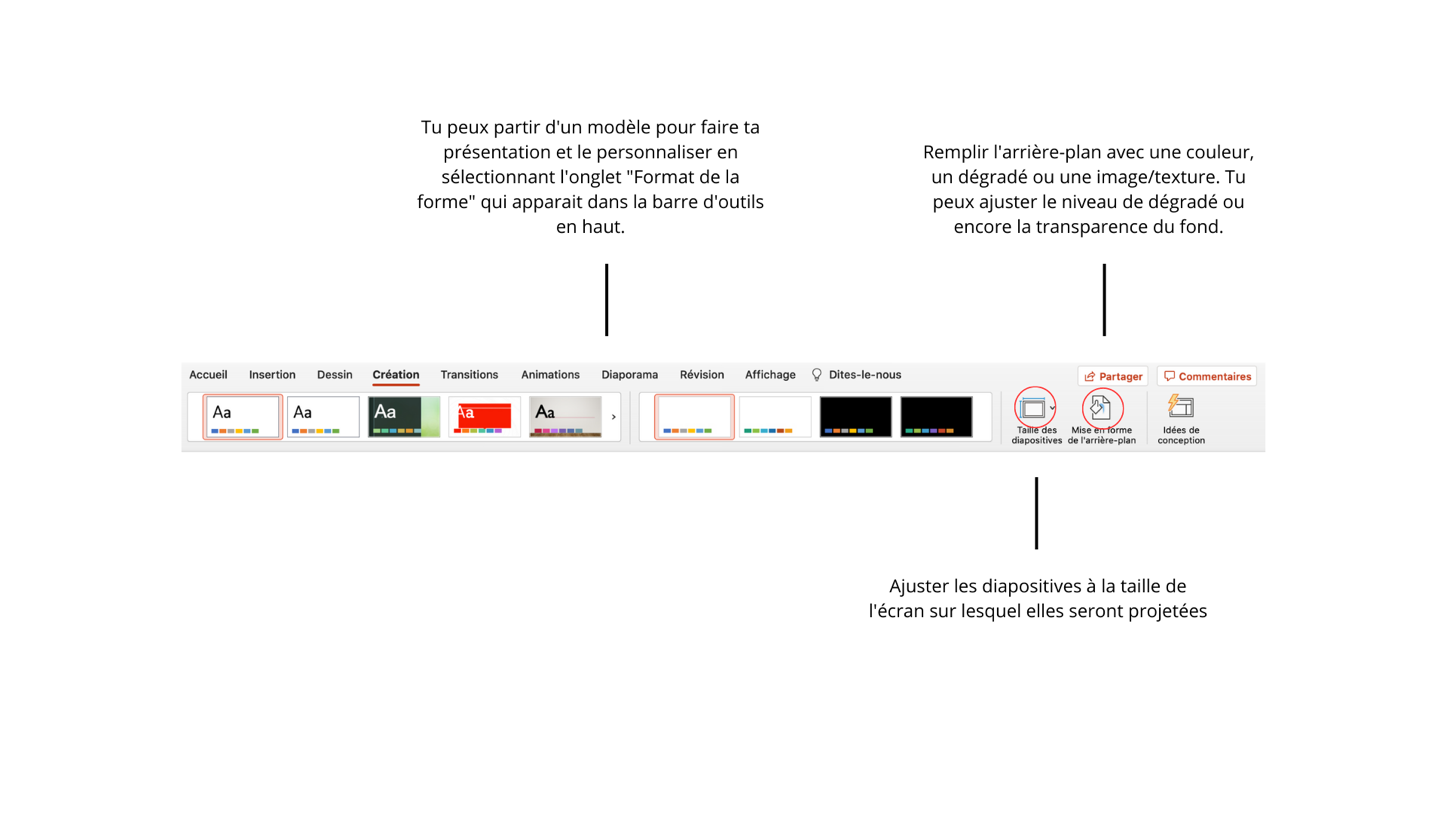
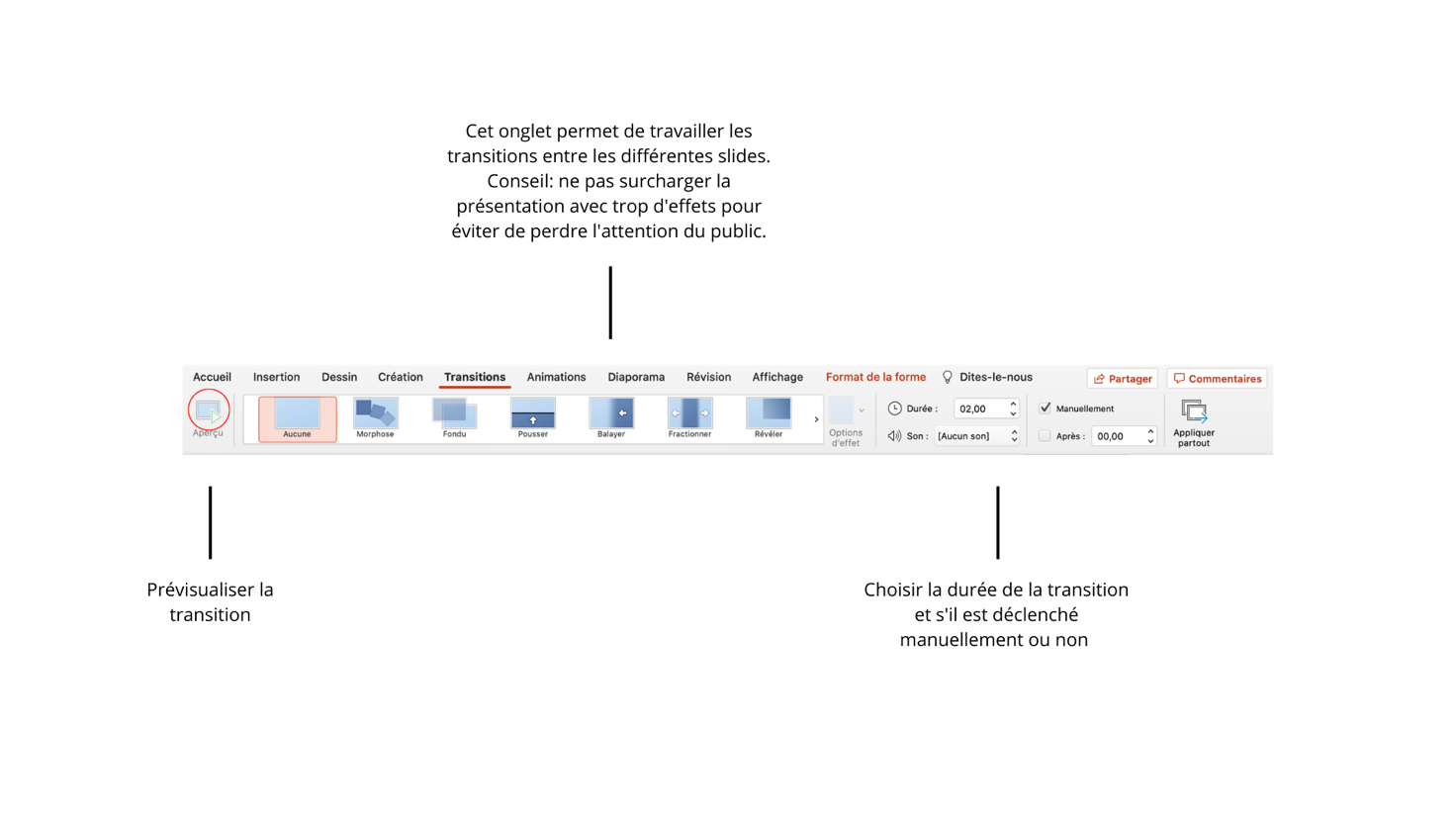
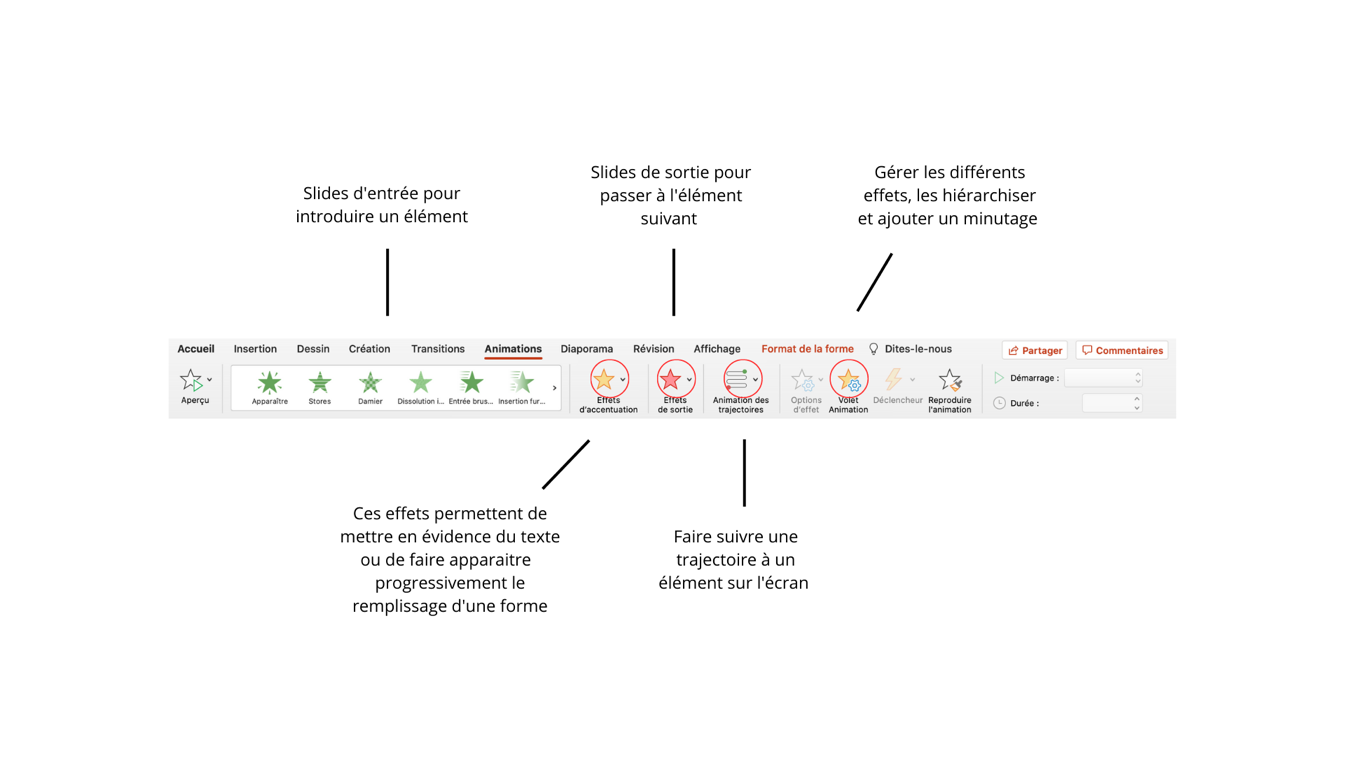
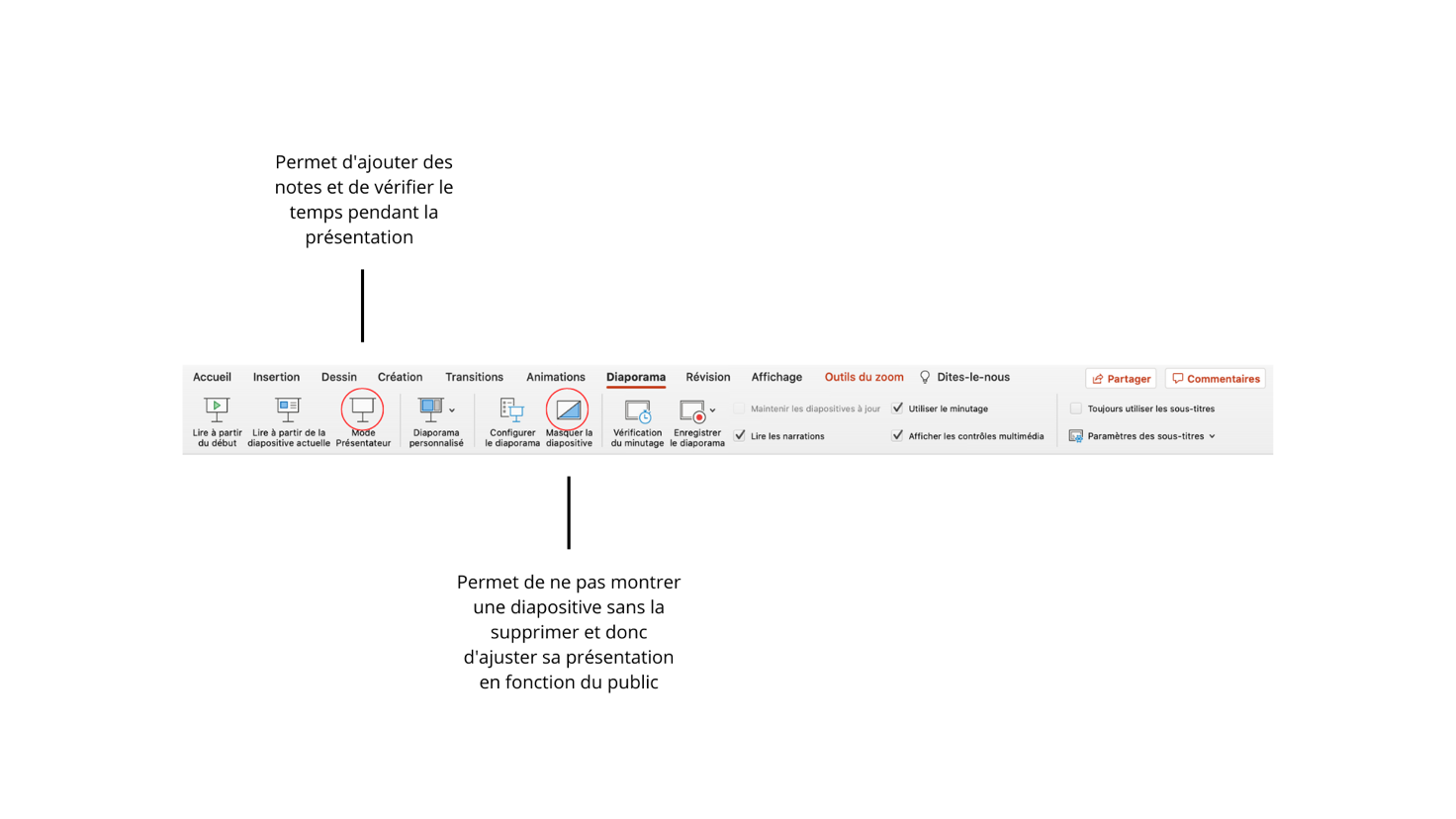
갈 수있다
Canva는 전통적인 PowerPoint 프레젠테이션의 대안입니다. 이 도구는 프레젠테이션을 만들 수 있지만 C도 가능합니다.V. 또는 예를 들어 문서의 레이아웃.
- 시작하려면 Canva에서 계정을 만듭니다. 설정 (오른쪽 상단의 바퀴)에는 캔버의 혀를 프랑스어로 바꿀 가능성이 있습니다.
- 그런 다음 “디자인 만들기”를 선택하고 키워드를 입력하여 프레젠테이션 준비를 시작할 수 있습니다 (예 : “Oral Presentation”).
- 화면 왼쪽에는 프레젠테이션을 만들 수있는 기능 막대가 나타납니다. 설명은 다음과 같습니다
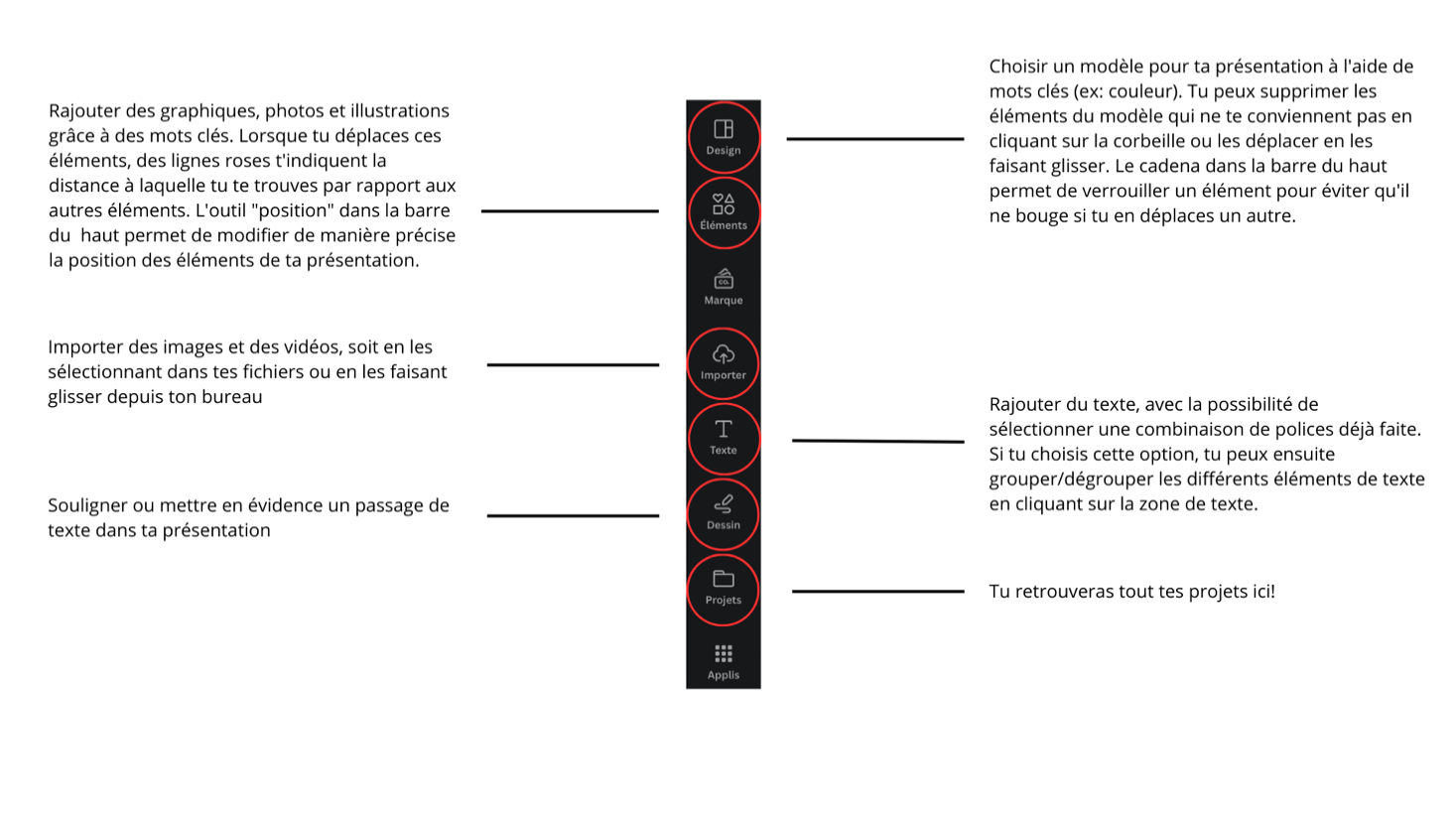
- 프레젠테이션이 완료되면 “현재”를 클릭하거나 “다운로드”를 누르면 화면에 직접 투사하고 내보내기 형식 (표준 PDF 권장)을 선택할 수 있습니다. 이 마지막 옵션을 사용하면 다운로드하려는 페이지를 선택할 수도 있습니다.
이 도구 사용에 대한 실질적인 조언
- 프레젠테이션은 다른 사용자 및 사용자와 공유 할 수 있습니다. 이렇게하려면 초대장 링크를 보내려면 “공유”를 선택해야합니다. 화면 오른쪽에 도구 덕분에 다른 사용자와 사용자에게 의견을 제시 할 수도 있습니다.
- 상단 막대의 “애니메이션”도구는 프레젠테이션의 슬라이드 사이에서 전환을 선택할 가능성을 제공합니다. 이 전환 기간을 선택할 수도 있습니다.
- 요소, 사진 및 디자인 캔버의 대부분은 무료이지만 일부는 프리미엄 계정이 필요합니다. 따라서 프레젠테이션을 내보낼 때 지불하고 싶지 않은 경우 채워진 품목이나 크라운을 선택하지 않도록주의하십시오 !
출처
이 기사가 유용하다고 생각 했습니까? ? 의견을 보내 주셔서 감사합니다 !
우리는 또한 학생들이 블로그에 기여할 것을 찾고 있습니다.
U.S를 작성하십시오 ! 연락하다[email protected]
