ناوبری خصوصی: مراقب باشید ، شما ناشناس نخواهید بود ، Chrome: چگونه می توان قفل ناوبری خصوصی را در Android و iOS فعال کرد
ناوبری سامسونگ خصوصی
اگر به طور مداوم اخبار Chrome را در مورد Android دنبال کنید ، احتمالاً با مفهوم “پرچم” آشنا هستید ، که به شما امکان می دهد ویژگی های مرورگر جدید را قبل از زمان آزمایش کنید. دقیقاً این روش است که ما برای قفل ناوبری خصوصی استفاده خواهیم کرد. توضیحات:
ناوبری خصوصی: مراقب باشید ، ناشناس نخواهید بود
ناوبری خصوصی ویژگی موجود در همه مرورگرهای وب است. ما آن را در Chrome ، Firefox ، Safari ، Internet Explorer یا حتی Opera می یابیم. برخلاف آنچه بسیاری از کاربران اینترنت فکر می کنند ، ناوبری خصوصی به هیچ وجه ناشناس نیست.
در طول این مقاله ، من دقیقاً توضیح خواهم داد که ناوبری خصوصی چیست ، چگونه می تواند جالب باشد و چگونه به سرعت محدودیت آن احساس می شود. من همچنین برای شما توضیح خواهم داد که اگر می خواهید نه به روشی “خصوصی” ، بلکه به روشی “ناشناس” حرکت کنید – دو اصطلاح که هیچ کاری برای انجام دادن ندارند.
ناوبری خصوصی چیست ?
ناوبری خصوصی روشی است که می توانید در مرورگر وب خود فعال کنید تا از ضبط تاریخچه وب ، کوکی ها یا اطلاعات (فرم ها) خود که هنگام مرور اینترنت پر می کنید ، خودداری کنید. اینها اطلاعات کوچکی هستند که پس از آن توسط مرورگر شما ذخیره می شود و می تواند برای اتصالات بعدی شما مورد استفاده مجدد قرار گیرد.
هنگامی که به ناوبری خصوصی در Chrome (یا Firefox یا موارد دیگر) می روید ، کاملاً واضح است که ناوبری خصوصی مانع از دیدن فعالیت شما می شود “سایر کاربران این دستگاه”. به هیچ وجه ناوبری خصوصی به شما امکان نمی دهد واقعاً در اینترنت “خصوصی” ، ضمنی ، ناشناس حرکت کنید.
همانطور که در تصویر زیر مشاهده می کنید ، در Google Chrome ، هنگامی که به ناوبری خصوصی می روید ، فعالیت شما برای تعداد مشخصی از اشخاص ثالث کاملاً قابل مشاهده خواهد بود. در زیر ، لیست کسانی که دقیقاً همه کارهایی را که در اینترنت انجام داده اید می دانند:
- سایتهایی که بازدید می کنید
- سرپرستان شبکه ای که به آن وصل شده اید (محل کار ، دانشگاه ، هتل ، نوع Wi-Fi عمومی Starbucks و غیره)
- ارائه دهندگان خدمات اینترنتی
اینها کاملاً می توانند همه چیز را ردیابی کنند و سایتهایی را که بازدید می کنید مشاهده کنید. همانطور که می بینید ، ناوبری خصوصی هیچ چیز خصوصی نیست ، خواه در Chrome ، Safari ، Firefox یا هر مرورگر وب دیگر (به جز Navigator Tor که عملکرد آن مبتنی بر ناشناس ماندن است).

اما پس از آن ، ناوبری خصوصی ، برای چیست ?
اگرچه به هر حال ناشناس نمی شود ، اما در بعضی موارد هنوز هم می تواند مفید باشد. به عنوان مثال در یک مکان عمومی ، مانند هتل ، به عنوان مثال در یک مکان عمومی بگیرید. اگر از Google Chrome استفاده کنید بدون اینکه در مرور خصوصی قرار بگیرید و رایانه را ترک می کنید ، کاربر بعدی قادر خواهد بود با مشاوره با تاریخ ، تمام سایتهایی را که مورد بررسی قرار داده اید ، ببیند.
در ناوبری خصوصی ، به محض بستن Chrome ، تمام تاریخ به طور خودکار از بین می رود. با افتتاح یک جلسه جدید ، یافتن تاریخ غیرممکن خواهد بود.
همچنین ، هنگامی که در حالت خصوصی قایقرانی می کنید ، کوکی ها به محض بستن پنجره نمی توانند بمانند. این به شما امکان می دهد تا به عنوان مثال توسط آژانس های تبلیغاتی ردیابی نشوید. شما نمی بینید که تبلیغات هدفمند در اتصال بعدی روی صفحه نمایش خود ظاهر می شوند. شما راحتی دارید که مانند طعمه تبلیغ کنندگان احساس نکنید. گفته می شود ، این مانع از پیروی از سفرهای شما در اینترنت نمی شود.
در پایان ، به عبارت ساده ، تنها مزایای ناوبری خصوصی این است که به طور خودکار تاریخ خود را حذف کرده و از نصب کوکی ها جلوگیری کنید.
چگونه می توان در ناوبری خصوصی در Chrome ، Firefox و غیره رفت و آمد کرد ?
اکنون که شما درک کرده اید که ناوبری خصوصی چیست ، ما برای شما توضیح خواهیم داد که چگونه شما را به صورت خصوصی قرار دهید. بدانید که ما قصد نداریم این مورد را برای همه دستگاه ها (مک ، اندروید ، آیفون ، …) به تفصیل شرح دهیم زیرا این رویکرد مشابه است. در مورد مرورگرهای مختلفی که همگی مسیر یکسان برای رفتن به ناوبری خصوصی را دارند ، همین کار را می کند.
در رایانه
این که آیا شما در Mac یا Windows هستید و از Chrome ، Firefox ، Safari ، Internet Explorer یا هر مرورگر دیگری استفاده می کنید ، تکنیک رفتن در ناوبری خصوصی به سادگی در سمت چپ بالای صفحه شما روی “پرونده” کلیک می شود و سپس “New Window Navigation Private Navigation “.
در تصویر زیر ، مثال در Firefox ساخته شده است (با عرض پوزش ، رایانه من به زبان انگلیسی تنظیم شده است) اما می بینید که واقعاً هیچ چیز پیچیده ای نیست. رفتن به ناوبری خصوصی آسان تر نیست. این پنجره ای است که به طور کلی با یک پرچم سیاه در بالا تحقق می یابد (در حالی که در هنگام ناوبری عمومی سفید است).

در تلفن هوشمند یا رایانه لوحی
اگر می خواهید به مرور خصوصی در تلفن هوشمند خود (iOS ، Android) یا رایانه لوحی خود بروید ، پیچیده تر نیست. در مثال زیر ، ما در Android هستیم و از Chrome استفاده می کنیم اما می دانیم که تقریباً در سافاری با یک آیفون یا یک iPad یکسان خواهد بود.
روی 3 نقطه کوچک در سمت راست بالا کلیک کنید ، یک منو باز می شود و فقط باید روی “Nev Nav Tab” کلیک کنید. خصوصی “به طوری که یک صفحه جدید در ناوبری خصوصی افتتاح شود. شما درک کرده اید ، به محض بستن این صفحه ، هیچ تاریخی نگهداری نشده است.

چگونه می توان بدون اینکه اثری از آن بگذاریم به طور ناشناس قایقرانی کنیم ?
شما درک کرده اید که ناوبری خصوصی به شما اجازه نمی دهد که به هیچ وجه ناشناس باشید. شما به سادگی می توانید از حفظ خودکار تاریخ خود جلوگیری کنید. از طرف دیگر ، اگر می خواهید “مخفیانه” را به سایت های محل کار ، دانشگاه ، در اتاق هتل یا اتاق دیگر خود وصل کنید ، باید از ابزار دیگری برای رفتن از “ناوبری خصوصی” به “ناوبری ناشناس” استفاده کنید.
ابزار مورد نظر که ناوبری شما را ناشناس می کند VPN یا شبکه خصوصی مجازی. این نرم افزار ، که می توانید هم بر روی رایانه ، رایانه لوحی ، تلفن هوشمند یا حتی در تلویزیون هوشمند خود نصب کنید ، به شما امکان می دهد کاملاً خصوصی و ناشناس حرکت کنید. هیچ کس نمی داند که شما در اینترنت چه کاری انجام داده اید ، حتی FAI شما.
چگونه کار می کند ?
وقتی از برنامه به VPN وصل می شوید ، کاری که در واقع انجام می دهید این است که به سرور تأمین کننده VPN وارد می شوید. با اتصال به یکی از این سرورها ، شما:
- به طور خودکار داده های خود را رمزگذاری کنید
- یک آدرس IP جدید دریافت کنید که با آن حرکت خواهید کرد
این واقعیت که داده های شما رمزگذاری شده است از ارائه دهنده دسترسی به اینترنت ، مدیر شبکه یا حتی آژانس های جاسوسی جلوگیری می کند تا ببینید چه کاری انجام می دهید. از طرف دیگر ، آنها به سادگی می بینند که اتصال شما به یک سرور سوم (که متعلق به ویرایشگر VPN است) وصل می شود. پس از آن ، آنها کاملاً ردیابی شما را از دست می دهند ، و آنها نمی دانند شما چه کاری انجام می دهید.
برای اینکه واقعاً ناشناس باشد ، بنابراین VPN یک آدرس IP جدید به شما می دهد تا هیچ کس نتواند بداند شما چه کسی هستید. نه تنها دیدن اینکه چه کاری انجام می دهید غیرممکن است (زیرا داده ها رمزگذاری شده است) بلکه علاوه بر این ، شما دیگر از آدرس IP خود استفاده نمی کنید ، بلکه از VPN استفاده نمی کنید ، و ناگهان ، دیگر نمی توانیم بدانیم که شما کی هستید. به عنوان مثال ، ExpressVPN ، بهترین VPN ، بیش از 3000 سرور در 94 کشور ارائه می دهد که می توانید به آنها وصل شوید.
اینگونه است که یک VPN حق بیمه به شما امکان می دهد به روشی واقعاً ناشناس و “خصوصی” حرکت کنید.
Chrome: نحوه فعال کردن قفل ناوبری خصوصی در Android و iOS
برای چند روز ، در تلفن هوشمند امکان مخفی کردن ناوبری خصوصی Google Chrome خود در پشت اسکن اثر انگشت قرار دارد. با این حال ، عملکرد هنوز برای همه در دسترس نیست. خوشبختانه ، راهی برای فعال کردن آن بدون انتظار برای به روزرسانی وجود دارد. ما برای شما توضیح می دهیم چگونه.
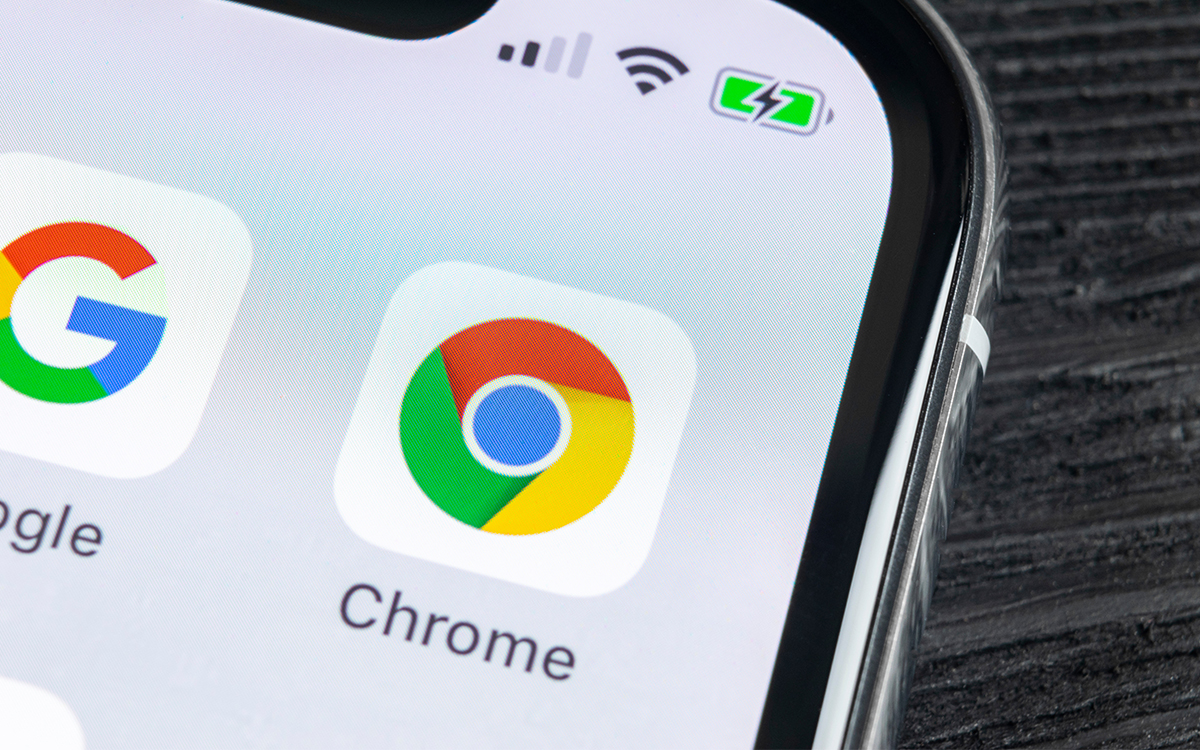
هفته گذشته ، ما یاد گرفتیم که یک ویژگی جدید در نسخه موبایل Chrome مستقر شده است. هنگامی که مرسوم نیست ، بر حمایت از حریم خصوصی کاربر تأکید می کند. در واقع ، مرورگر اکنون به شما امکان می دهد زبانه های خود را در ناوبری خصوصی باز کنید ، بنابراین مشاوره آنها توسط شخص ثالث غیرممکن است.
فقط فقط در اندروید موجود است ، این ویژگی در نهایت راه خود را در آیفون نیز پیدا کرد. با این وجود نیاز به فعال شدن از پارامترها دارد ، یا حتی به برخی از دستکاری ها بر روی تلفن های هوشمند اندرویدی که هنوز به روزرسانی دریافت نکرده اند ، نیاز دارد. وحشت نکنید ، ما همه چیز را در این مقاله به صورت گام به گام توضیح می دهیم.
نحوه فعال کردن محافظت از ناوبری خصوصی Chrome در Android
اگر به طور مداوم اخبار Chrome را در مورد Android دنبال کنید ، احتمالاً با مفهوم “پرچم” آشنا هستید ، که به شما امکان می دهد ویژگی های مرورگر جدید را قبل از زمان آزمایش کنید. دقیقاً این روش است که ما برای قفل ناوبری خصوصی استفاده خواهیم کرد. توضیحات:
- در تلفن هوشمند خود را باز کنید برنامه Chrome
- در نوار جستجو ، تایپ کنید Chrome: // پرچم ها
- دوباره در نوار جستجو ، تایپ کنید تأیید مجدد
- در منوی Drop -down واقع در پایین ، انتخاب کنید فعال
- بسته شود مجدداً کروم
- رفتن به تنظیمات, سپس در حریم خصوصی و امنیت
- گزینه را فعال کنید زبانه های ناوبری خصوصی را هنگام بستن Chrome قفل کنید
- ساختن اسکن اثر انگشت شما برای تأیید عملیات
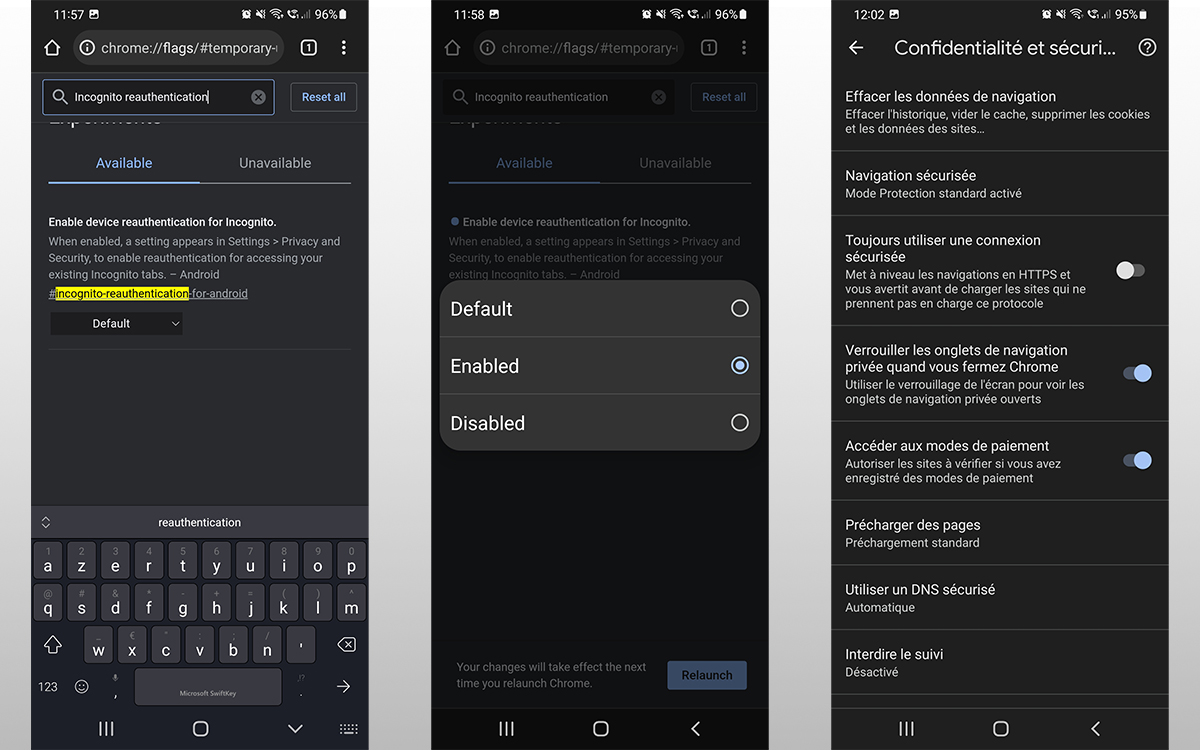
چگونه می توان محافظت از ناوبری Chrome خصوصی را در آیفون فعال کرد
در آیفون ، دست زدن به کمی بیشتر است. با این حال ، روش قفل تغییر می کند ، با یک کد پین برای یک طرف شناسه جایگزین می شود. در اینجا مراحل دنبال شده است:
- در آیفون خود را باز کنید برنامه Chrome
- رفتن به تنظیمات, سپس در حریم خصوصی و امنیت
- گزینه را فعال کنید زبانه های ناوبری خصوصی را هنگام بستن Chrome قفل کنید
- بین دارای کدگذاری شدهکاج از تلفن هوشمند خود یا انجام یک شناسه صورت برای تأیید عملیات
- بسته شود مجدداً کروم
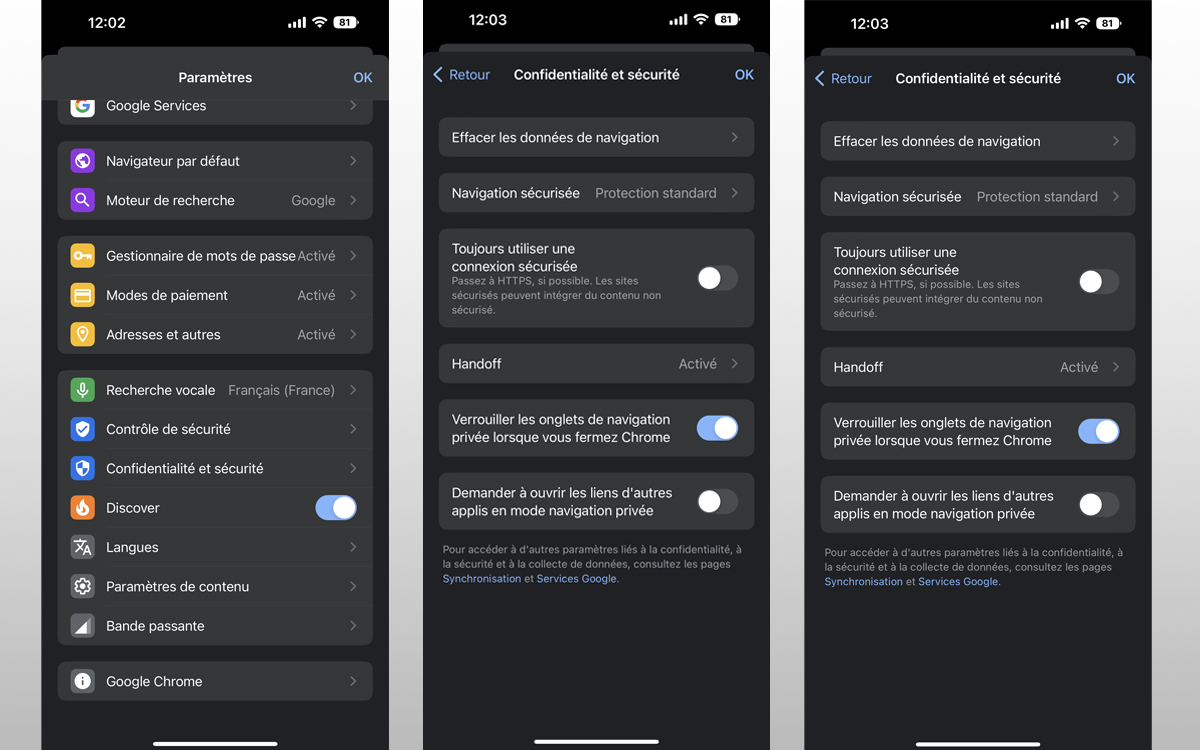
- اشتراک اشتراک ->
- توییتر
- اشتراک گذاری
- ارسال به یک دوست
از اینترنت سامسونگ در یک محیط خصوصی و امن استفاده کنید.
در دنیای دیجیتال فعلی ، محافظت از حریم خصوصی خود هنگام استفاده از اینترنت ضروری است. به همین دلیل سامسونگ محیط های خصوصی را در اینترنت سامسونگ ایجاد کرده است که می توانید با خیال راحت قایقرانی کنید. این ابزار ویژه برای ناوبری ایمن به عنوان “حالت مخفی” شناخته شده است.

در شیوه مخفی همان تجربه مرور را به شما ارائه می دهد همان چیزی که معمولاً در اینترنت سامسونگ دارید ، اما با محرمانه بودن و محافظت اضافی.
کوکی ها و تاریخچه مرور همه وب سایتهایی که در حالت مخفی بازدید می کنید به محض بسته شدن همه زبانه های حالت مخفی از تلفن شما حذف می شوند.
حتی می توانید صفحات و نشانک ها را در حالت مخفی ذخیره کنید. با این حال ، هر آنچه را که در حالت مخفی ضبط می کنید فقط قابل مشاهده خواهد بود.
اگر می خواهید حالت مخفی را فعال کنید ، این مراحل را دنبال کنید:
1 مرورگر اینترنت سامسونگ را راه اندازی کنید.
2 در صفحه اصلی مرورگر اینترنت سامسونگ ، روی نماد تایپ کنید مدیر برگه در زیر ، جایی که می توانید صفحات باز خود را مدیریت کنید.
3 با فشار دادن “حالت مخفی” حالت مخفی را فعال کنید.
4 در صفحه بعدی ، می توانید یک راهنما را توضیح دهید که این حالت را توضیح می دهد. اگر تصمیم دارید حالت مخفی را فعال کنید ، دکمه “شروع” را فشار دهید.
