Cloud Steam Saves – مرکز راهنمای Boostoid ، Xbox Cloud Gaming در Microsoft Edge با Deck Steam – پشتیبانی مایکروسافت
Xbox Cloud Gaming در Microsoft Edge با Deck Deck
Contents
مشاوره: یک روش ساده برای انجام آن ، راه اندازی آن در مشتری Office Office ، جابجایی ماوس در گوشه بالا سمت چپ برای ارائه ویندوز و بستن پنجره Microsoft Edge از آنجا است. در این مرحله ، او باید در باشد بازی های اخیر.
Steam Cloud Gaming
اگر قبلاً در ابر پشتیبان تهیه کرده اید ، ممکن است در ابتدای جلسه بازی خود یک علامت تعجب بر روی ابر در کنار دکمه بازی مشاهده کنید.
این نشان می دهد که هماهنگ سازی با بخار به پایان نرسیده است (هنگام شروع بازی روی VM یا PC جدید خطایی رخ می دهد). شما باید روی نماد ابر کلیک کنید تا پنجره خطای هماهنگ سازی ظاهر شود.
مرحله بعدی انتخاب عنصر “همگام سازی همگام سازی مجدد” برای مجبور کردن هماهنگ سازی پشتیبان گیری است. لطفاً منتظر پایان همگام سازی باشید ، سپس بازی را راه اندازی کنید.
پس از اتمام بازی ، صبر کنید تا همگام سازی با پایان Cloud Steam Ends (پیشرفت می ترسد در سمت چپ پرتاب مشاهده شود ، در مقابل نام بازی).
همچنین می توانید قبل از بسته شدن جلسه ، با باز کردن ذخیره از راه دور بخار هماهنگ شده با بخار Cloud Steam هماهنگ شده باشد.
این مقاله مفید بود?
Xbox Cloud Gaming در Microsoft Edge با Deck Deck
این مقاله برای دستگاه های عرشه بخار است که می خواهند Xbox Cloud Gaming (BETA) و Microsoft Edge را در دستگاه های خود نصب و پیکربندی کنند. این دستورالعمل های مرحله ای را برای کل فرآیند ارائه می دهد و شامل تصاویر رسمی Microsoft Edge و Xbox می شود تا میانبرهای جدید خود را بیرون بیاورید.
توجه: در این مقاله از Microsoft Edge از طریق یک پوشش مسطح توسط جامعه استفاده می شود. ما از جامعه مشارکت کنندگان که این بسته FlatPak را حفظ و بهبود بخشیده اند سپاسگزاریم و این تجربه ممکن را انجام داده اند.
این دستورالعمل ها برای علاقه مندان در نظر گرفته شده است که در دستگاه Deck Deck خود تغییرات سیستم را راحت می کنند. مایکروسافت بسته بندی Microsoft Edge Flatpak را به طور فعال حفظ نمی کند و امروز پشتیبانی رسمی مایکروسافت Edge را در SteamOS ارائه نمی دهد.
قبل از اینکه تو شروع کنی
توصیه می کنیم هنگام دنبال کردن این مقاله برای نصب ، ماوس و صفحه کلید را به عرشه بخار خود متصل کنید. همچنین می توانید استفاده کنید بخار +ایکس برای آشکار کردن صفحه کلید لمسی با صفحه لمسی یا صفحه لمسی.
نحوه پیکربندی Xbox Cloud Gaming (بتا)
- دکمه را فشار دهید بخار برای نمایش منوی Steam ، سپس انتخاب کنید روشن کردن >به دفتر بروید.
- نماد را انتخاب کنید مرکز نرم افزار را کشف کنید در نوار وظیفه.



flatpak -override -filesystem =/run/udev: ro com.مایکروسافت.حاشیه، غیرمتمرکز

- نام (کنار نماد) را جایگزین کنیدXbox Cloud Gaming (بتا)
- رانندگی تا پایین به بالا گزینه های راه اندازیو عناصر زیر را اضافه کنید (بعد از آن شما u@ ):
–اندازه پنجره = 1024.640-فاکتور در مقیاس-فورس = 1.25-عامل در مقیاس دستگاه = 1.25 -kiosk “https: // www.باکس.com/بازی “

پس از اتمام این پنجره را ببندید.
اضافه کردن تصاویر شخصی به میانبر خود
در این مرحله ، میانبر شما کار خواهد کرد. می توانید پنجره Steam را ببندید ، نماد را انتخاب کنید بازگشت به حالت بازی روی دسک تاپ و میانبر خود را در کتابخانه بازی خود در بخش پیدا کنید غیر ایستا. با این حال ، ما برای شما تصاویر داریم که ظاهر را کمی خوشایند تر می کند. در اینجا نحوه اضافه کردن این مورد آورده شده است:
- تصاویر ارائه شده از اینجا را بارگیری کنید. در اینجا برای Xbox Cloud Gaming و مرورگر Microsoft Edge تصاویر وجود دارد. ما از پرونده های بازی Xbox Cloud در اینجا استفاده خواهیم کرد:
- xbox_cloud_gaming_banner.jpg
- xbox_cloud_gaming_capsule.jpg
- xbox_cloud_gaming_icon.jpg
توجه: شما می توانید از یک دستگاه پخش USB برای کپی کردن پرونده ها در عرشه بخار خود ، از طریق حالت Office استفاده کنید. به ویژه می توانید پرونده ها را در پوشه “اسناد” ذخیره کنید.
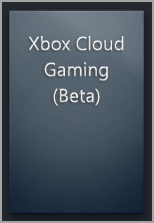
مشاوره: یک روش ساده برای انجام این کار ، راه اندازی آن در مشتری Office Office ، حرکت مکان نما ماوس در گوشه سمت چپ بالا برای ارائه ویندوز و بستن پنجره Xbox Cloud Gaming از آنجا است. در این مرحله ، او باید در باشد بازی های اخیر.
در این مرحله ، میانبر شما Xbox Cloud Gaming (بتا)آماده است ! می توانید با استفاده از نماد Office به حالت بازی برگردید.
نحوه پیکربندی مایکروسافت Edge (از صفر)
اگر فقط می خواهید Microsoft Edge را به عنوان مرورگر پیکربندی کنید تا بدون پیکربندی بازی Xbox Cloud در بازی Steam خود استفاده کنید ، در جای مناسب قرار دارید. در اینجا نحوه انجام این کار آورده شده است:
- دکمه را فشار دهید بخار برای نمایش منوی Steam ، سپس انتخاب کنید روشن کردن >به دفتر بروید.
- نماد را انتخاب کنید مرکز نرم افزار را کشف کنید در نوار وظیفه.



flatpak -override -filesystem =/run/udev: ro com.مایکروسافت.حاشیه، غیرمتمرکز

–اندازه پنجره = 1024.640-فاکتور در مقیاس-فورس = 1.25-عامل در مقیاس دستگاه = 1.25

اضافه کردن تصاویر شخصی به میانبر خود
در این مرحله ، میانبر شما کار خواهد کرد. می توانید پنجره Steam را ببندید ، نماد را انتخاب کنید بازگشت به حالت بازی روی دسک تاپ و میانبر خود را در کتابخانه بازی خود در بخش پیدا کنید غیر ایستا. با این حال ، ما برای شما تصاویر داریم که ظاهر را کمی خوشایند تر می کند. در اینجا نحوه اضافه کردن این مورد آورده شده است:
- تصاویر ارائه شده از اینجا را بارگیری کنید. در اینجا برای Xbox Cloud Gaming و مرورگر Microsoft Edge تصاویر وجود دارد. ما در اینجا از فایلهای بتا مایکروسافت Edge استفاده خواهیم کرد:
- microsoft_edge_beta_banner_animated.PNG
- microsoft_edge_beta_capsule.PNG
- microsoft_edge_beta_icon.PNG
توجه: شما می توانید از یک دستگاه پخش USB برای کپی کردن پرونده ها در عرشه بخار خود ، از طریق حالت Office استفاده کنید. به ویژه می توانید پرونده ها را در پوشه “اسناد” ذخیره کنید.

مشاوره: یک روش ساده برای انجام آن ، راه اندازی آن در مشتری Office Office ، جابجایی ماوس در گوشه بالا سمت چپ برای ارائه ویندوز و بستن پنجره Microsoft Edge از آنجا است. در این مرحله ، او باید در باشد بازی های اخیر.
در این مرحله ، میانبر شما مایکروسافت لبه آماده است ! می توانید با استفاده از نماد Office به حالت بازی برگردید.
نحوه پیکربندی Microsoft Edge (After Xbox Cloud Gaming (بتا))
اگر قبلاً Xbox Cloud Gaming (بتا) را پیکربندی کرده اید و می خواهید مرورگر Microsoft Edge را در حالت بازی اضافه کنید ، خبر خوب: شما قبلاً بیشتر کارها را انجام داده اید و آنچه باید انجام دهید بسیار آشنا به نظر می رسد ! ایناهاش :
- در دسک تاپ بخار ، انتخاب کنید پرتاب کننده درخواست >اینترنت, سپس راست را کلیک کنید مایکروسافت لبه و انتخاب کنید به بخار اضافه کنید.
- در پنجرهیک بازی اضافه کنید پیمایش برای جستجو مایکروسافت لبه, کادر مربوط به آن را بررسی کنید ، سپس انتخاب کنید برنامه های منتخب را اضافه کنید.
- با کلیک روی نماد به بخار تغییر دهید بخار روی میز.
- برگه را انتخاب کنید کتابخانه, دسترسی مایکروسافت لبه در لیست ، سپس بر روی آن کلیک راست کرده و سپس انتخاب کنید خواص.
- پیمایش تا گزینه های راه اندازی و عناصر زیر را اضافه کنید (بعد از آن شما u@ ):
–اندازه پنجره = 1024.640-فاکتور در مقیاس-فورس = 1.25-عامل در مقیاس دستگاه = 1.25
اضافه کردن تصاویر شخصی به میانبر خود
افزودن تصاویر شخصی همان روند قبلی است. با این حال ، در صورتی که این کار را با پیکربندی Xbox Cloud Gaming (BETA) انجام نداده اید ، ما کل مراحل را گام به گام در اینجا به شما ارائه می دهیم:
- تصاویر ارائه شده از اینجا را بارگیری کنید. در اینجا برای Xbox Cloud Gaming و مرورگر Microsoft Edge تصاویر وجود دارد. ما در اینجا از فایلهای بتا مایکروسافت Edge استفاده خواهیم کرد:
- microsoft_edge_beta_banner_animated.PNG
- microsoft_edge_beta_capsule.PNG
- microsoft_edge_beta_icon.PNG
توجه: شما می توانید از یک دستگاه پخش USB برای کپی کردن پرونده ها در عرشه بخار خود ، از طریق حالت Office استفاده کنید. به ویژه می توانید پرونده ها را در پوشه “اسناد” ذخیره کنید.

مشاوره: یک روش ساده برای انجام آن ، راه اندازی آن در مشتری Office Office ، جابجایی ماوس در گوشه بالا سمت چپ برای ارائه ویندوز و بستن پنجره Microsoft Edge از آنجا است. در این مرحله ، او باید در باشد بازی های اخیر.
در این مرحله ، میانبر شما مایکروسافت لبه آماده است ! می توانید با استفاده از نماد Office به حالت بازی برگردید.
میخواهی بیشتر بدانی ?
برای به دست آوردن آخرین به روزرسانی ها و حل مشکلات مربوط به استفاده از Microsoft Edge و Xbox Cloud Gaming با Deck Deck خود ، بحث های فعلی را در کانال های رسمی رسانه های اجتماعی مایکروسافت دنبال کنید.
Cloud Play: Cloud Gaming on Steam ، فقط با GeForce اکنون در حال حاضر
Steam خودش را قرار می دهد (کمی) بازی ابری. این مغازه با NVIDIA به نیروهای خود می پیوندد تا بتواند بخشی از مشتری خود را در جریان پخش از طریق GeForce اکنون به طور مستقیم از مشتری خود راه اندازی کند. جاه طلبی ارائه سازگاری گسترده تر در دراز مدت است.
تبلیغات ، محتوای شما در زیر ادامه می یابد
بازار بازی جریان (یا بازی ابری) در حال چرخش کامل است. PlayStation Now ، GeForce Now ، Stadia ، Shadow و غیره. : همانطور که بسیاری از پیشنهادهایی که هنوز هم برای یافتن فرمول مناسب ، اما بیشتر یک واقعیت را تأیید می کنند. اکنون به لطف سرعت بسیار بالا ، از نظر فنی با اخراج محاسبات لازم برای اجرای یک بازی ویدیویی به یک سرور از راه دور ، از نظر فنی امکان پذیر است.
تست: سرویس بازی ابر
Nvidia GeForce Now: Gaming Cloud به استقبال ترین آن
بعد از گذشت بیش از 6 سال از آزمایش بتا ، سرانجام Nvidia “رسما” را در آوریل 2020 سرویس بازی Cloud Gaming خود را راه اندازی کرد. یک دوره طولانی از.
در این بازار ، GeForce اکنون یکی از پیشنهادهایی است که از نظر فنی بیشترین تأثیر را به ما داده است. خیلی بد است که Nvidia اخیراً حمایت از ناشران مهم را از دست داد. برای این سوءاستفاده ، این سکو به پیشرفت خود ادامه می دهد و معلوم می شود که اولین بار برای ادغام برنامه Cloud Play که Valve به تازگی برای بوتیک بوتیک بخار خود ارائه کرده است.
Steam Cloud Play – این نام اوست – به تازگی در Steamworks ، مجموعه ابزارهای ارائه شده به توسعه دهندگان و ناشران ظاهر شده است. در بتا ، این برنامه باید به شما امکان دهد مستقیماً از مشتری Steam ، یک بازی جریان را راه اندازی کنید. در حال حاضر ، کل قسمت فنی در حال حاضر حول GeForce می چرخد ، که بنابراین اولین سکوی پشتیبانی می شود. اما مستندات آنلاین واضح است: سایر سیستم عامل های بازی ابری در نهایت می تواند یکپارچه شود ، به اندازه کافی برای گسترش کاتالوگ بازی سازگار. این داده ها تا آنجا که Nvidia هنوز سرورهای GeForce اکنون در سراسر جهان مستقر نکرده است ، و جایی که همه توسعه دهندگان با شرکت کار نمی کنند ، مهم است.
GeForce اکنون برای شروع ، سایر سیستم عامل ها ?
همانطور که توضیح دادیم ، این سرویس هنوز در بتا است. بنابراین ، بلافاصله به روش بهینه کار نمی کند. به عنوان مثال ، به عنوان مثال ، نصب برنامه GeForce Now اجباری خواهد بود و یک حساب Steam را مرتبط می کند تا بتواند یک بازی را راه اندازی کند بازی ابری مستقیماً از کتابخانه اسباب بازی او. البته ، Valve تصور می کند که در دراز مدت می توان بازی های خود را بدون پیش نیاز از این نوع پخش کرد ، و این درست پس از خرید آنها ، بدون توجه به ترمینال مورد استفاده ما (PC ، Mac ، Android Box یا Smartphone ، از جمله دیگران. ).
از طرف توسعه دهندگان و ناشران ، هیچ تعهدی. اگر بخواهند بازی های خود را از طریق Cloud Play ارائه دهند ، از طریق Steamworks ، از طریق Steamworks انتخاب می کنند (اکنون یا با افق کم و بیش دور) انتخاب کنند. بنابراین آنها می توانند کاملاً به استفاده از Steam برای فروش خلاقیت های خود به روشی معمولی ادامه دهند ، بدون اینکه از آن استفاده کنند بازی ابری.