اجرای یک آزمایش تشخیصی قبل از شروع روی رایانه Dell | دل فرانسه ، PC معیار: آزمایش عملکرد یک کامپیوتر
معیار رایانه شخصی: آزمایش عملکرد رایانه
Contents
- 1 معیار رایانه شخصی: آزمایش عملکرد رایانه
- 1.1 اجرای یک آزمایش تشخیصی قبل از شروع روی رایانه Dell
- 1.2 خلاصه: این مقاله قبل از شروع روی رایانه Dell ، دستورالعمل هایی در مورد نحوه انجام تشخیص سخت افزار با استفاده از Diagnostics ارائه می دهد.
- 1.3 PC Benchmark: آزمایش عملکرد رایانه
- 1.4 از چه نرم افزاری معیار استفاده کنید ?
- 1.5 نحوه اندازه گیری عملکرد رایانه با Novabench ?
- 1.6 نحوه اندازه گیری عملکرد از یک رایانه شخصی یا مک با Geekbench ?
- 1.7 نحوه اندازه گیری عملکرد یک کامپیوتر با UserBenchmark ?
- 1.8 راهنمای رایانه
- 1.9 لپ تاپ
- 1.10 تست بازی Thomson X15 ، لپ تاپ برای بازیکن خیلی دیر وارد ?
- 1.11 تست کتاب فوق العاده کهکشان 3 ، “MacBook Pro” سامسونگ به همان اندازه که کارآمد است ناامید کننده است
- 1.12 آزمون MSI Stealth GS77: یک کامپیوتر قابل حمل غول پیکر برای بازی همه چیز … بدون تضعیف
- 1.13 آزمون Asus rog Zephyrus M16 ، این همان چیزی است که تمام قدرت در سال 2023 به نظر می رسد
- 1.14 Surface Test Pro 9 5G: ویندوز و بازو ، کاملاً اینطور نیست
- 1.15 تست Razer Blade 18 (2023): اتحاد سبک و عملکرد … با قیمت بالا
- 1.16 Acer Swift Edge Test: یک کامپیوتر متنوع تر از آنچه به نظر می رسد
- 1.17 تست Nokia Purebook Pro 15 لپ تاپ: 01 نظر نظر
- 1.18 Dell XPS 13 2-in-1 آزمون (2022): دارایی ، اما فداکاری های بزرگ
- 1.19 Nokia Purebook Fold 14 آزمون: BOF با 549 یورو ، بسیار خوب با 350 یورو
- 1.20 LG Gram 17 Test: PC Ultra -CAP و فوق العاده دلپذیر PC قابل حمل
- 1.21 Honor Magicbook 16 Test: یک لپ تاپ در یک صفحه نمایش مناسب … اما قیمت بهانه آنها (تقریبا) همه چیز
- 1.22 MacBook Pro 16 -Inch M2 Pro ، Apple تعریف مجدد قدرت و استقامت
- 1.23 Microsoft Surface Pro 9 (Intel) تست: نظر 01LAB
- 1.24 Huawei Matebook X Pro 2022 Test ، قهرمان UltraPortable 3/2 صفحه
- 1.25 تست XPS 13 2022: Dell MacBook Air چقدر ارزش دارد ?
- 1.26 تست Victus 16 توسط HP ، یک کامپیوتر گیمر محکم که قیمت آن بهانه های بسیاری است
توجه: قبل از شروع دستورالعمل به ابزار تشخیصی دسترسی پیدا کنید و رابط ممکن است کمی متفاوت باشد. برای اطلاعات خاص محصول ، برای رایانه Dell خود به کتابچه راهنمای کاربر مراجعه کنید.
اجرای یک آزمایش تشخیصی قبل از شروع روی رایانه Dell
در این مقاله دستورالعمل هایی در مورد نحوه انجام تشخیص سخت افزار با استفاده از Diagnostics قبل از شروع روی رایانه Dell ارائه شده است.
خلاصه: این مقاله قبل از شروع روی رایانه Dell ، دستورالعمل هایی در مورد نحوه انجام تشخیص سخت افزار با استفاده از Diagnostics ارائه می دهد.
- محتوای مقاله
- خواص مقاله
- به این مقاله توجه داشته باشید
این مقاله ممکن است به طور خودکار ترجمه شده باشد. اگر در مورد کیفیت آن نظر دارید ، لطفاً با استفاده از فرم در پایین این صفحه به ما اطلاع دهید.
محتوای مقاله
دستورالعمل ها
تشخیص قبل از شروع در BIOS ادغام می شود و توسط BIOS داخلی راه اندازی می شود. آنها به شما امکان می دهند تجهیزات خود را بدون استفاده از سیستم عامل آزمایش کنید. تشخیص ها قبل از شروع گزینه های مختلفی را برای دستگاه های جداگانه یا گروه های دستگاه ارائه می دهند ، که به ویژه انجام تعداد مشخصی از عملیات را امکان پذیر می کند: به ویژه:
- تست ها را به صورت خودکار یا در حالت تعاملی انجام دهید.
- تست ها را تکرار کنید.
- مشاهده یا ذخیره نتایج آزمون.
- به منظور دسترسی به گزینه های آزمایشی اضافی در نظر گرفته شده برای ارائه اطلاعات دیگر در مورد لوازم جانبی شکسته ، در تست های عمق انجام دهید.
- پیام های وضعیت را نشان می دهد که نشان می دهد آیا تست ها موفق شده اند.
- پیام های خطایی را نشان می دهد که مشکلات موجود در طول تست ها را نشان می دهد.
کار با: تأیید عملکرد سیستم قبل از شروع -آپ پشتیبانی و سایر ارزیابی های سیستم قبل از شروع ، مانند EPSA یا PSA.
توجه: برخی از آزمایشات برای دستگاه های خاص نیاز به تعامل با کاربر دارند. شما همیشه باید هنگام اجرای تست های تشخیصی در نزدیکی ترمینال رایانه باشید.
توجه: قبل از شروع دستورالعمل به ابزار تشخیصی دسترسی پیدا کنید و رابط ممکن است کمی متفاوت باشد. برای اطلاعات خاص محصول ، برای رایانه Dell خود به کتابچه راهنمای کاربر مراجعه کنید.
برای اجرای تست تشخیصی قبل از شروع روی رایانه Dell ، به شرح زیر ادامه دهید:

- رایانه خود را روی بگذارید.
- وقتی آرم دل را می بینید ، چندین بار کلید F12 را فشار دهید تا منوی شروع ظاهر می شود.
- در صفحه منوی Start -up ، گزینه را انتخاب کنید علم تشخیص, سپس ورودی را فشار دهید (شکل 1).
شکل 1 : تصویر منوی بوت یک بار. (این تصویر فقط به زبان انگلیسی است). - آزمایش تشخیصی آغاز می شود.
توجه: موش در طول آزمایشات فعال نیست.
توجه: در لپ تاپ های دل ، پاسخ کاربر در طول تست صفحه نمایش LCD ضروری است.

شکل 2: تصویر ارزیابی سیستم قبل از شروع. (این تصویر فقط به زبان انگلیسی است).
توجه: رابط ممکن است بسته به رایانه دل شما متفاوت باشد. برای اطلاعات خاص محصول با دفترچه راهنمای کاربر برای رایانه Dell خود مشورت کنید.

دستگاهی را برای اجرای تست انتخاب کنید (شکل 3).
شکل 3: تصویر از اجزای ماده شناسایی شده در طول ارزیابی سیستم قبل از شروع. (این تصویر فقط به زبان انگلیسی است).
توجه: رابط ممکن است بسته به رایانه دل شما متفاوت باشد. برای اطلاعات خاص محصول با دفترچه راهنمای کاربر برای رایانه Dell خود مشورت کنید.
- جدول مرجع برای کدهای خطای EPSA و PSA و مراحل عیب یابی (سری 2000-0NNN)
- جدول مرجع برای کدهای خطای EPSA و PSA و مراحل عیب یابی (سری 2000-4NNN)
- جدول مرجع برای کدهای خطای EPSA و PSA و مراحل عیب یابی (سری 2000-8NNN)
اجرای تشخیص قبل از شروع بر روی رایانه Dell
این فیلم را تماشا کنید تا قبل از شروع شناسایی مشکلات سخت افزاری در رایانه دل خود ، از نحوه استفاده از تشخیص یکپارچه استفاده کنید.
مدت زمان: 01:34 (MM: SS)
در این پخش کننده ویدیویی ، تنظیمات زبان زیرنویس (در صورت وجود) می تواند با استفاده از نماد پارامتر یا زیرنویس پیکربندی شود.
اطلاعات اضافی
موارد توصیه شده
در اینجا برخی از موارد پیشنهادی در این زمینه وجود دارد که ممکن است مورد علاقه شما باشد.
- اجرای یک آزمایش تشخیصی با استفاده از پشتیبانی کننده.
- اجرای یک آزمایش تشخیصی آنلاین Dell.
- اجرای یک آزمایش تشخیصی روی صفحه Dell.
- اجرای اوتیست یکپارچه صفحه نمایش LCD بر روی رایانه لپ تاپ Dell.
- اجرای یک درایور منبع تغذیه بر روی رایانه رومیزی یا یک کامپیوتر همه در یک Dell.
- اجرای تشخیص سخت افزار در سرور PowerEdge شما.
خواص مقاله
محصول مورد نظر
Alienware ، Inspiron ، Models بازنشسته ، Optiplex ، Vostro ، XPS ، G ، سری G ، Alienware ، Inspiron ، Latitude ، Vostro ، XPS ، مدل های بازنشسته ، ایستگاه های کاری ثابت ، کار موبایل
PC Benchmark: آزمایش عملکرد رایانه
نیازی به متخصص بودن برای ارزیابی قدرت یک کامپیوتر نیست ! با استفاده از نرم افزار بنچمارک ، می توانید به راحتی عملکرد اجزای مختلف آن را اندازه گیری کنید و بدانید که آیا مناسب استفاده شما است.
- نرم افزار معیار را انتخاب کنید
- یک کامپیوتر را با Novabench تست کنید
- یک رایانه شخصی یا Mac را با Geekbench تست کنید
- یک کامپیوتر را با Benchmark تست کنید
آیا رایانه شما به اندازه کافی برای استفاده شما قدرتمند است ? در رابطه با مدل های مشابه چگونه است ? نقاط قوت و ضعف آن چیست ? کدام مؤلفه برای بهبود آن ? اگر کمی کنجکاو و علاقه مند به تکنیک هستید ، مطمئناً قبلاً از این نوع سوالات از خود پرسیده اید. به خصوص اگر علائم نفس نفس در نرم افزار یا بازی یا به عنوان مثال پس از بروزرسانی سیستم را مشاهده کرده اید.
با این حال ، دانستن برگه فنی یا هویت دقیق اجزای آن کافی نیست که بدانند واقعاً یک کامپیوتر در شکم چیست: لازم است تست های عملکردی را انجام دهید ، همانطور که برای خودرویی که به نیمکت منتقل می شود ، لازم است ! با این حال ، نیازی به آزمایشگاه ، متخصص فناوری اطلاعات یا جدا کردن هر چیزی برای آزمایش عملکرد یک کامپیوتر نیست. در واقع ، همه چیز را می توان طی چند دقیقه با استفاده از نرم افزار تخصصی انجام داد معیار یا معیار – در فرانسوی ، تجزیه و تحلیل عملکرد مقایسه ای. بسته به ماهیت آنها ، این ابزارها تمام یا بخشی از زیر مجموعه های رایانه ای مختلف (CPU) ، مدار گرافیکی (GPU) ، RAM (RAM) ، ذخیره سازی (HDD یا SSD) و غیره را آزمایش می کنند. – و اندازه گیری های انجام شده با نمرات و گزارش کم و بیش مفصل را سنتز کنید. شما به راحتی می توانید رایانه خود را با سایر مدل ها مقایسه کنید ، اما نقاط قوت و ضعف آن را نیز مشخص کنید ، یک مشکل احتمالی – یک درایور نرم افزار نامناسب را تشخیص دهید – یا حتی تأثیر یک تغییر را ارزیابی کنید – RAM اضافه شده ، تغییر کارت گرافیک ، جایگزینی از هارد دیسک توسط SSD و غیره.
از چه نرم افزاری معیار استفاده کنید ?
ابزارهای معیار زیادی وجود دارد. اگر برگه های فنی یا تست های سخت افزاری را در مطبوعات یا در وب می خوانید ، مطمئناً قبلاً نمرات عملکردی را از نرم افزارهای تخصصی مانند PCmark ، 3Dmark یا Sandra مشاهده کرده اید. عمدتا برای استفاده حرفه ای در نظر گرفته شده است ، بیشتر این ابزارهای مرجع بسیار کامل پرداخت می شوند. اما برخی در نسخه های ارزیابی رایگان و محدودتر در دسترس هستند. و دیگران ، مانند Novabench ، Userbenchmark یا Cinebench کاملاً رایگان هستند.

قیمت تنها عنصر متمایز نیست. در واقع ، برخی از ابزارهای خاص مانند UserBenchmark یا 3Dmark فقط در زیر ویندوز کار می کنند ، در حالی که دیگران مانند Geekbench یا Novabench نیز می توانند تحت MacOS یا Linux استفاده شوند. تفاوت مهم دیگر ، حالت ارزیابی. برخی از نرم افزارها روی تست های عملکرد خام تمرکز دارند – زمان محاسبه برای پردازش یا فشرده سازی پرونده ، سرعت انتقال ، تعداد تصاویر نمایش داده شده در ثانیه و غیره. -، در حالی که دیگران اقدامات فعلی را شبیه سازی می کنند تا بهتر از استفاده از یک رایانه روزانه حساب کنند. علاوه بر این ، برخی از تست های ویدئویی را بیشتر از سایرین برای ارزیابی قدرت مدارهای گرافیکی ، به ویژه با ارزیابی تعداد تصاویر در ثانیه (FPS ، برای فریم در ثانیه) که در تعاریف مختلف قابل دسترسی است – یک معیار اساسی برای بازیکنان ، از آنجا که تعیین می کند ، فشار می دهد. سیالیت در بازی های 3D لذیذ. علاوه بر این ، و بسته به روش مورد استفاده ، آزمایشات کم و بیش طولانی است. نرم افزاری مانند UserBenchmark ارزیابی کاملی از رایانه را در چند دقیقه انجام می دهد تا Cinebench زمان بیشتری را می گیرد. سرانجام ، برخی از ابزارها برای ارائه نمرات بدون قدردانی راضی هستند ، در حالی که برخی دیگر آنها را با نظرات ، توصیه ها و مقایسه ها همراهی می کنند. به طور خلاصه ، خواهید فهمید ، چیزی برای همه وجود دارد !
با این حال مراقب باشید ، حتی اگر آنها به طور یکسان به نظر برسند ، نرم افزار معیار را با برنامه های کاربردی مورد استفاده برای شناسایی اجزای رایانه ای مانند Speecy ، Everest ، SIW ، Advisor یا HWM Blackbox اشتباه نگیرید (به برگه عملی ما مراجعه کنید تا PC را شناسایی کنید). مسلماً ، همه اطلاعات فنی در مورد عناصر مختلف (نوع و فرکانس پردازنده ، منابع RAM و غیره ارائه می دهند.) ، اما ابزارهای معیار نیز در حال انجام آزمایشات هستند. جزئیات دیگر ، بیشترین نرم افزار معیار به زبان انگلیسی است. هیچ چیز غیرقابل تحمل – نیازی به دو زبانه برای استفاده از آنها نیست – اما بهتر است چند مورد در مورد ژارگون فنی داشته باشید ..
برای کمک به شما در ارزیابی عملکرد رایانه خود ، ما از چندین نرم افزار معیار رایگان در این برگه عملی استفاده کرده ایم که کم و بیش روی همان اصل کار می کنند ، اما با ارائه نتایج مختلف. هیچ چیز مانع از این نمی شود که دیگران را پیدا کنید تا کسی را پیدا کنید که مناسب شما باشد. توجه داشته باشید که ما داوطلبانه ابزار تست را در ویندوز حذف کرده ایم – که اکنون در ویندوز 10 پنهان است – زیرا فقط شاخص های انتزاعی را بدون هیچ گونه مرجع ارائه می دهد و از آن توسط شخص استفاده می شود. بنابراین هیچ علاقه ای ندارد ، حتی اگر قصد مایکروسافت قابل ستایش باشد.
هرچه ابزار انتخاب شده باشد ، به یاد داشته باشید که برنامه های باز دیگر را ببندید و در طول آزمایشات چیزی را لمس نکنید تا نتایج را تحریف نکنید. در بعضی موارد – به طور خاص در لپ تاپ ها – توصیه می شود حالت عملکرد ویندوز را تغییر دهید تا اندازه گیری ها را در یک پیکربندی بهینه انجام دهید ، و نه با پارامترهایی که عمر باتری را با هزینه عملکرد محاسبه می کنند.
نحوه اندازه گیری عملکرد رایانه با Novabench ?
Novabench یک ابزار معیار با چندین مزیت است که کمتر از Tenors مانند Pcmark یا Cinebench شناخته شده است. اول ، مانند ویندوز مانند MacOS یا Linux نیز در ویندوز کار می کند. سپس استفاده از آن بسیار آسان است ، که باعث می شود همه توسط همه قابل استفاده باشند. سرانجام ، کاملاً رایگان است ! برای این برگه عملی ، ما از نسخه برای رایانه شخصی در ویندوز استفاده کردیم ، اما دستکاری ها با Mac یا در رایانه ای با لینوکس یکسان هستند. مسلماً ، تست ها بسیار کمتر از راه حل های حرفه ای پیشرفته هستند ، اما سریع هستند و به شما امکان می دهند ایده جهانی از عملکرد یک رایانه را بدست آورید.
-
با مرورگر وب خود ، به سایت Novabench بروید و با کلیک بر روی دکمه مناسب ، نسخه نرم افزار اقتباس شده با سیستم عامل خود را بارگیری کنید یا مستقیماً روی یکی از دکمه های زیر کلیک کنید.

- پس از اتمام انتقال ، عملیات سریع است زیرا پرونده فقط صد مگا کاست باز می شود و پوشه بارگیری را باز کرده و روی پرونده روی پرونده دوبار کلیک کنید نوابیرچ.عید برای راه اندازی نصب.
- یک پنجره نصب ظاهر می شود: روی دکمه کلیک کنید نصب.

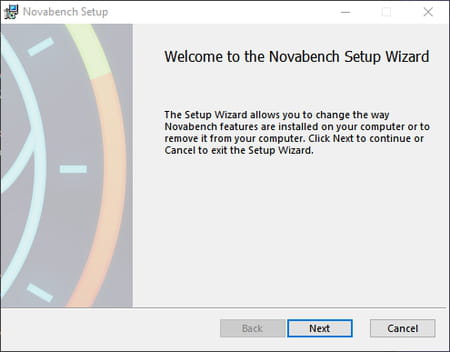
- مسیر ارائه شده را به طور پیش فرض نصب E با کلیک بر روی دکمه تأیید کنید بعد, سپس روی کلیک کنید نصب. اگر به نظر می رسد که پنجره بررسی حساب کاربری ویندوز درخواست مجوز دارد ، روی کلیک کنید آره. پس از اتمام نصب ، روی کلیک کنید پایان.
- پس از نصب ، Novabench به طور خودکار راه اندازی می شود. در پنجره نمایش داده شده ، روی کلیک کنید تست های شروع.





- صفحه ای که به نظر می رسد شما را به یاد نمرات به دست آمده و نشانگر رتبه رایانه شما در بخش است رتبه کلی : هرچه تعداد بیشتری زیاد باشد ، کامپیوتر شما قدرتمندتر است.
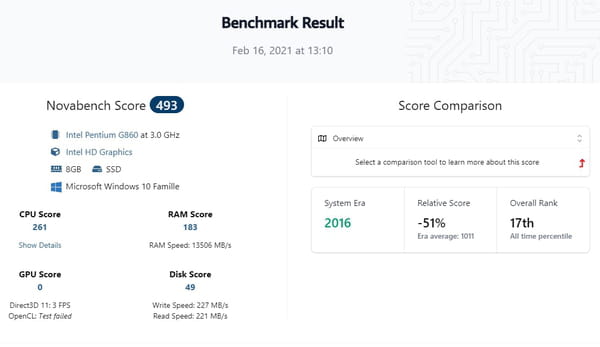
- اگر می خواهید رایانه خود را با مدل های دیگر مقایسه کنید ، روی منو کلیک کنید بررسی اجمالی و انتخاب کنید مقایسه پایه. سپس روی منو کلیک کنید در مقایسه با .. که دقیقاً در زیر ظاهر می شود و از گزینه های ارائه شده نوعی پیکربندی را انتخاب کنید: رایانه بازی سطح متوسط (برای بازیکن میانی), لپ تاپ بالا (قابل حمل بالا) ، و غیره.
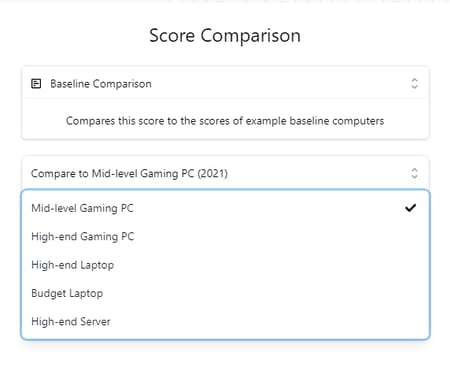
- ارزیابی مقایسه بلافاصله با درصد مثبت یا منفی نشان می دهد که تفاوت های رایانه انتخابی را نشان می دهد.
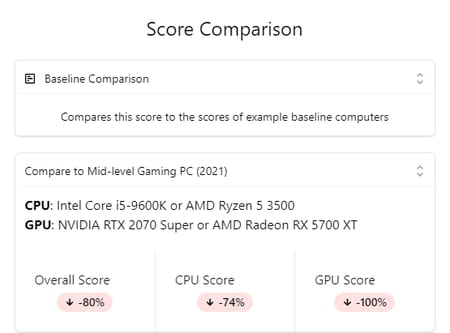
- برای داشتن دید جهانی تر از عملکرد رایانه خود ، روی کلیک کنید نمره و آمار, در بالای صفحه وب. طبقه بندی به ترتیب کاهش نمرات به دست آمده توسط سایر کاربران ، با جزئیات پیکربندی آنها نمایش داده می شود. با کلیک روی دکمه ها می توانید آن را مرور کنید بعد وت قبلی, در پایان صفحه. شما به سرعت می دانید که آیا دستگاه شما هنوز در مسابقه است !

نحوه اندازه گیری عملکرد از یک رایانه شخصی یا مک با Geekbench ?
Geekbench یکی از محبوب ترین ابزارهای معیار است. بسیار متمرکز بر عملکرد پردازنده ها و مدارهای گرافیکی ، تست های نسبتاً پیشرفته اما سریع انجام می دهد. مزایای آن ، این ویندوز ، MacOS و Linux سازگار است و یک ارزیابی ساده را با نمره واضح ارائه می دهد: هرچه این تعداد بالاتر باشد ، کامپیوتر کارآمدتر است. مانند سایر تنورهای موجود در بازار ، Geekbench نرم افزار پرداخت شده است ، اما در نسخه آزمایشی رایگان نیز موجود است ، محدودتر ، اما مقایسه کافی یک کامپیوتر با سایر مدل ها.
- با مرورگر وب خود ، به سایت Geekbench بروید و سپس روی دکمه کلیک کنید دانلود, یا مستقیماً روی یکی از دکمه های زیر کلیک کنید تا نسخه مربوط به سیستم عامل خود را بارگیری کنید. .
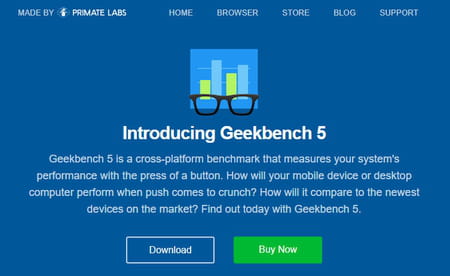
- پس از اتمام انتقال ، پوشه بارگیری را برای رایانه خود باز کنید و روی پرونده بازیابی شده دوبار کلیک کنید, geekbench-5.3.2-Windowsstup.از پیش به عنوان مثال در مورد نسخه ویندوز. پنجره نصب باز می شود. این عمل مشکل خاصی ندارد: به سادگی روی دکمه کلیک کنید بعد در هر مرحله.
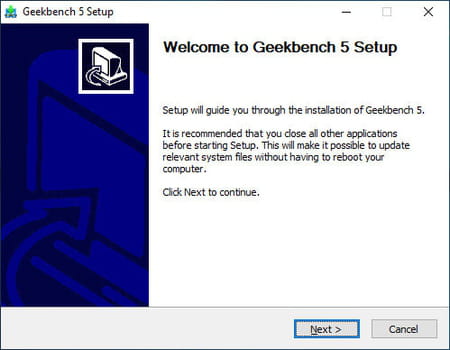
- در پایان فرآیند نصب ، اجازه دهید جعبه بررسی شود Geekbench را اجرا کنید و سپس روی دکمه کلیک کنید پایان بلافاصله از نرم افزار استفاده کنید.
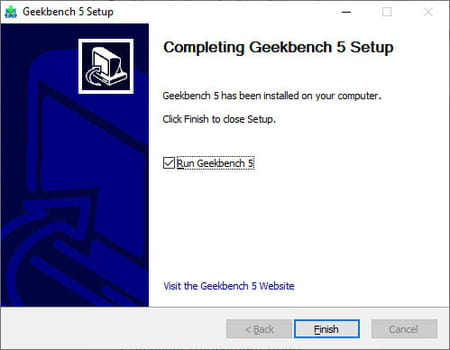
- با نسخه تست ، هر پرتاب ، پیامی برای تشویق شما برای رسیدن به نسخه پرداخت شده نمایش داده می شود. برای رسیدن به آن ، فقط روی دکمه کلیک کنید بعد.
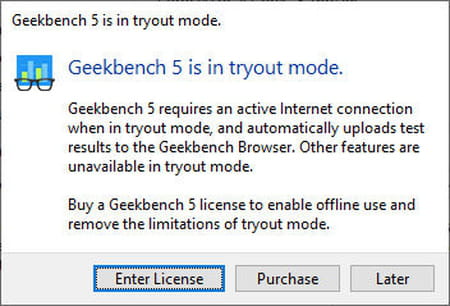
- پنجره اصلی Geekbench با نمایش برخی از اطلاعات فنی در رایانه باز می شود: سیستم عامل ، مدل ، مادربرد ، ظرفیت RAM و پردازنده.
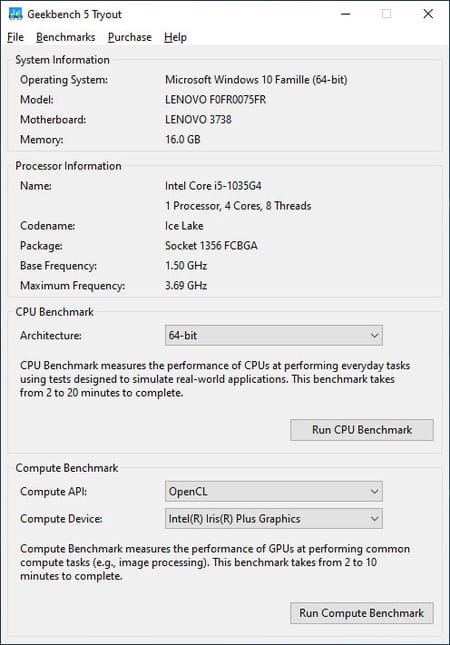
- در این مرحله ، Geekbench دو نوع آزمایش را ارائه می دهد: یکی برای پردازنده ، دیگری برای قسمت گرافیکی. روی دکمه کلیک کنید معیار CPU را اجرا کنید برای آزمایش پردازنده.
- Geekbench سپس با نمایش یک پنجره با نوار پیشرفت ، مجموعه ای از تست ها را روی پردازنده راه اندازی کرد. صبر کن.
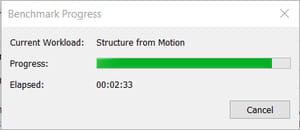
- پس از اتمام آزمایشات ، یک برگه به طور خودکار در مرورگر وب شما باز می شود تا نتایج را ارائه دهد. Geekbench دو امتیاز عملکرد را می دهد ، یکی برای عملیات تک قلب (تک هسته ای) ، دیگری برای تست های چند قلب (چند هسته ای).


دوباره صفحه را به پایین بکشید تا نتایج دقیق تست های مختلف را در بخش ها نمایش دهید تکمیلی وت عملکرد چند هسته ای.
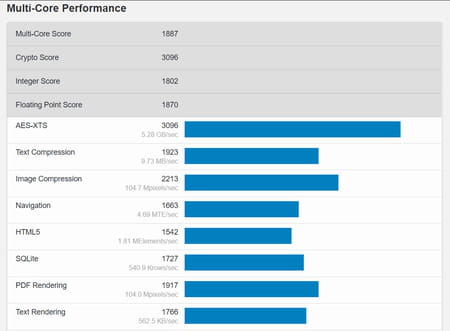
- سپس می توانید به همان روش در بخش به قسمت گرافیکی بروید محاسبه معیار. با یک تفاوت. اگر دو تراشه گرافیکی دارید (یک نوع یکپارچه گرافیک Intel Iris یا گرافیک AMD Radeon ، به عنوان مثال ، و یک کارت اختصاصی (GeForce GTX ، RTX یا Radeon) ، می توانید با کلیک بر روی منو کدام یک را انتخاب کنید دستگاه محاسبه, پایین. به طور پیش فرض ، Geekbencj قدرتمندترین مدار را انتخاب می کند.
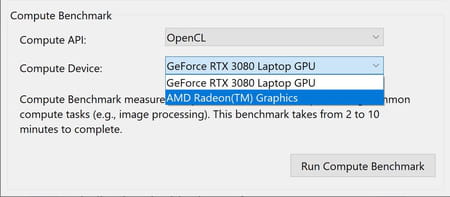
- سپس روی دکمه کلیک کنید محاسبه معیار برای راه اندازی اندازه گیری عملکرد مدار گرافیکی و صبر کردن.
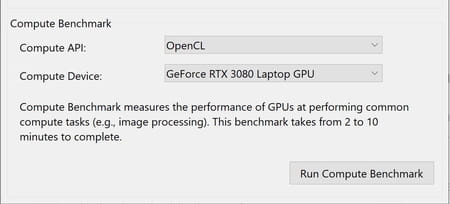
- پس از اتمام آزمون ، یک برگه به طور خودکار در مرورگر وب شما باز می شود تا نتایج را با نمره و جزئیات ارائه دهد.
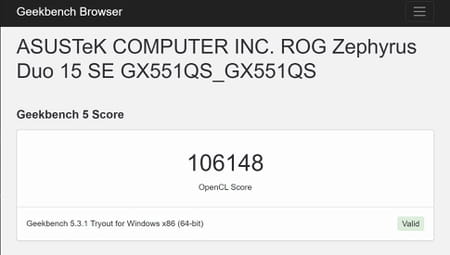
نحوه اندازه گیری عملکرد یک کامپیوتر با UserBenchmark ?
کاملاً رایگان ، UserBenchmark به شما امکان می دهد یک کامپیوتر ویندوز را در عرض چند دقیقه آزمایش کنید. این نرم افزار ، که نیازی به نصب ندارد ، سپس یک گزارش کامل ایجاد می کند که نشان می دهد رایانه شما برای اتوماسیون اداری ، بازی های ویدیویی لذیذ یا حتی محاسبات بسیار خواستار ، مانند یک ایستگاه کاری حرفه ای (ایستگاه کاری ، به زبان انگلیسی) مناسب است. این گزارش را می توان به صورت آنلاین ، در یک صفحه وب مشاهده کرد: این امکان را در مورد تست های مختلف فراهم می کند بلکه رایانه شما را با سایر مدل های همان دسته ، مجهز به مؤلفه های یکسان یا مشابه و مهمتر از همه ، مقایسه می کند تا ببیند آیا چنین است مناسب برای کاربردهای مختلف.
- با مرورگر وب خود ، به وب سایت Userbenchmark بروید یا برای بارگیری نرم افزار مستقیماً روی دکمه زیر کلیک کنید.
-
پس از بازیابی پرونده در رایانه شخصی ، پوشه بارگیری خود را باز کنید و روی برنامه دوبار کلیک کنید کمربند کاربر.از پیش که تازه بارگیری کرده اید. اگر به نظر می رسد پنجره کنترل حساب کاربری Windows درخواست مجوز دارد ، روی دکمه کلیک کنید آره.

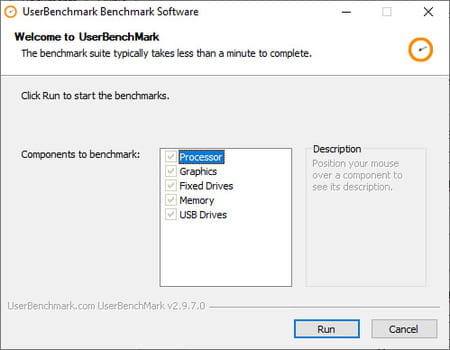
- UserBenchmark سپس مجموعه ای از تست ها را در پردازنده ، قسمت گرافیکی ، سیستم های ذخیره سازی ثابت (دیسک سخت و SSD) و RAM انجام می دهد. این عمل فقط چند دقیقه طول می کشد که در طی آن اطلاعات و تصاویر مختلف روی صفحه حرکت می کنند. عاقلانه صبر کنید تا این روند به پایان برسد ، و بدون استفاده از رایانه شخصی خود به گونه ای که نتایج را تحریف نکنید.
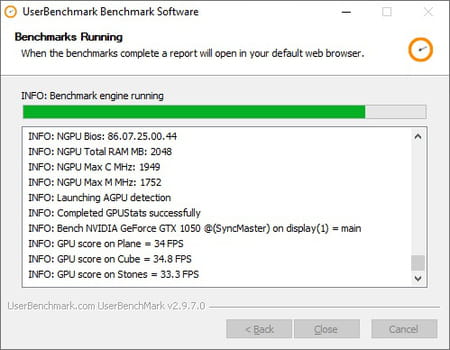
- وقتی ارزیابی کامل شد ، ذکر اجرای در پایین لیست آزمون نمایش داده می شود. فقط روی دکمه کلیک کنید بسته.
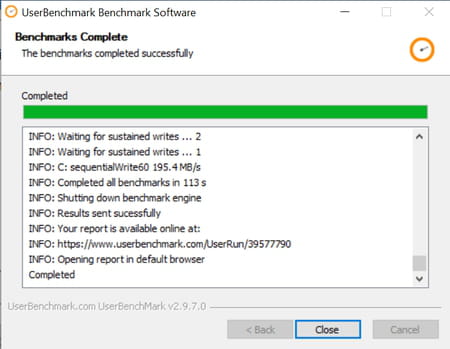
- گزارش UserBenchmark سپس به طور خودکار در یک زبانه از مرورگر وب شما باز می شود.

- بر خلاف سایر ابزارهای معیار ، UserBenchmark به طور مستقیم نمرات را ارائه نمی دهد ، اما درصد کفایت ها را به سه دسته اصلی کاربردها: بازی (بازی ویدیویی) ، دسک تاپ (دفتر) و ایستگاه کاری (ایستگاه) ارائه می دهد. همچنین در هر زیر مجموعه مهم نسبت مصنوعی ارائه می دهد: پردازنده (پردازنده) ، گرافیک (مدارهای گرافیکی) ، درایو بوت (دیسک مورد استفاده برای راه اندازی) ، حافظه (RAM). کل با یک کد رنگی ساده و صریح همراه است: سبز وقتی نتیجه خوب است ، نارنجی وقتی متوسط باشد ، وقتی که کافی نباشد قرمز است.

- برای اطلاع از جزئیات هر گروه ، به سادگی روی علامت سوال کوچک همراه کلیک کنید.
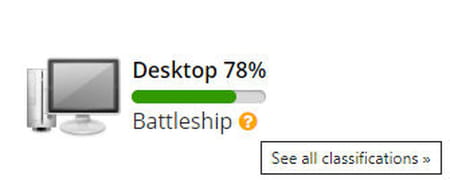
علاوه بر درصد نشان داده شده برای هر گروه ، UserBenchmark یک ذکر فانتزی کوچک را نشان می دهد (UFO ، زیردریایی هسته ای ، حامل هواپیما ، کشتی جنگی ، کروزر نبرد ، ناوشکن و غیره.) برای طبقه بندی نتایج. هر گروه با اختلاف 10 ٪ مطابقت دارد ، UFO ها بین 100 ٪ تا 90 ٪ طبقه بندی می شوند ، زیردریایی هسته ای بین 90 تا 80 ٪ ، حامل هواپیما بین 80 ٪ تا 70 ٪ و غیره.
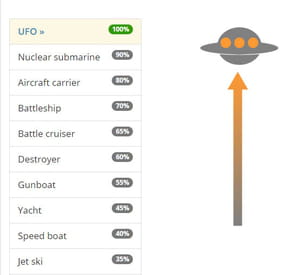
- با استفاده از فلش بازگشت مرورگر وب خود به صفحه قبلی برگردید تا دوباره گزارش ارزیابی را نمایش دهید.

- در مثال ما ، رایانه آزمایشی ما برای استفاده به عنوان دستگاه بازی ، 13 ٪ نمره کسب می کند ، 78 ٪ به عنوان رایانه رومیزی و 11 ٪ برای یک ایستگاه کاری. بنابراین به خوبی برای استفاده روزانه برای اتوماسیون اداری ، مرور وب ، پردازش عکس ها ، با چندین برنامه همزمان مناسب است. اما برای بازی یا انجام محاسبات سنگین توصیه نمی شود.
- UserBenchmark همچنین در مورد هر عنصر آزمایش شده نظر می دهد: رایانه به عنوان یک کل ، پردازنده ، مدار گرافیکی ، دیسک استارت و رم با اینجا دوباره ، درصد و کد رنگی.
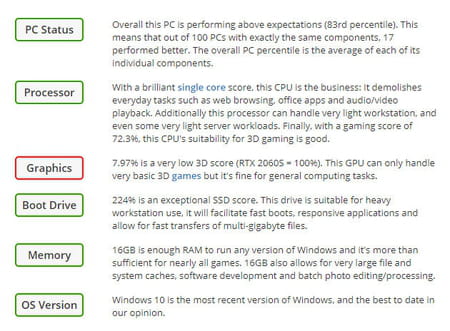
در اطراف همان موضوع
- تست معیار
- معیار> راهنما
- WhatsApp PC> بارگیری – نامه
- صفحه نمایش رایانه سیاه> راهنما
- تنظیم مجدد PC> راهنما
- Lent PC> راهنما
راهنمای رایانه
- طول عمر Chromebook
- تست Thomson M15 Evo
- Mac Mini M1 ، iMac M1 ، Mac Studio: کدام MAC را انتخاب می کند ?
- MacBook Pro M2 Pro
- تست لانوو یوگا باریک
- mini pc lenovo
- Honor Magicbook 14 2022
- Huawei Matebook X Pro: یک کامپیوتر قابل حمل با حق بیمه جذاب
- Mini PC در ارتقاء
- imac m3
- MacBook Air M2: از کجا می توان آن را با بهترین قیمت خریداری کرد ?
- تست سطح لپ تاپ 5
- لپ تاپ های 13 اینچی: بهترین ultraportables
- جمعه سیاه کامپیوتر ارزان
- آزمون سامسونگ گلکسی بوک 3
- Chromebook Gamer: شرط بندی Google برای بازی های ابری
- مک بوک بازپرداخت شد
- PC Galaxy Book3
- لپ تاپ های ترکیبی: بهترین رایانه های قابل تبدیل
- Lenovo Yoga Aio 7: یک کامپیوتر همه در یک بهتر از iMac ?
- رایانه شخصی: رایانه های ثابت برای کلیه بودجه ها
- یک کامپیوتر سازگار با ویندوز 11 جدید را انتخاب کنید
خبرنامه
اطلاعات جمع آوری شده برای اطمینان از ارسال خبرنامه شما برای گروه معیار CCM در نظر گرفته شده است.
آنها همچنین توسط گروه معیار CCM برای هدف قرار دادن تبلیغات و جستجوی تجاری در گروه Le Figaro ، و همچنین با شرکای تجاری ما ، توسط گروه معیار CCM مورد استفاده قرار می گیرند. درمان ایمیل شما برای تبلیغات و محتوای شخصی هنگام ثبت نام در این فرم انجام می شود. با این حال ، شما می توانید در هر زمان با آن مخالفت کنید.
به طور کلی ، شما از حق دسترسی و تصحیح اطلاعات شخصی خود و همچنین درخواست پاک کردن در محدوده مقرر در قانون بهره مند می شوید.
همچنین می توانید گزینه های خود را از نظر جستجوی تجاری و هدف گذاری بررسی کنید. در مورد خط مشی رازداری یا سیاست کوکی ما اطلاعات بیشتری کسب کنید.
لپ تاپ
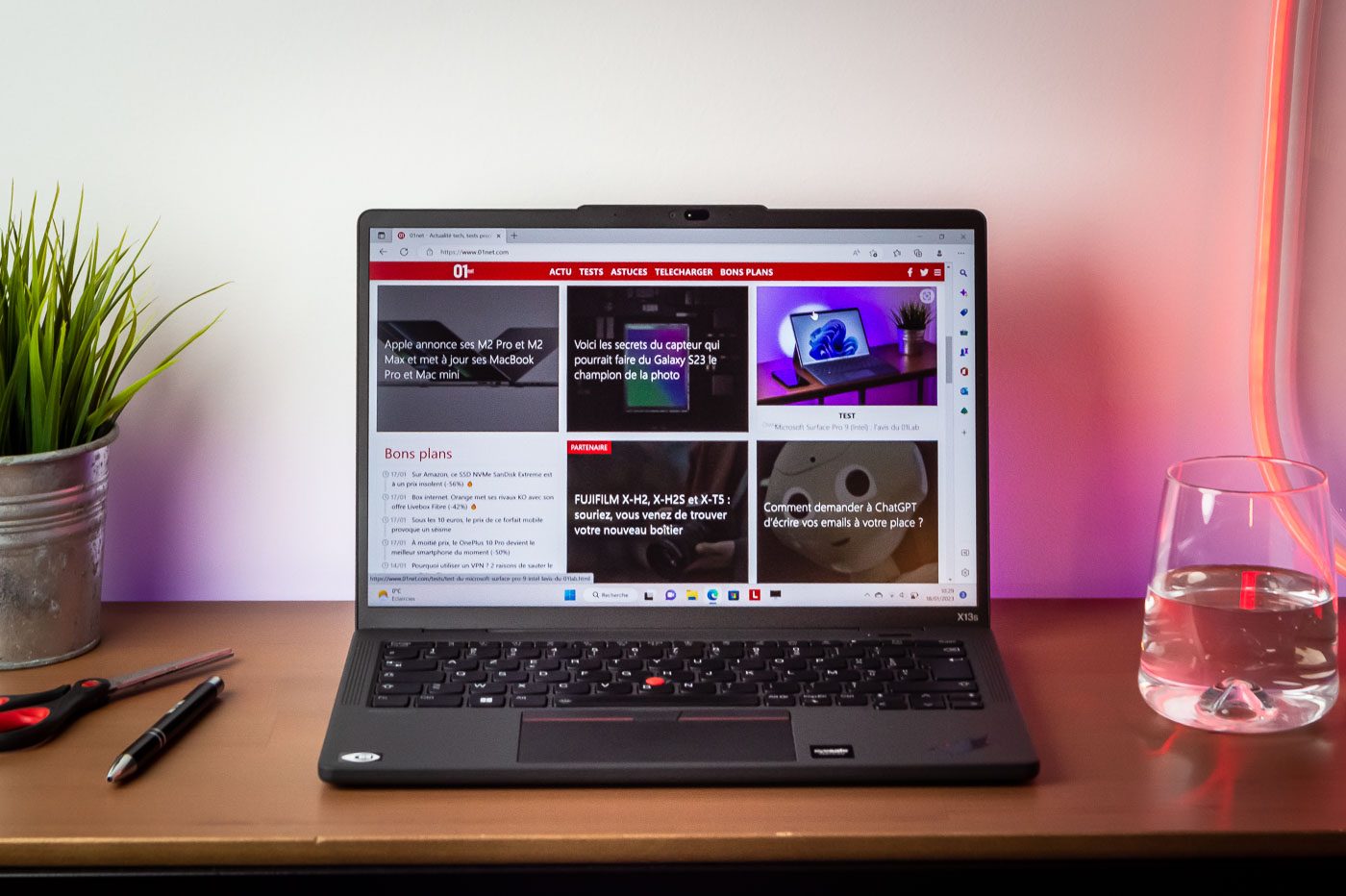
تست بازی Thomson X15 ، لپ تاپ برای بازیکن خیلی دیر وارد ?
یک رایانه شخصی قابل حمل تامسون را امضا کرد ، که توجه را به خود جلب می کند. اگر می توانستیم از بدترین چیزی بترسیم ، نتیجه آن چندان بد نیست ، هنگامی که این مشاهدات ساده را پذیرفتیم: ما در دستان خود یک لپ تاپ کاملاً جدید داریم که از قبل قدیمی است.

تست کتاب فوق العاده کهکشان 3 ، “MacBook Pro” سامسونگ به همان اندازه که کارآمد است ناامید کننده است
تازه وارد خانواده Book Galaxy ، Ultra پیکربندی چشمگیر را نشان می دهد ، که با این حال با کاهش مصرف برق محدود است. مشکلی برای مقابله با MacBook Pro و رقابت ?

آزمون MSI Stealth GS77: یک کامپیوتر قابل حمل غول پیکر برای بازی همه چیز … بدون تضعیف
Stealth GS77 با صفحه نمایش 17.3 اینچی خود ، قدرت لازم را برای انجام همه بازی های فعلی بدون نگرانی در مورد تنظیمات تراز می کند. حتی اگر مجبور شوید قیمت را بپردازید.

آزمون Asus rog Zephyrus M16 ، این همان چیزی است که تمام قدرت در سال 2023 به نظر می رسد
Zephyrus M16 گاهی با احتیاط و گاه ظالمانه است. چشمک زن یا به سختی روشن ، ساکت یا دمیده از تمام قدرت آن ، این یک لپ تاپ بازی است که بهترین آنچه را که 2023 ارائه می دهد ، با قیمتی که در پشت کمی سرد است.

Surface Test Pro 9 5G: ویندوز و بازو ، کاملاً اینطور نیست
برای اولین بار ، مایکروسافت یک تراشه بازو را در محصول پرچمدار خود ، سطح حرفه ای خود قرار می دهد ، در حالی که تاکنون این تراشه را برای تجهیزات خاص رزرو کرده است. آیا نسخه قانع کننده است ?

تست Razer Blade 18 (2023): اتحاد سبک و عملکرد … با قیمت بالا
Razer با تیغه جدید 18 برای 2023 به مورب 18 اینچی می رود. به اندازه کافی برای ادغام آخرین نسل کارتهای موبایل RTX 40 کافی است. بدون سوءاستفاده از گرمایش دستگاه ?

Acer Swift Edge Test: یک کامپیوتر متنوع تر از آنچه به نظر می رسد
بزرگ ، سبک ، قدرتمند. یک گروه اولترابیوک محبوب تر که در آن Acer Swift Edge می خواهد مسلط شود. اما او به اندازه کافی مسلح شد تا به جنگ برود ?

تست Nokia Purebook Pro 15 لپ تاپ: 01 نظر نظر
این لپ تاپ 15 اینچی که نوکیا امضا شده است برای ساخت اتوماسیون اداری و تماشای فیلم کافی است ، اما ماهیگیری توسط یک صفحه نمایش با کیفیت پایین ، اتصالات بسیار سبک و یک پردازنده نجس. برای سطح تجهیزات آن کمی گران است.

Dell XPS 13 2-in-1 آزمون (2022): دارایی ، اما فداکاری های بزرگ
دل یکی از قهرمانان Ultrabooks است ، اما پیشنهادات قابل تغییر آن قابل مشاهده ترین نیست. با Dell XPS 13 2-در-1 از 2022 ، او امیدوار است که قلب ها را فتح کند.

Nokia Purebook Fold 14 آزمون: BOF با 549 یورو ، بسیار خوب با 350 یورو
پیدا کردن یک رایانه ویندوز سطح ورودی محکم باریک نیست. و اگر Nokia Purebook Fold 14 محصول مناسب با قیمت مناسب بود ? پاسخ در آزمون ما.

LG Gram 17 Test: PC Ultra -CAP و فوق العاده دلپذیر PC قابل حمل
LG Gram 17 با فرمت فوق العاده گسترده 17 اینچی خود ، تقریباً 12 ساعت کار بدون توقف را با یک فرمت فوق العاده راحت ارائه می دهد. نه تنها روی سطح صفحه ، بلکه هنگامی که حمل می شود از آنجا که فقط 1.3 کیلوگرم در کوله پشتی وزن دارد. یک ماشین رویایی برای نیازهای اداری طولانی و شدید.

Honor Magicbook 16 Test: یک لپ تاپ در یک صفحه نمایش مناسب … اما قیمت بهانه آنها (تقریبا) همه چیز
با فرمت بزرگ ، Magicbook 16 از صفحه نمایش رنج می برد که همیشه متقاعد کننده و محدود است. با این وجود ، عملکرد کلی آن باعث می شود که تقریباً همه کارها را قانع کننده انجام دهد. به خصوص که قیمت آن رو به پایین است.

MacBook Pro 16 -Inch M2 Pro ، Apple تعریف مجدد قدرت و استقامت
MacBook Pro جدید 16 اینچی جاده ای را که توسط بزرگان خود تهیه شده است ادامه می دهد. این طرح را به خوبی حفظ می کند ، تخته سنگ میکرو با کیفیت عالی ، و دارای M2 Pro غنی از وعده ها ، قدرت و استقلال است.

Microsoft Surface Pro 9 (Intel) تست: نظر 01LAB
هر ساله نسل جدید آن از سطح حرفه ای. برای این دوره جدید ، ما حق داریم سطح Pro 9 مایکروسافت را در اینجا در پیکربندی اینتل خود قرار دهیم. بنابراین در خالص ترین سنت.

Huawei Matebook X Pro 2022 Test ، قهرمان UltraPortable 3/2 صفحه
پاسخگوتر از نسخه های قبلی ، UltraPortable High -end Huawei بالاتر از همه پادشاه راحتی با صفحه 3/2 خود حتی بیشتر سیال است (90 هرتز). او با گرمایش کنترل شده و گشتاور صفحه کلید/لمسی عالی خود توجه خود را جلب می کند. پاشنه آشیل او ? استقلال کمی فقط در سال 2022.

تست XPS 13 2022: Dell MacBook Air چقدر ارزش دارد ?
Dell Ultraportable جدید در حال قدم زدن در پله های بزرگان خود ، ساخته شده از ultraportability ، پیکربندی کنترل شده ، استقلال خوب و طراحی جذاب است. اما آیا کافی است ?

تست Victus 16 توسط HP ، یک کامپیوتر گیمر محکم که قیمت آن بهانه های بسیاری است
ویکس با پیکربندی محکم خود ، بدون اینکه خیره کننده باشد ، یک نکته جالب از تعادل پیدا می کند. این بهترین ها را ارائه نمی دهد ، اما یک ارزش نسبتاً دشوار را برای پول تضمین می کند.