پشتیبان گیری از iCloud: پاسخ به 10 سوال برای تبدیل شدن به استاد iCloud ، نسخه پشتیبان از iCloud: نحوه دسترسی به آن?
پشتیبان گیری از iCloud: راهنمای نهایی سرویس ذخیره سازی اپل
Contents
- 1 پشتیبان گیری از iCloud: راهنمای نهایی سرویس ذخیره سازی اپل
- 1.1 [10 نکته] پشتیبان گیری از iCloud: دسترسی ، مشاهده ، بازیابی
- 1.2 “ابر” چیست ?
- 1.3 پشتیبان گیری یا هماهنگ سازی-مهم است ?
- 1.4 آیا iCloud همه چیز را ذخیره می کند ?
- 1.5 چگونه می توان iPhone یا iPad خود را با iCloud ذخیره کرد
- 1.6 چگونه می توان آیفون خود را بدون پرداخت iCloud ذخیره کرد ?
- 1.7 پشتیبان گیری از iCloud: راهنمای نهایی سرویس ذخیره سازی اپل
- 1.8 نسخه پشتیبان از iCloud چیست ?
- 1.9 آیا می توان از نسخه پشتیبان تهیه کرد همه چیز را حفظ کند ?
- 1.10 نحوه فعال کردن نسخه پشتیبان از iCloud در دستگاه های مختلف اپل ?
- 1.11 چگونه داده های خود را ذخیره کنیم ?
- 1.12 نحوه بازگرداندن نسخه پشتیبان از iCloud ?
- 1.13 مزایای تهیه نسخه پشتیبان از iCloud
- 1.14 نرخ موجود در فرانسه چقدر است ?
اگر فضای کافی در آیفون خود ندارید تا همه چیز را از iCloud بارگیری کنید ، همه چیز را در رایانه شخصی خود ذخیره کنید !
[10 نکته] پشتیبان گیری از iCloud: دسترسی ، مشاهده ، بازیابی

هنگامی که یک دستگاه اپل را خریداری می کنید ، از یک تجربه کاملاً جدید بهره مند می شوید: شما به اکوسیستم راه حل های نرم افزاری خاص که قرار است زندگی را تسهیل کنند ، می پیوندید … یا نه. اگر هرگز با محصولات اپل روبرو نشده اید ، تمام چیزهای جدید مورد نیاز برای تسلط بر شما باعث سرگیجه می شوند. به خصوص اگر از ویندوز استفاده می کنید
اکنون زمان است: شما باید آیفون خود را ذخیره کنید. در تنظیمات ، می بینید “پشتیبان گیری از iCloud”. چه چیزی است و چه چیزی را درک می کند ? آیا به طور خودکار انجام می شود ? من سؤالات شما را که از طریق ایمیل برای ما ارسال می کنید ، تجزیه و تحلیل کردم ، در انجمن ها حفر شده و یک راهنمای سؤالات متداول را تهیه کرده ام که همه چیز را که باید در مورد پشتیبان گیری از iCloud بدانید و نحوه مدیریت اطلاعات شما را توضیح می دهد ، توضیح می دهد.
- “ابر” چیست ?
- پشتیبان گیری یا هماهنگ سازی-مهم است ?
- آیا iCloud از همه چیز حمایت می کند ?
- * عکس ها و پشتیبان گیری iCloud
- چگونه می توان دانست که آیا نسخه پشتیبان از iCloud ساخته شده است 2 روش
- چگونه آنچه را که من در iCloud ذخیره کردم ببینم ? مهم
“ابر” چیست ?

وقتی کلمه “ابر” را می بینید گیج نشوید (ابری). این در مورد است از یک روش ذخیره داده. داده های شما را می توان به صورت محلی در دستگاه یا رایانه شخصی خود ذخیره کرد ، یا در یک “ابر” آنلاین ذخیره شود.
از نظر فنی ، این بدان معنی است که داده های شما در سرور شخص دیگری ذخیره می شود و به صورت آنلاین قابل دسترسی است. این اصل iCloud ، Dropbox ، Google Drive و OneDrive است.
این روش مزایا و معایب خود را دارد. این به شما امکان می دهد تا فضای محلی خود را آزاد کنید – در غیر این صورت ، شما باید یک هارد دیسک خارجی بخرید تا به سادگی پشتیبان گیری آیفون خود را در 256 گیگابایت با 90،000 عکس ذخیره کنید ..
فواید
storation ذخیره محلی خود را رها کنید
از هر دستگاهی به داده های خود دسترسی پیدا کنید
معایب
✘ ذخیره مقادیر زیادی از داده ها پرداخت می شود
✘ برای ذخیره و دسترسی به داده های خود به اتصال اینترنتی پایدار نیاز دارد
✘ داده های شما به روشی است که در افراد سوم در سرورها ذخیره می شود و این به معنای بسیاری از خطرات است: هر سیستم نقص ایمنی خاص خود را دارد (حتی افراد مشهور نیز محافظت نمی شوند).
پشتیبان گیری یا هماهنگ سازی-مهم است ?
اولین چیزی که شما باید در مورد ذخیره سازی داده ها در iCloud بدانید این است که همزمان ها و پشتیبان گیری را انجام می دهد ، و بله این دو چیز متفاوت است ..

✓ نسخه پشتیبان از iCloud یک نسخه از تقریباً تمام داده های iPhone یا iPad خود را ایجاد کنید و آن را بصورت آنلاین نگه دارید.
✓ همگام سازی iCloud تضمین می کند که داده های شما در تمام دستگاه های شما که با همان شناسه اپل امضا شده اند کپی شده باشد. ایده این است که از هر دستگاهی به پرونده های خود دسترسی پیدا کنید.
چرا این را به من می دهی ?
برای اینکه در ظرافت های عملکرد آن از بین نرود ، لازم است بدانیم آنچه در نسخه پشتیبان تهیه شده است. پاسخ این است که، بستگی دارد. ��
مهم است که بدانید برای جلوگیری از رسیدگی به کشنده:
- نسخه پشتیبان از iCloud فقط داده های ذخیره شده محلی را در دستگاه خود وارد کنید.
- اگر داده های او قبلاً است همگام با iCloud شما ، آنها در نسخه پشتیبان تهیه نمی شوند. ⚠
بیایید با جزئیات به آن نگاه کنیم. iPhone یا iPad خود را بگیرید و به برنامه تنظیم دسترسی پیدا کنید. سپس شناسه اپل خود را لمس کرده و iCloud را انتخاب کنید.

یک منوی طولانی با چندین داده و گزینه “پشتیبان گیری” مشاهده خواهید کرد.

- سوئیچ سبز در برابر یکی از انواع داده ها (یادداشت در مثال من) به این معنی است که این داده ها با iCloud همگام سازی شده اند. آنها در نسخه پشتیبان تهیه نمی شوند. سوئیچ را به گونه ای غیرفعال کنید که داده های آن در نسخه پشتیبان بعدی اضافه شود.
- برای فعال کردن پشتیبان گیری به iCloud ، “پشتیبان گیری از iCloud” را لمس کنید. شما می توانید با فشار دادن “Save Now” بلافاصله راه اندازی کنید.
دانستن در مورد برای داده های هماهنگ شده ::
- ☢ اگر یک فایل هماهنگ را در یک دستگاه حذف کنید ، از تمام دستگاه های شما حذف می شود.
- ☢ اگر پرونده های هماهنگ شما تحت تأثیر ویروس یا فاسد قرار بگیرند ، پرونده های موجود در دستگاه های دیگر نیز فاسد خواهند شد.
آیا iCloud همه چیز را ذخیره می کند ?
بنابراین از نظر فنی بله – iCloud از تمام داده های خود نسخه پشتیبان تهیه کنید مگر اینکه این داده ها با iCloud هماهنگ می شوند. بنابراین ، شما به روشی که iCloud داده های خود را مدیریت می کند ، مدیریت کرده اید. آیا می توانیم لیست نهایی را در مورد آنچه که iCloud در پشتیبان گیری خود می فهمد داشته باشیم ? ایناهاش. (مراقب باشید ، هنوز لحظاتی برای مشخص کردن وجود دارد).
آنچه در نسخه پشتیبان تهیه شده است ?

- تصاویر *
- مخاطب
- تقویم ها ، یادآوری ها ، یادداشت ها
- imeages ، sms و mms
- داده ها و تنظیمات ناوبری سافاری
- ضبط های دیکتافون شما
- داده های کاربردی
- داده های پیام رسانی (WhatsApp ، Viber ، Telegram)
- تنظیمات دستگاه
- سازمان برنامه ها روی صفحه
- خرید در خدمات اپل (موسیقی ، فیلم ، برنامه ، کتاب)
- زنگ دار
- نسخه پشتیبان تهیه شده Apple Watch (مگر اینکه از پیکربندی خانواده استفاده کنید)
* عکس ها و نسخه پشتیبان از iCloud
در لیست ، شما دیده اید که “عکس” با یک ستاره کوچک همراه است. من برای شما توضیح می دهم که چرا مهم است.

گزینه “عکسهای iCloud” در زندگی روزمره بسیار کاربردی است: عکسهای شما به طور خودکار با iCloud همگام می شوند. آنچه مهم است بدانید این است که آیفون عکس ها را در فضای ذخیره سازی ابر نگه می دارد ، اما آنها هنوز هم در برنامه عکس شما در دسترس هستند. و این وظیفه شماست که چگونه آیفون شما را مدیریت خواهد کرد.
اگر گزینه را انتخاب کرده اید “بهینه سازی ذخیره آیفون”, بخشی از عکسهای با وضوح کامل خود را با وضوح کوچک جایگزین می کند تا فضای شما را حفظ کند.
در این حالت ، اگر می خواهید تمام عکسهای خود را در نسخه پشتیبان تهیه کنید ، ابتدا باید “عکسهای iCloud” را غیرفعال کنید و آیفون را بارگیری کنید و نسخه اصلی را روی دستگاه بارگیری کنید.
اگر فضای کافی در آیفون خود ندارید تا همه چیز را از iCloud بارگیری کنید ، همه چیز را در رایانه شخصی خود ذخیره کنید !
دارای صدای بلند.com به شما امکان می دهد عکس ها را در رایانه شخصی بارگیری کنید ، اما فقط با 1000 پرونده ��

چگونه می توان iPhone یا iPad خود را با iCloud ذخیره کرد
در اینجا نحوه تهیه نسخه پشتیبان از iCloud آورده شده است:

- دستگاه اپل خود را به یک شبکه WiFi پایدار وصل کنید. بهتر است از استفاده از شبکه های عمومی خودداری کنید.
- به تنظیمات دسترسی پیدا کرده و شناسه اپل خود را فشار دهید.
- iCloud را انتخاب کنید ، سپس “پشتیبان گیری از iCloud”> “اکنون ذخیره کنید” را لمس کنید.
- مهم است که آیفون شما تا پایان پشتیبان به WiFi وصل شود.
چگونه می توان دانست که آیا نسخه پشتیبان از iCloud ساخته شده است
موقعیت های بسیاری وجود دارد که Icloud Safeguard می تواند اشتباه کند. از کجا می دانید که پشتیبان گیری iCloud با موفقیت به پایان رسیده است ?
روش 1. همه نسخه های پشتیبان iCloud را به طور همزمان مشاهده کنید
روشی وجود دارد که به شما امکان می دهد اطلاعات را در مورد تمام نسخه های پشتیبان iCloud خود به طور همزمان بدست آورید. شما تاریخ تهیه نسخه پشتیبان را خواهید داشت ، قادر خواهید بود محتوای آنها را مرور کرده و داده های آنها را استخراج کنید (ناگهان یا فقط داده های انتخاب شده).
- استخراج نسخه پشتیبان تهیه شده CopyTrans را بارگیری و نصب کنید. دانلود استخراج کننده پشتیبان CopyTrans
- نرم افزار را راه اندازی کرده و روی “اتصال به iCloud” کلیک کنید.

- شناسه های سیب خود را وارد کنید. اگر تأیید دو فاکتور در دستگاه شما فعال شود ، کد 2FA را دریافت خواهید کرد. روی تأیید روی دستگاه خود کلیک کنید و کد دریافت شده در استخراج پشتیبان CopyTrans را وارد کنید.

- صبر کنید در حالی که استخراج کننده پشتیبان گیری CopyTrans به دنبال نسخه پشتیبان تهیه شده در رایانه شخصی و در iCloud است. در نتیجه ، تمام نسخه های پشتیبان موجود خود را مشاهده خواهید کرد. موارد موجود در iCloud با یک نماد ابری مشخص شده اند.

روش 2. تاریخ آخرین نسخه پشتیبان را بررسی کنید
این روش به شما امکان می دهد تاریخ آخرین نسخه پشتیبان را ببینید و بدانید نسخه پشتیبان از iCloud در آیفون کجاست. برای مرور همه نسخه های پشتیبان iCloud خود ، به این روش بروید >>
- در دستگاه خود به برنامه تنظیم بروید ، سپس روی Apple ID خود را تایپ کرده و “iCloud” را انتخاب کنید.
- سپس “مدیریت ذخیره سازی” را تایپ کنید. پس از بارگیری داده ها ، “پشتیبان گیری” را انتخاب کنید.

- سپس خواهید دید که چه مقدار نسخه پشتیبان از iCloud را به طور کامل دارید (اگر از Apple ID در چندین دستگاه استفاده می کنید ، iCloud شما تمام نسخه های پشتیبان خود را حفظ می کند). دستگاهی را که تازه ذخیره کرده اید انتخاب کنید. در برگه بعدی ، تاریخ آخرین نسخه پشتیبان از iCloud را مشاهده خواهید کرد.

نسخه پشتیبان تهیه شده از iCloud یا خیلی طولانی
شما آخرین نسخه پشتیبان خود را در iCloud پیدا نکرده اید ? در اینجا دلایل احتمالی:
- iCloud هر بار پشتیبان داده های شما ایجاد می کند هنگامی که دستگاه شما به WiFi وصل شده است ، به منبع تغذیه وصل شده و قفل شده است. ابتدا توصیه می شود که سه شرط آن برآورده شود.
- پس از آن, این فضایی است که حساب می شود : از آنجا که iCloud فقط 5 گیگابایت برای ذخیره آنلاین رایگان ارائه می دهد (این فضا برای داده های هماهنگ شده و پشتیبان گیری شما در نظر گرفته شده است). ما تمام راه حل های ممکن را در مقاله توضیح می دهیم “پشتیبان گیری iCloud غیرممکن است ، چه کاری باید انجام شود ? »»
تهیه نسخه پشتیبان از iCloud
اگر روزی تصمیم دارید یکی یا تمام نسخه های پشتیبان iCloud خود را حذف کنید ، در اینجا نحوه انجام این کار آورده شده است. علاوه بر این ، اگر این کار را برای ایجاد اتاق در iCloud انجام دهید ، ما 7 نکته را می دانیم که می تواند به شما کمک کند.
راه 1 : از دستگاه. دسترسی به ذخیره سازی iCloud در تنظیمات خود:

- در برنامه تنظیم ، شناسه اپل خود را لمس کنید ، ICloud را انتخاب کنید ، سپس ذخیره سازی و پشتیبان گیری را مدیریت کنید.
- از تمام دستگاه های خود که به همان حساب متصل هستند ، پشتیبان تهیه خواهید کرد. برای بررسی و حذف نسخه پشتیبان تهیه شده در iCloud ، روی هر دستگاه ضربه بزنید.
چگونه آنچه را که من در iCloud ذخیره کردم ببینم ?
قبل از حذف نسخه های پشتیبان خود در iCloud ، اطمینان حاصل کنید که داده های مهمی را که در جای دیگر ذخیره نشده است پاک نکنید.
داده های پاک شده با پشتیبان گیری iCloud غیرقابل برگشت است.iCloud به شما امکان نمی دهد با داده های موجود در نسخه پشتیبان تهیه کنید یا آنها را به رایانه شخصی استخراج کنید. این یکی از دلایلی است که ما ایجاد کردیم استخراج نسخه پشتیبان تهیه شده !
تمام داده های پشتیبان گیری یا فقط مورد انتخاب خود را در رایانه شخصی بازیابی کنید
از نسخه پشتیبان تهیه شده از رایانه شخصی خود با نسخه پشتیبان تهیه کنید: آنها را از طریق ایمیل ارسال کنید ، آنها را چاپ کنید یا به دستگاه آیفون یا آندروید دیگر اضافه کنید !

دانلود استخراج کننده پشتیبان CopyTrans
راه 2 : از رایانه شما. برای ویندوز به iCloud نیاز خواهید داشت.
- iCloud را برای ویندوز شروع کنید و با شناسه اپل خود ارتباط برقرار کنید (همان چیزی که برای اتصال به iCloud استفاده می کنید.com) و روی “ذخیره سازی” کلیک کنید.

- در منوی سمت چپ ، “پشتیبان گیری” ، سپس دستگاه و نسخه پشتیبان را انتخاب کنید. سپس روی “حذف” کلیک کنید.

تهیه نسخه پشتیبان از iCloud: نتیجه
مهمتر از همه ، مهمترین چیز این است که بدانید با تهیه نسخه پشتیبان از iCloud چه داده هایی را پاک می کنید. این ما را به سوالی اشاره می کند که من در بالا سرریز شده ام – بستگی دارد که آیا داده های شما به سادگی با iCloud هماهنگ شده اند یا در نسخه پشتیبان تهیه شده اند. از این نظر ، توجه به این نکته حائز اهمیت است:
- هر چیزی که در نسخه پشتیبان شما گنجانده شده باشد (به عنوان مثال ، عکس ها و مخاطبین شما) پس از پاک کردن غیرقابل برگشت خواهد بود.
- پرونده های هماهنگ با iCloud (به عنوان مثال ، عکس های شما) پس از حذف نسخه پشتیبان دست نخورده باقی می مانند زیرا آنها بخشی از نسخه پشتیبان نیستند. از طرف دیگر ، اگر این پرونده های هماهنگ شده را از آیفون خود حذف کنید (به عنوان مثال ، عکس های فیلم شما) ، آنها طی 30 روز آینده برای بازیابی در دسترس خواهند بود (نحوه بازیابی عکسهای حذف شده خود ?).
شما باید بدانید که از داده هایی که می توان از خدمات اپل بارگیری کرد نسخه پشتیبان تهیه نمی کند: پرونده های موسیقی ، فیلم ها و برنامه های شما.
چگونه می توان آیفون خود را بدون پرداخت iCloud ذخیره کرد ?
بدون شک ، iCloud بسیار کاربردی است. آنچه سرگرم کننده تر است این است که شما باید هر ماه پرداخت کنید. برای اینکه بتوانید آیفون را از یک مدل اخیر ذخیره کنید ، باید حداقل 2 پرداخت کنید.99 € در هر ماه ، که تقریباً 36 € در سال می دهد ..
کشور منطقه یورو
(یورو)کانادا
(دلار کانادایی)سوئیس
(فرانک سوئیس)ایالات متحده
(دلار آمریکا)50 گیگابایت 0.99 € 1.29 دلار 1 CHF 0.99 دلار 200 گیگابایت 2.99 یورو 3.99 دلار 3 CHF 2.99 دلار 2 به 9.99 یورو 12.99 دلار 10 CHF 9.99 دلار اگر نمی خواهم به iCloud بپردازم چه کاری باید انجام دهم ? آیا iTunes تنها راه حل است ? خوشبختانه ، شما می توانید ابزاری را انتخاب کنید که بسیار کاربردی تر از آن باشد که از IICloud مطمئن تر باشد: Copytrans Shelbee.
با Copytrans Shelbee ، شما همه چیز را کنترل می کنید:

✔ شما محل تهیه نسخه پشتیبان را انتخاب می کنید (رایانه شخصی یا هارد دیسک خارجی)
✔ می توانید از طریق رمز عبور از داده های خود محافظت کنید
✔ شما به احتمال زیاد داده های خود را از دست نخواهید داد – می دانید که آیا چیزی اشتباه است
✔ آنچه را که می خواهید ذخیره و بازیابی کنید انتخاب می کنید
* پشتیبان گیری کامل (بدون برنامه) یک عملکرد رایگان است.
در اینجا یک آموزش کوچک وجود دارد که توضیح می دهد که چگونه می توانید آیفون خود را بدون iCloud ذخیره کنید:
- Copytrans Shelbee را در رایانه شخصی خود شروع کنید و iPhone یا iPad خود را با کابل USB وصل کنید. روی کلیک کنید پشتیبان گیری, سپس پشتیبان کامل.

- سپس جایی را که می خواهید دستگاه خود را ذخیره کنید انتخاب کنید. به طور پیش فرض ، این پوشه پشتیبان iTunes در دیسک C شماست. برای انتخاب دیسک دیگر یا هارد دیسک خارجی ، روی مداد کوچک کلیک کنید.

- صبر کنید تا پایان نسخه پشتیبان تهیه کنید و دستگاه خود را قطع نکنید.

فرصتی برای زندگی یک تجربه کاملاً جدید را از دست ندهید
و آیفون خود را با سهولت مدیریت کنید Copytrans Shelbee- پشتیبان گیری کامل یا افزایشی
- ترمیم کامل و انتخابی
- پشتیبان گیری و ترمیم برنامه های خود
- اعتبارسنجی پشتیبان گیری
- پشتیبان تهیه شده توسط یک رمز عبور
نحوه بازیابی داده های ذخیره شده در iCloud ?
iCloud فقط به شما امکان می دهد تا با تنظیم مجدد آیفون خود ، داده های پشتیبان خود را بازیابی کنید. این بدان معنی است که شما باید تمام داده های موجود در دستگاه خود را پاک کنید ، سپس نسخه پشتیبان کامل را بازیابی کنید. خوشبختانه راه حل های دیگری وجود دارد که به شما امکان می دهد داده های پشتیبان را بازیابی کنید و در عین حال هر آنچه را که قبلاً در آیفون خود دارید نگه دارید.
پشتیبان گیری از iCloud: راهنمای نهایی سرویس ذخیره سازی اپل

پشتیبان گیری از iCloud به طور خاص برای دستگاه هایی که تحت iOS مانند iPhone و iPad کار می کنند در نظر گرفته شده است. طرفداران محصولات اپل می توانند از این نوع پشتیبان گیری برای مدیریت محتوا استفاده کنند ، به خصوص هنگام تغییر دستگاه.
آنجا نسخه پشتیبان از iCloud امتیازهای مشابه سایر خدمات ابری را ارائه می دهد. در واقع ، این اجازه می دهد مدیریت کردن در محتوا از دستگاه های شما منزوی در حالی که امکان انجام خودکار آن را ارائه می دهد. که خاطرات شما را حفظ می کند و همچنین برنامه خود را به همان روش با دستگاه iOS قبلی خود مدیریت می کند. فقط ، نسخه پشتیبان از این داده ها در مورد iCloud باید با پیروی از چند قانون ساخته شود.
فهرست
نسخه پشتیبان از iCloud چیست ?
ما می دانیم که اپل همیشه از نظر تولید یک رقیب است. دستگاه های متصل آن تحت سیستم MACOS یا iOS کار می کنند و تقریباً با محصولات مارک های دیگر سازگار نیستند. برای تسهیل تجربه کاربر ، غول سیلیکون ولی نیز سرویس ابری خود را ، iCloud اتخاذ کرده است. این به شما امکان می دهد داده ها را با خیال راحت مانند Pcloud ذخیره کنید .
اما وقتی صحبت می شود جایگزین کردن شما منی یا شما آیفون , داده های مربوط به این دستگاه ها ممکن است از بین برود. با استفاده از راه حل پشتیبان ICLOUD ، اپل به کاربران خود اجازه می دهد تا این داده ها را در iCloud ذخیره کنند تا از آن با یک دستگاه جدید استفاده مجدد کنند. در واقع ، پشتیبان گیری Icloud داده های شما را در سرورهای اپل ذخیره می کند. این امر به ویژه در هنگام تعویض دستگاه مفید است بلکه در صورت وجود به روز رسانی یا بازپا .
با تهیه نسخه پشتیبان از iCloud ، هر کاربر دستگاه تلفن همراه Apple می تواند انواع مختلفی از داده ها را حفظ کند. پس از بروزرسانی یا تنظیم مجدد ، داده هایی که در آن نگهداری می شوند با دستگاه جدید قابل استفاده هستند. علاوه بر این ، اپل برای تهیه نسخه پشتیبان از داده ها 5 گیگابایت رایگان ارائه می دهد.
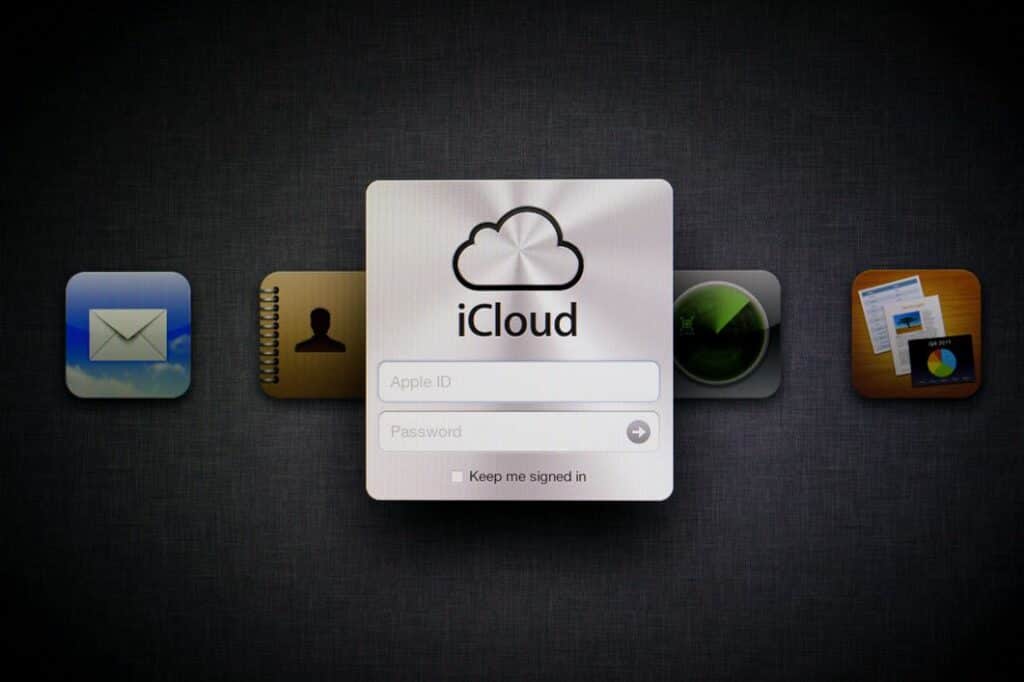
آیا می توان از نسخه پشتیبان تهیه کرد همه چیز را حفظ کند ?
در اصل ، این راه حل پشتیبان iCloud می تواند بسیاری از داده ها را ذخیره کند. با توجه به کثرت داده هایی که می توانند در آنجا ذخیره شوند ، نقل قول آنچه را که نمی توانید در آن ذخیره کنید ساده تر است.
اول از همه ، هر آنچه در حال حاضر در iCloud است ، ما نمی توانیم آنها را ذخیره کنیم. این یادداشت های مختلف ، تقویم ها ، عذاب یا عکسهای iCloud ، مخاطب , پیام کوتاه/MMS و اطلاعات از کاربرد سلامتی .
iCloud نمی تواند داده هایی را که قبلاً در سرویس ابری دیگری مانند Google Drive ، Dropbox و غیره ذخیره شده است ، در خود جای دهد. غیر از این ، پشتیبان گیری داده ها نامه اپل در iCloud امکان پذیر نیست. برای تنظیمات و اطلاعات Apple Pay ، اطلاعات شناسه Touch و Face ID یکسان است.
با توجه به پرونده های چندرسانه ای مانند فیلم و موسیقی و برنامه ها ، می توانیم دوباره آنها را بارگیری کنیم. iTunes ، Apple Books یا App Store برای این منظور دارای موسیقی و فیلم های متنوعی هستند. هنگامی که دستگاه iOS (دوباره) کاربردی است ، می توان آنها را به صورت رایگان بارگیری کرد.
نحوه فعال کردن نسخه پشتیبان از iCloud در دستگاه های مختلف اپل ?
فعال سازی نسخه پشتیبان از iCloud در دستگاه اپل بسته به نوع دستگاه متفاوت است.
فعال سازی پشتیبان از iCloud در iPhone یا iPad
برای شروع فعال سازی ، ابتدا باید وصل کردن دستگاه با شبکه بي سيم . پس از برقراری اتصال ، اکنون باید به منو بروید تنظیمات , سپس iCloud ، در نهایت پشتیبان گیری یا ذخیره سازی. این دو اصطلاح برابر هستند ، نام آنها با توجه به سیستم دستگاه متفاوت است.
اگر گزینه “پشتیبان گیری از iCloud” روشن باشد ، این است که همه چیز به خوبی انجام شده است. پس از بررسی این کار ، وقت آن رسیده است که با کلیک بر روی آن ، عمل را تأیید کنیم اکنون پس انداز کنید . این عمل به معنای ایجاد نسخه پشتیبان از iCloud جدید است.
مرحله دوم مدیریت ذخیره داده ها است. برای انجام این کار ، شما باید دوباره به تنظیمات ، سپس iCloud ، سپس ذخیره سازی و در آخر, مدیریت کردن ذخیره سازی. اگر این عملیات خوب پیش رفت ، می توانید نسخه پشتیبان تازه ایجاد شده را مشاهده کنید.
فعال سازی iCloud روزانه پشتیبان گیری خودکار دستگاه شما را فعال می کند. شما فقط به چند تنظیمات نیاز دارید.
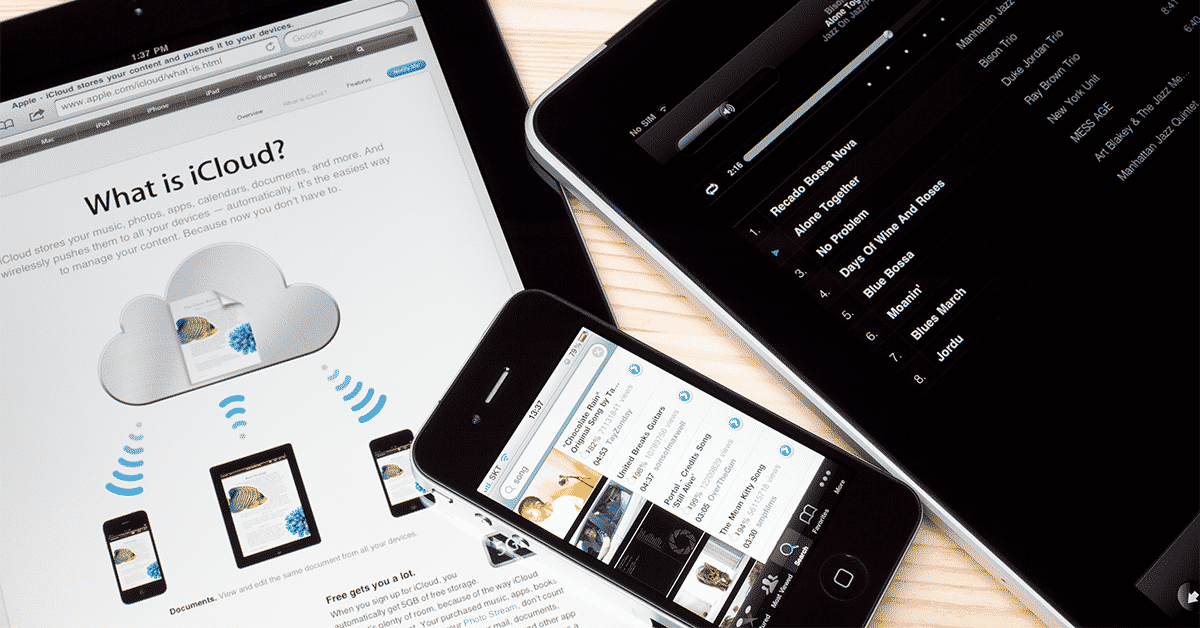
فعال سازی پشتیبان گیری در Mac و Windows PC
من فعال سازی نسخه پشتیبان از iCloud مک فقط در صورتی انجام می شود آخرین نسخه Mac OS X . برای این منظور می توان به روزرسانی کرد. پس از بروزرسانی سیستم خود ، باید قبل از سقوط در iCloud ، از طریق منوی اپل ، سپس ترجیحات سیستم به iCloud بروید ، سپس ترجیحات سیستم. فعال سازی خدمات به انتخاب شما بستگی دارد.
برای فعال کردن سرویس در رایانه شخصی پنجره ها , شما ابتدا باید آن را داشته باشید نصب شده است . پس از نصب ، می توانید iCloud را راه اندازی کنید. برای انجام این کار ، شما باید با Apple ID ارتباط برقرار کنید. پس از آن ، فقط برای انتخاب خدمات برای انجام یک نسخه پشتیبان از iCloud باقی مانده است.
چگونه داده های خود را ذخیره کنیم ?
سرویس پشتیبان گیری از iCloud اکنون روی دستگاه شما فعال شده است ، فقط استفاده از آن باقی مانده است. بنابراین ، اولین کاری که باید انجام دهید اتصال به WiFi است. با یک اتصال چاه -تأسیس شده ، دیگر با شروع با انتخاب منوی تنظیم ، دیگر دشوار نخواهد بود.
پس از آن ، باید قبل از کلیک بر روی iCloud بر روی نام خود کلیک کنید. یک بار در داخل ، باید روی نسخه پشتیبان تهیه کنید و اکنون ذخیره کنید. این روند بسیار ساده است اما مهم است دستگاه را به هم وصل کنید در طول نسخه پشتیبان. علاوه بر این ، پشتیبان گیری از iCloud در هر زمان قابل بررسی است ، فقط با آخرین تاریخ و زمان عمل مشورت کنید.
با این حال ، انجام یک نسخه پشتیبان از iCloud اتوماتیک کاملاً امکان پذیر است. پیکربندی به شرح زیر است:
- تنظیم کردن,
- روی نام خود کلیک کنید,
- پشتیبان گیری از iCloud را انتخاب کنید,
- وصل کردن iPhone یا iPad روشن است بخش ,
- اطمینان حاصل کنید که صفحه نمایش از دستگاه قفل شده .

نحوه بازگرداندن نسخه پشتیبان از iCloud ?
در یک مقطع ، بازگرداندن نسخه پشتیبان از iCloud ضروری است. بسیاری از دلایل آن هستند ، ما دیگر نیازی به داده یا کمبود فضا برای حفظ داده های جدید نداریم. سپس ترمیم برای آزاد کردن فضا لازم است.
برای بازیابی موفقیت آمیز نسخه پشتیبان از iCloud در دستگاه iOS خود ، a به روز رسانی از قبل لازم است. برای انجام این کار ، به منوی تنظیم و سپس عمومی بروید ، سپس نرم افزار را به روز کنید. بهتر است جدیدترین نسخه iOS را انتخاب کنید. اگر آن را پیدا کردید ، قبل از نصب آن از بارگیری آن دریغ نکنید.
بعد از این مرحله ، شما باید به منوی تنظیم ، سپس عمومی برگردید ، اما این بار باید روی آن کلیک کنید بازپا . پس از آن ، گزینه “پاک کردن تمام محتوا و پارامترها” ظاهر می شود ، برای پاک کردن داده ها در نسخه پشتیبان تهیه شده بر روی آن کلیک کنید.
مرحله بعدی پیکربندی دستگاه با کلیک بر روی دستیار پیکربندی ، سپس بازیابی از پشتیبان گیری است. این مرحله به ارتباط در iCloud. برای به پایان رساندن ترمیم نسخه پشتیبان از iCloud ، فقط یک نسخه پشتیبان تهیه کنید. منو انتخاب پشتیبان لیستی را نشان می دهد که می توانید نسخه پشتیبان تهیه کنید.
مزایای تهیه نسخه پشتیبان از iCloud
مزایای بسیاری از نسخه پشتیبان از iCloud را فراهم می کند. Primo ، همه کاربران دستگاه های تلفن همراه Apple Brand می توانند از آن برای ذخیره داده ها برای استفاده های بعدی استفاده کنند. بنابراین ، به روزرسانی ، ترمیم یا جایگزینی باعث ناراحتی کاربر نمی شود.
نه تنها داده ها می توانند در صورت تغییر امکان دستگاه یا به روزرسانی ، از نسخه پشتیبان تهیه شده در دسترس باشند رایگان , تا زمان 5 گیگابایت داده ها. ما همچنین می توانیم با پرداخت اشتراک ماهانه این ظرفیت ذخیره را گسترش دهیم.
علاوه بر این ، می توان آن را ذخیره کرد داده ها از تلفن هوشمند شما برای بازگرداندن سپس در دستگاه دیگر اپل . داده های جمع آوری شده از آیفون می توانند در یک iPad بازیابی شوند. فقط با توجه به ناسازگاری دستگاه ها ، برخی از این داده ها می توانند از بین بروند. دیگران نیز مشاهده نخواهند شد.
همچنین لازم به ذکر است که پشتیبان گیری از iCloud در هر زمان و از هرجای دیگر در دسترس است. فقط یک اتصال اینترنتی خوب برقرار کنید و مشاوره داده های خود را شروع کنید.
نرخ موجود در فرانسه چقدر است ?
همانطور که iCloud 5 گیگابایت نسخه پشتیبان از داده های شما را در مورد iCloud ارائه می دهد ، سپس این 5 گیگابایت اول ارائه می شود. فراتر از آن ، ما باید یک برنامه پرداخت را انتخاب کنیم. در فرانسه 3 برنامه قیمت گذاری برای اشتراک در iCloud وجود دارد. هر قیمت شامل فضایی از انباره , آ رله نسخه خصوصی iCloud بتا .
به غیر از این ، اشتراک در نسخه پشتیبان از iCloud نیز امکان پنهان کردن آدرس ایمیل و نام دامنه شخصی برای آدرس ایمیل خود را فراهم می کند. همچنین شامل پشتیبانی ویدیویی ایمن است خانه برای یک دوربین.
در اینجا قیمت اشتراک در نسخه پشتیبان تهیه شده است:
- 5 گیگابایت فضای ذخیره سازی: رایگان,
- 50 گیگابایت فضای ذخیره سازی: 0.99 یورو در ماه,
- 200 گیگابایت فضای ذخیره سازی: 2.99 یورو در ماه,
- 2 سل از فضای ذخیره سازی: 9.99 یورو در ماه.