부모 통제 및 iPhone 및 iPad 안전 설정 | 인터넷 질문, iPhone 및 iPad (iOS)의 부모 통제 사용.
iPhone 및 iPad (iOS)에서 부모 통제 사용
컨텐츠 및 기밀 유지 제한을 누릅니다. 초대 된 경우 비밀번호를 입력하면 콘텐츠와 기밀을 활성화 할 수 있습니다.
Apple iPhone 및 iPad
자녀가 iPhone 또는 iPad의 특정 기능 및 소셜 미디어 또는 게임 응용 프로그램을 사용하지 못하도록 제한을 활성화 할 수 있습니다. 여기에는 iTunes에 대한 액세스 차단 및 명시적인 콘텐츠 및 통합 구매 제한이 포함됩니다. 카메라 및 사진 공유에 대한 액세스를 제한 할 수도 있습니다.
내가 무엇이 필요 하나?
iPhone 또는 iPad 장치, Apple 식별자 및 비밀번호
적용 할 수있는 제한
![]()
응용 프로그램에 대한 액세스
![]()
브라우저 액세스
![]()
응용 프로그램에서 구매
![]()
부적절한 내용
![]()
멀티미디어 확산
![]()
온라인 게임
![]()
부모의 통제
![]()
데이터 공유
![]()
공유 위치
![]()
소셜 네트워킹
![]()
시간제 노동자
단계별 지침
화면 시간을 활성화하십시오
화면 시간을 사용하여 콘텐츠 및 기밀성에 대한 제한을 정의하고 통합 구매를 관리합니다
“설정”으로 이동하여 “화면 시간”을 누릅니다.
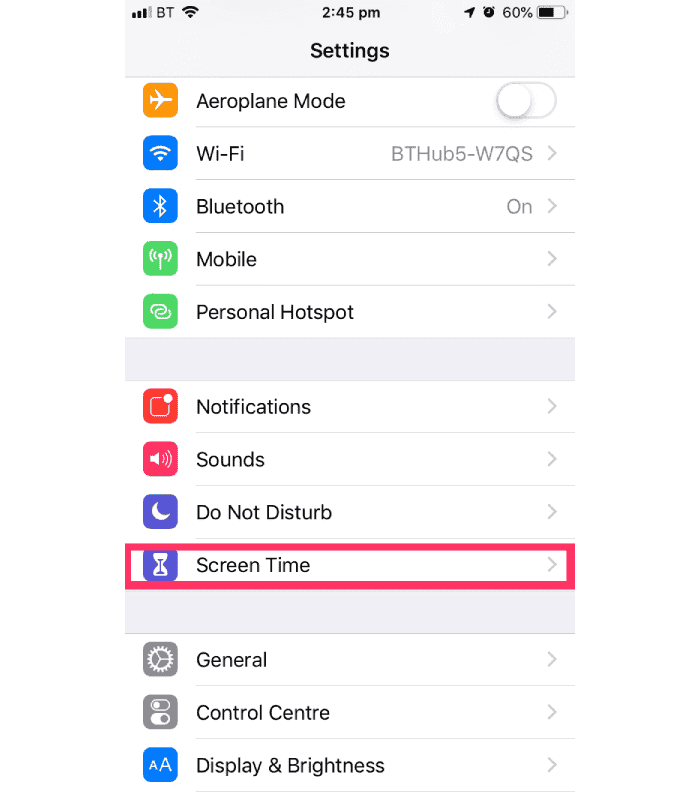
“계속”을 터치 한 다음 “이 [장치]는 광산”또는 “이 [장치]가 내 아이에게”를 선택하십시오.
공유 장치이고 설정이 수정되지 않은지 확인하려면 “액세스 코드 사용”을 누릅니다.
확인하려면 새로운 코드를 입력하십시오. 이것이 아동의 장치 인 경우, 부모 코드 화면에 도착하여 코드를 입력 할 때까지 지침을 따라갈 수 있습니다. 확인하려면 코드를 다시 입력하십시오.
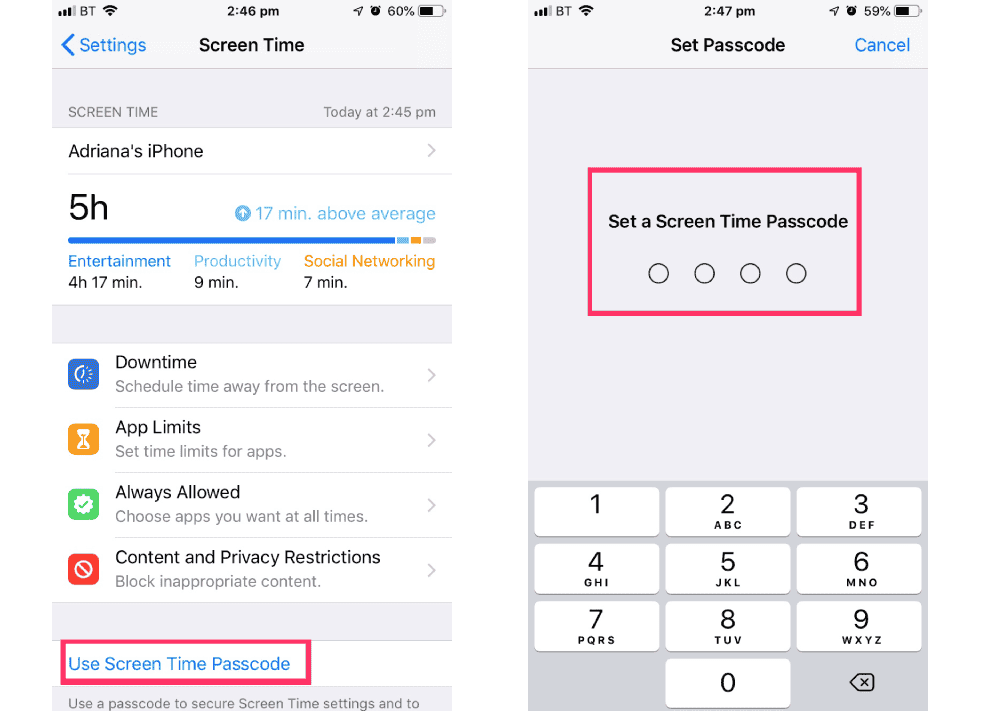
컨텐츠 및 기밀 유지 제한을 누릅니다. 초대 된 경우 비밀번호를 입력하면 콘텐츠와 기밀을 활성화 할 수 있습니다.
코드를 구성한 후이 섹션에서는 응용 프로그램을 통해 구매를 관리하고 응용 프로그램에 액세스하고 웹 사이트 컨텐츠를 자동으로 필터링하여 Safari의 성인 콘텐츠 및 장치의 응용 프로그램에 대한 액세스를 제한 할 수 있습니다.
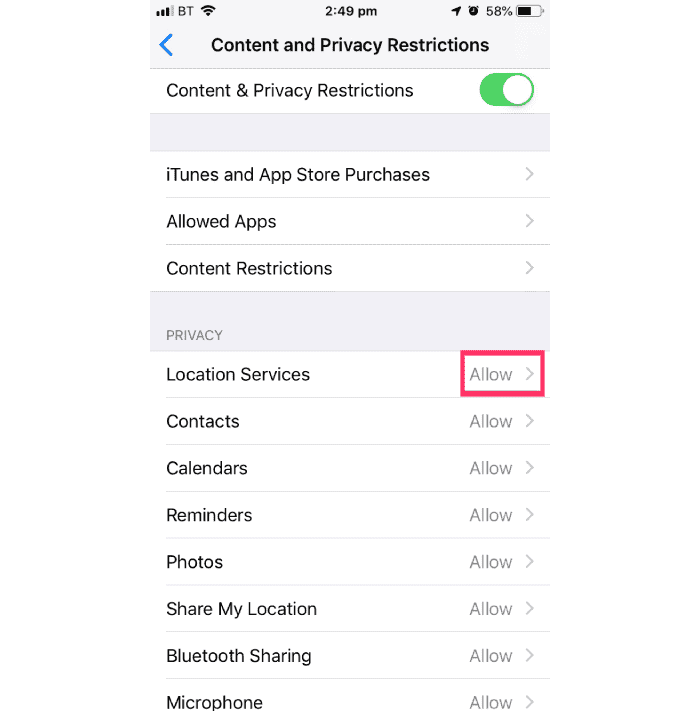
화면 시간에 통합 구매를 관리합니다
“iTunes and App Store”를 누릅니다. 매개 변수를 선택하고 “허용하지 않음”에 설정하십시오.
iTunes Store, App Store 또는 Book Store에서 추가 구매에 대한 비밀번호 설정을 변경할 수도 있습니다. 1 ~ 3 단계를 따라 “항상 ask”또는 “묻지 말아라”를 선택하십시오.
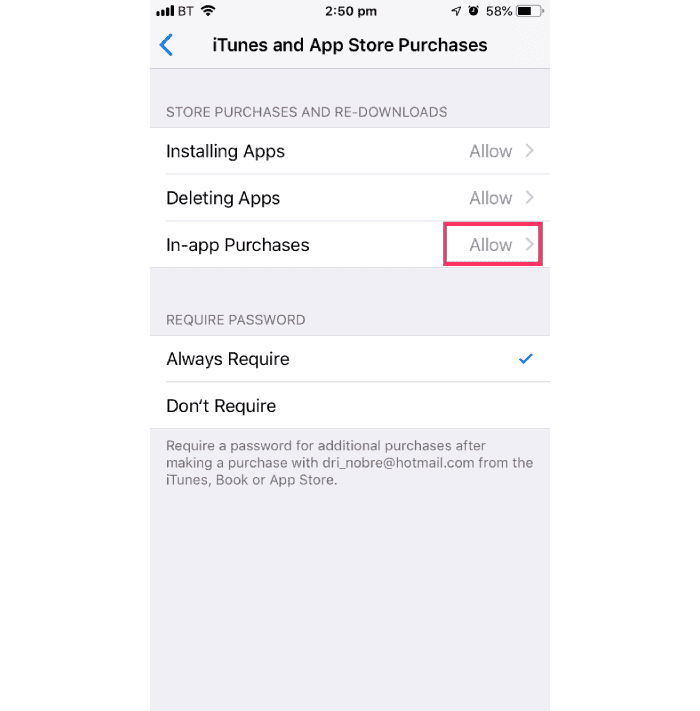
유도 액세스
가이드 액세스는 응용 프로그램에있을 때 iPhone 또는 iPad를 잠글 수 있습니다. 이 특정 응용 프로그램에서 벗어나 다른 응용 프로그램 및 설정에 액세스하는 것을 방지 할 수 없기 때문에 어린이에게 유용 할 수 있습니다.
“설정”에 액세스하고 “접근성”을 누른 다음 아래로 스크롤하고 “Guided Access”를 누릅니다.
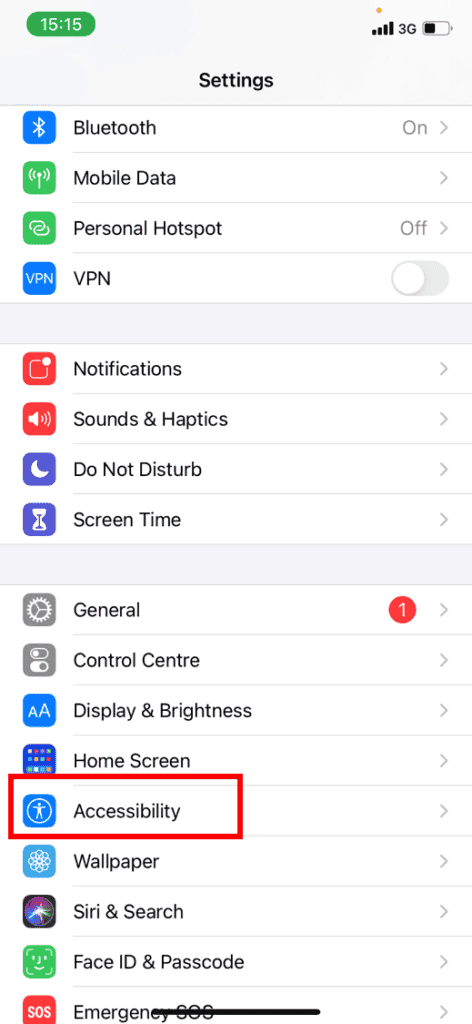
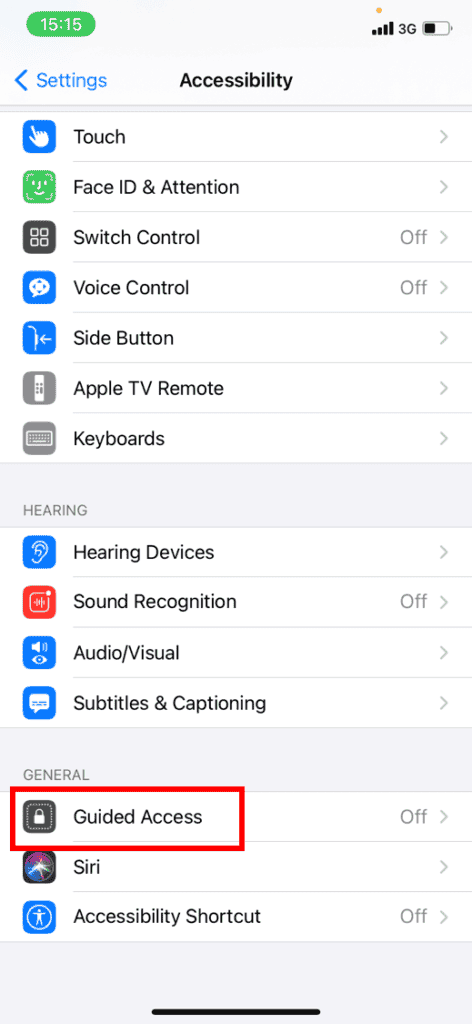
가이드 액세스 스위치를 눌러 녹색이되도록.
그런 다음 안내 액세스를 시작하려면 측면 버튼을 세 번 누릅니다 (전원 공급 장치). 활성화되면 버튼과 터치 스크린이 비활성화됩니다.
이 섹션에서는 비밀번호, 시간 제한을 정의하고 자동 잠금 기능을 활성화 할 수도 있습니다.
비활성화하려면 측면 버튼을 세 번 누릅니다.
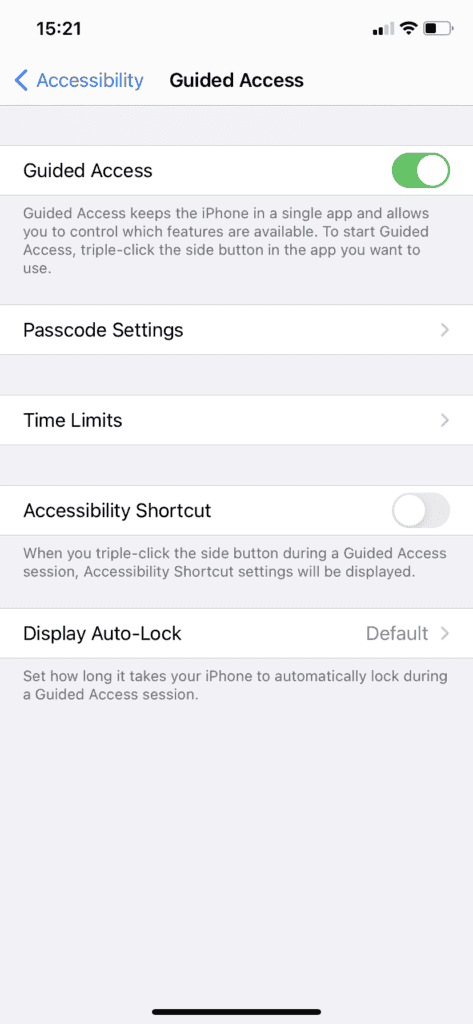
화면 왼쪽 하단에 나타날 옵션을 변경하여 귀하 또는 자녀의 응용 프로그램 설정을 구성 할 수 있습니다.
조언 : 또는 Siri가 자동으로 당신을 위해 할 수있는 Siri의 명령을 제공함으로써 가이드 액세스를 쉽게 활성화 할 수 있습니다.
웹 컨텐츠를 방지합니다
iOS는 웹 사이트의 컨텐츠를 자동으로 필터링하여 Safari의 성인용 콘텐츠 및 장치의 응용 프로그램에 대한 액세스를 제한 할 수 있습니다. 승인 또는 차단 된 목록에 특정 웹 사이트를 추가하거나 승인 된 웹 사이트에만 액세스를 제한 할 수 있습니다. 다음과 같이하세요:
설정으로 이동 한 다음 스크린 시간. 수도꼭지 “콘텐츠 및 기밀성에 대한 제한” 화면 시간 비밀번호를 입력하십시오. 그런 다음 누릅니다 “콘텐츠 제한”, 그런 다음 누릅니다 ‘웹 컨텐츠’.
무제한 액세스를 선택하고, 성인 웹 사이트 또는 공인 웹 사이트 만 제한.


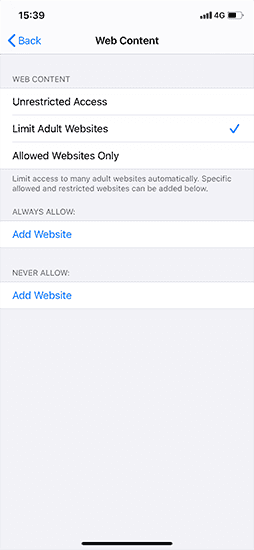
Siri 웹 검색을 중단합니다
설정으로 이동 한 다음 스크린 시간. 수도꼭지 “콘텐츠 및 기밀성에 대한 제한” 초대 된 경우 화면 시간 비밀번호를 입력하십시오. 그런 다음 누릅니다 “콘텐츠 제한”. Siri로 스크롤 한 다음 설정을 선택하십시오.
이러한 SIRI 기능을 제한 할 수 있습니다
– 웹 검색 컨텐츠 : 질문을 할 때 Siri가 웹을 검색하는 것을 방지합니다
– 명시 적 언어 : Siri가 명시 적 언어를 표시하지 않도록합니다


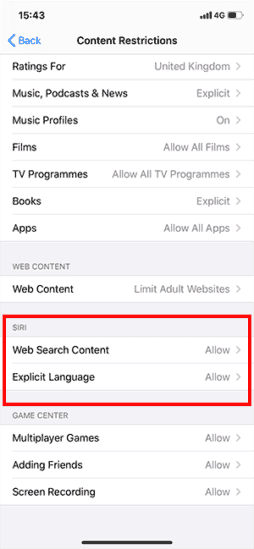
게임 센터를 제한하십시오
설정으로 이동 한 다음 스크린 시간. 수도꼭지 “콘텐츠 및 기밀성에 대한 제한” 화면 시간 비밀번호를 입력하십시오. 그런 다음 누릅니다 “콘텐츠 제한” 게임 센터로 스크롤 한 다음 설정을 선택하십시오.
이러한 게임 센터 기능을 제한 할 수 있습니다
– 멀티 플레이어 게임 : 멀티 플레이어 게임을 할 가능성을 방지하십시오
– 친구 추가 : 게임 센터에 친구를 추가 할 가능성을 방지하십시오
– 스크린 레코드 : 화면과 소리를 캡처하는 기능 방지



모니터링 비활성화
iOS 14 업데이트가있는 경우.5 또는 우수한 응용 프로그램 모니터링을위한 투명성 기능을 사용하면 애플리케이션이 광고 목적으로 활동을 따를 지 여부를 결정할 수 있습니다. 이것은 신청서의 비용을 장려 할 수 있기 때문에 어린이에게 적합하지 않을 수 있습니다.
그러면 설정으로 이동하십시오 ‘은둔’. 수도꼭지 ‘후속’. 흔들리는 버튼은 회색이어야합니다. 이것은 기능이 비활성화되었음을 의미합니다. 녹색은 활성화 된 것을 의미합니다.
중요한: 응용 프로그램이 귀하에게 요청하도록 권한을 부여하는 경우, 귀하는 귀하의 활동을 준수하기 위해 승인을 요청하는 업데이트 된 신청서를 시작할 때 프롬프트를 보게됩니다. 신청서를 허가를받지 못하면 모든 신청서가 자동으로 차단되어 활동을 따릅니다.
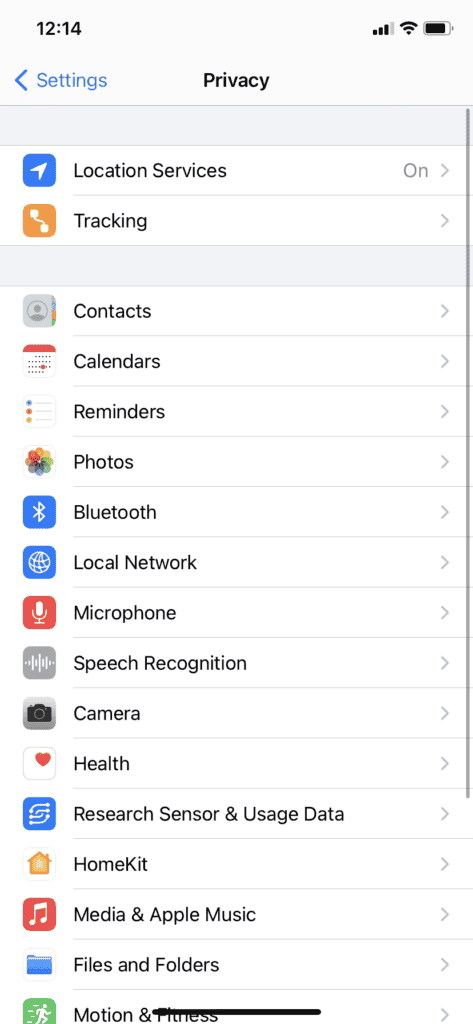
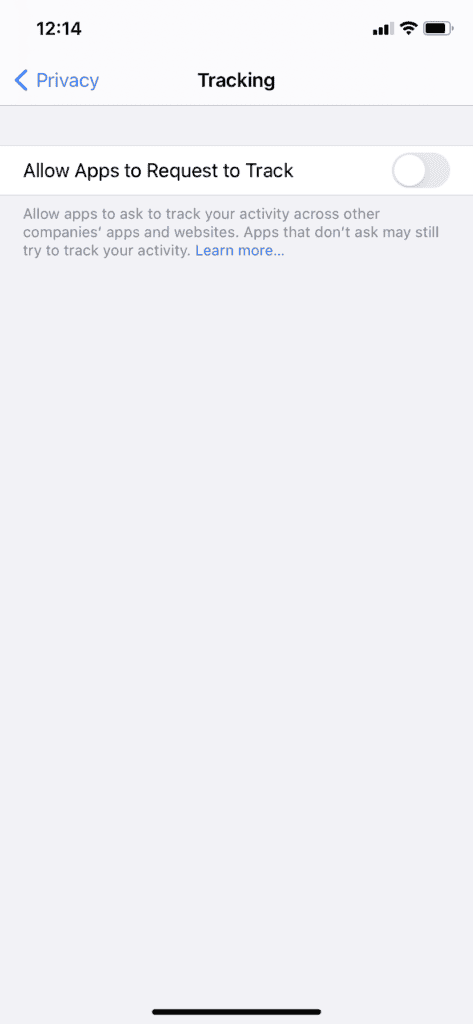
기밀 유지 매개 변수의 변경을 승인합니다
장치의 기밀 매개 변수를 사용하면 장치에 저장된 정보 또는 하드웨어 기능에 액세스 할 수있는 응용 프로그램을 제어 할 수 있습니다
설정으로 이동 한 다음 스크린 시간. 수도꼭지 “콘텐츠 및 기밀성에 대한 제한” 초대 된 경우 화면 시간 비밀번호를 입력하십시오. 수도꼭지 ‘은둔’, 그런 다음 제한하려는 설정을 선택하십시오


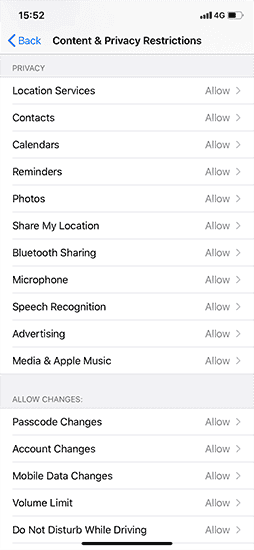
다른 매개 변수 및 기능을 변경할 수 있습니다
기밀 매개 변수의 수정을 승인 할 수있는 것과 같은 방식으로 다른 매개 변수 및 기능의 변경을 허용 할 수 있습니다.
설정으로 이동 한 다음 스크린 시간. 수도꼭지 “콘텐츠 및 기밀성에 대한 제한” 초대 된 경우 화면 시간 비밀번호를 입력하십시오. 항상 허용됩니다, 변경할 수있는 기능 또는 설정을 선택하고 선택하십시오 허용하기 위해 금 허용하지 않습니다.


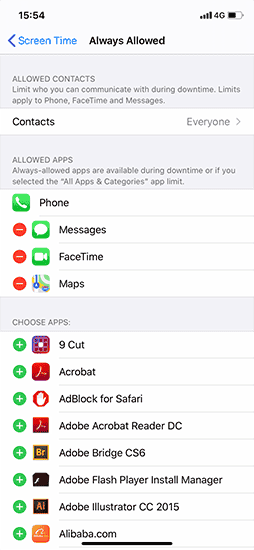
- 액세스 설정> 개발.
- 방해받지 않음, 직원, 수면 또는 작업과 같은 포커싱 옵션을 누른 다음 포커스 사용자 정의를 누릅니다.
- 초점을 구성하십시오. 인민 및 응용 프로그램의 승인 또는 비활성화 알림을 선택하고 잠금 화면 또는 홈 화면을 연결 하고이 포커스를 자동으로 활성화하고 포커스 필터를 추가 할 수 있습니다.
자세한 내용은 Apple Support 페이지를 방문하십시오.
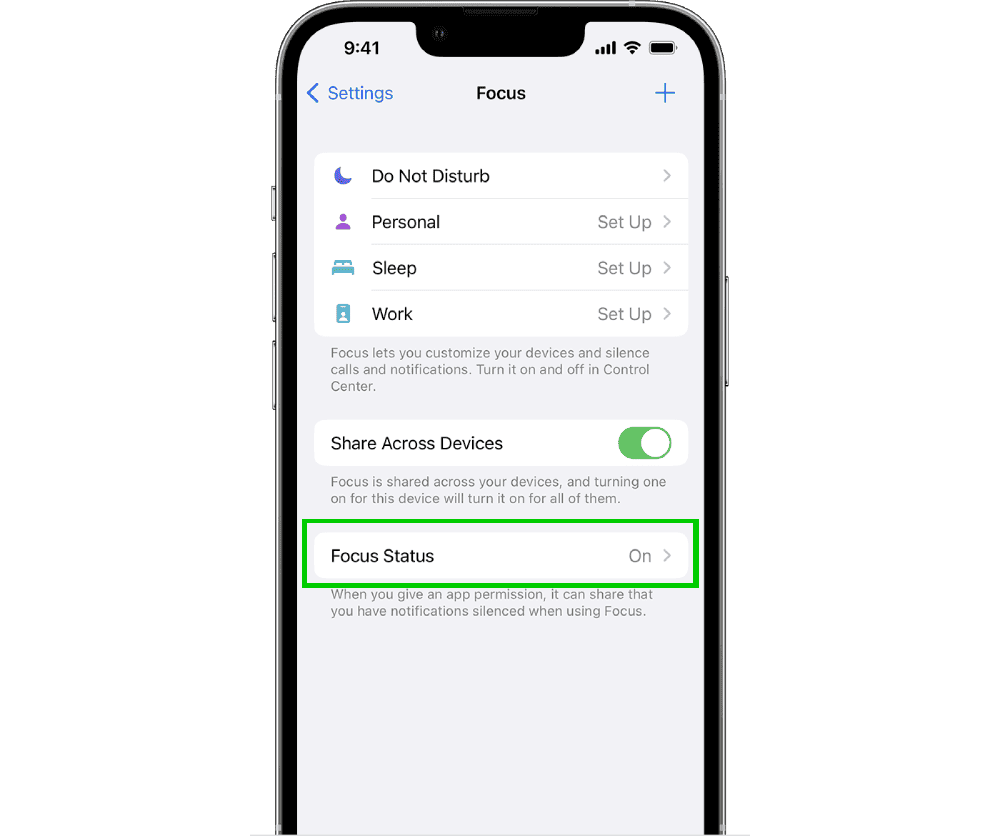
가이드를 검색하십시오
검색을 사용하여 장치, 플랫폼 및 네트워크에서 가이드를 찾거나 가이드를 찾을 수 없는지 알려줍니다.
당신은 더 알고 싶어합니다?
다음 링크를 따라 자세한 내용을 확인 하거나이 정보를 다운로드하십시오.
iPhone 및 iPad (iOS)에서 부모 통제 사용
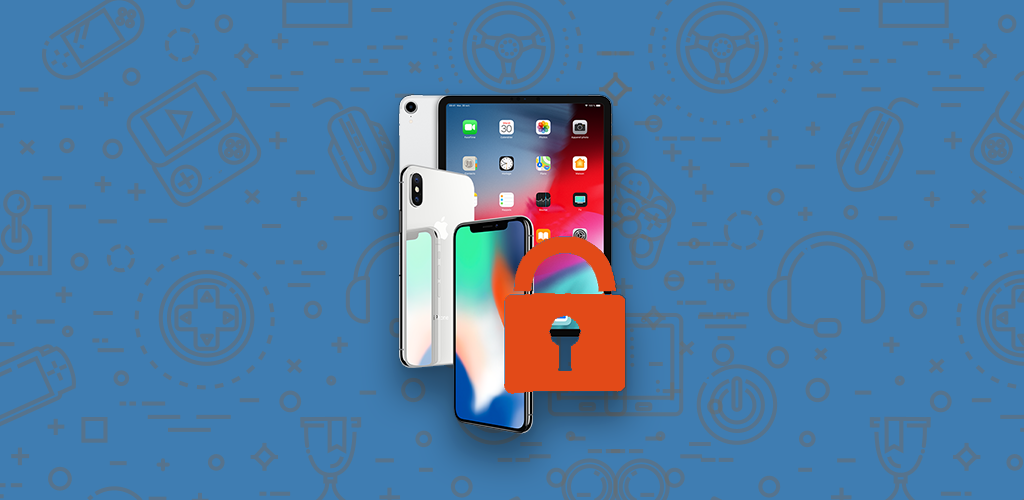
iOS의 버전 12를 구현 한 이후 Apple은 App Store의 대부분의 부모 통제 응용 프로그램을 삭제하고 자체 보호 기능을 향상 시켰습니다. 그 동안 일부 응용 프로그램은 과잉.
iOS 12 또는 후속 버전에 따라 iPhone 또는 iPad의 부모 통제 기능에 액세스하려면 액세스하십시오 [설정] 그리고 누르십시오 [상영 시간].

이 기능을 처음 사용하면 [이 장치는 내 것입니다] 또는 [이 장치는 내 아이에게입니다].
⇒ 다른 가족 구성원이 장치 설정을 수정하는 것을 방지하려면 터치하십시오 [ “화면 시간”사용] 코드를 정의합니다. 코드를 다시 입력하여 확인하십시오.
⇒ 자녀의 장치에서 화면 시간을 구성하면 도착할 때까지 지침을 따르십시오 [부모 코드] 코드를 입력하십시오. 코드를 다시 입력하여 확인하십시오.
정의 된 코드는 다양한 제안 된 설정을 확인하기 위해 정기적으로 요청됩니다.
스크린 화면 화면 상단에는 장치의 일일 평균 사용 기간과 이전 주와 비교하여 비교 (비율)가 표시됩니다. 당신이 누르면 [모든 활동 참조], 사용 된 애플리케이션 (게임, 소셜 네트워크 등)의 범주에 따라 시간 배포를 받고 사용 된 모든 응용 프로그램을 사용하는 시간에 대한 활동 보고서 (하루 또는 주당)에 액세스 할 수 있습니다. 화면을 아래로 드래그하면이 장치에 소요 된 시간에 대한 더 많은 통계에 액세스 할 수 있습니다. 수신 한 알림 수 또는 하루 동안 장치가 활성화 된 횟수도 표시됩니다. 이 기능은 특정 게임, 소셜 네트워크 또는 인터넷에서 자녀가 보낸 시간을 깨닫기 위해 매우 실용적입니다.
이 화면은 부모 통제를위한 다른 매우 유용한 옵션을 제공합니다.
[휴식 시간]
이 메뉴에서는 요일에 따라 특정 응용 프로그램과 전화 통화 만 승인되는 시간 슬롯을 결정할 수 있습니다. 이 기기는 기간 시작 5 분 전에 경고를 표시하여 임박한 시간의 시작을 알려줍니다. 그 외에도 관련된 각 응용 프로그램에 대해 시간 제한 경보가 표시됩니다. 미리 결정한 코드를 입력 하여이 제한을 넘어서도 파업 시간 동안 장치를 차단하기로 결정할 수 있습니다. 이 옵션은 자녀가 자신의 휴대 전화에서 놀거나 저녁에 특정 저녁부터 소셜 네트워크를 타는 것을 방지하기 위해 매우 실용적입니다.
[앱 제한]
특정 응용 프로그램 사용 시간을 제한하려면이 메뉴로 이동하십시오. 응용 프로그램 (또는 응용 프로그램 범주)을 선택한 다음 [수행원] 지속 시간을 정의합니다. 요일에 따라 다른 사용 시간을 할당 할 수도 있습니다. 한도에 도달하기 5 분 전에 알림이 표시되지만 스위치를 활성화하여 시간이 끝날 때 앱을 차단하도록 선택할 수도 있습니다 [한도 끝에 블록].

[항상 승인]
파업 중에도 허용하려는 응용 프로그램을 선택하십시오. 따라서 그들은 정의 된 시간에 관계없이 사용할 수 있습니다. 기본적으로 전화, 메시지, FaceTime 및 계획이 이미 저장되었습니다.
[콘텐츠 및 기밀성]
이 섹션에서는 부모 통제의 가장 중요한 매개 변수를 모두 찾을 수 있습니다. 그곳에 가면 자녀의 모든 부적절한 내용을 차단할 수 있습니다. 스위치를 누릅니다 [제한 활성화] 그리고 다른 매개 변수를 승인하거나 제시하지 않습니다.
⇒ iTunes 및 App Store에서 구매
다양한 Apple Online Stores (App Store, iTunes Store 및 Books)에서 통합 된 구매, 구매를 승인 여부를 승인하거나 선택하지 않음 [허용하기 위해] 또는 [허용하지 않음]. 3 개의 블라인드에서 구매에 대한 비밀번호를 요구할 수도 있습니다.
⇒ 앱이 승인되었습니다
이 메뉴로 이동하여 특정 민감한 애플리케이션을 승인하거나하지 않습니다. 예를 들어 해당 스위치를 비활성화하여 iTunes Store 또는 Safari에 대한 액세스를 금지 할 수 있습니다.
⇒ 내용 제한
여기에서 승인 된 블라인드의 내용 유형을 결정할 수 있습니다. 예를 들어, 누르면 [앱], 모든 앱 (또는 없음)을 허용하고 무엇보다도 연령 카테고리를 적용 할 수 있습니다. 음악, 영화, TV 시리즈, 서적, 특히 명시 적 콘텐츠를 피하기 위해 다른 유형의 미디어에 대해 동일하게 수행하십시오. 클릭 [웹 컨텐츠] 성인 웹 사이트를 제한하거나 승인 한 웹 사이트에만 액세스 할 수 있도록하십시오 (이 경우 [웹 사이트 추가] 사이트 목록을 작성하려면).

웹 컨텐츠 및 명시 적 언어에 대한 검색을 승인하여 Siri 사용에 대한 제한을 설정할 수도 있습니다. 마침내 게임 센터에서 제한 사항을 설정, 즉 멀티 플레이어 게임을 허용하거나 친구 추가하거나 화면을 산란 상태로 설정할 수 있습니다. 참고 : 게임을 포함하는 게임 개발자는 거의 없습니다
⇒ 기밀성
이 부분은 장치에 설치된 응용 프로그램이 액세스 할 수있는 모든 정보 (연락처, 사진 등)를 관리 할 수 있습니다. 그들 각각에 대해, 변경 사항을 승인하는 것은 귀하에게 달려 있습니다.
⇒ 변경 허용
또한 장치의 특정 설정 수정을 승인하거나 제외 할 수 있으며 특히 액세스 코드와 계정 및 비밀번호를 변경할 수 있습니다.
항상 화면 화면에서
여러 장치가있는 경우 옵션 옵션을 활성화하여 동일한 iCloud 계정에 연결된 모든 iPhone 및 iPad의 화면 시간을 연결할 수 있습니다 [장치 사이 공유]. 같은 방식으로, 당신은 가서 가족 공유를 활성화하고 구성 할 수 있습니다 [가족의 화면 시간 구성] 장치에 화면 앞에서 자녀의 활동을 설명하는 보고서를 표시하려면. 콘텐츠 (음악, 영화, 응용 프로그램 등)를 공유하고, 가족 캘린더 관리, 가족 항공기를 찾고, 무엇보다도 단일 카드로 지불하여 구매 공유를 관리 할 수 있습니다. 이렇게하려면 모든 사람은 Apple 식별자가 있어야합니다. Apple 웹 사이트의 가족 그룹에 대한 모든 세부 사항을 찾을 수 있습니다.
