Mac-Apple Assistance (CA), Corel Photo-Paint 도움말의 사진에서 공예 및 직접 사진 | 나타내다
참조
1 테두리 색칠 이미지를 클릭하십시오 .
Mac의 사진에서 사진을 재구성하고 똑 바르게합니다

작곡을 개선하거나 이미지의 원치 않는 부분을 제거하기 위해 사진을 참조 할 수 있습니다. 사전 설정 또는 개인화 된 비율에 따라 사진을 자르거나 원래 비율에 만족할 수 있습니다. 무의식적으로 찍은 사진을 바로 잡을 수 있습니다.
주목 : 비디오를 참조하고 똑 바르게 할 수도 있습니다. 수정을 참조하고 비디오 섹션을 개선하십시오.
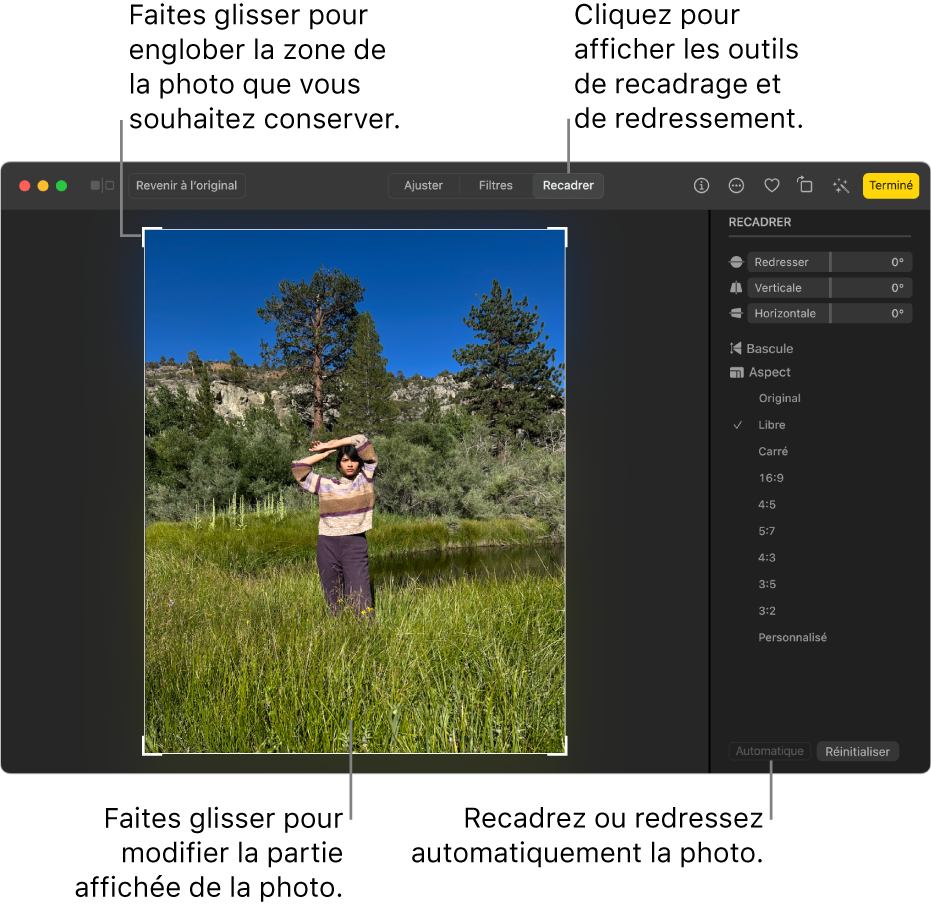
중요한 : 사진을 자르면 앨범, 슬라이드 쇼 및 프로젝트를 포함하여 사진의 모든 곳에서 수정이 나타납니다. 이러한 변경 사항없이 사진을 수정하려면 기존의 모든 사본에 적용되고 사진을 복제 한 다음 사본을 수정하십시오.

- Mac의 사진 앱에서 사진을 두 번 클릭 한 다음 툴바에서 편집을 클릭하십시오.
- 도구 모음에서 리본을 클릭하십시오.
트릭 : 에디션 모드에서 재구성 및 복구 도구를 신속하게 표시하려면 C 키를 누릅니다.
- 사진을 자동으로 자르거나 똑 바르게하려면 : 자동을 클릭하십시오.
- 수동으로 참조하려면 : 선택 사각형을 밀어 원하는 영역을 포함하십시오.
- 특정 비율로 자르기 위해 : 사이드 바에서 선택한 비율을 클릭하십시오. 예를 들어, 정사각형 사진의 경우 Carré를 선택하십시오. 사진을 인쇄하려면 8 x 10과 같은 사전 정의 된 비율 중 하나를 선택하십시오. 고화질 비디오에서 사진을 사용하려면 16 x 9를 선택하십시오. 그렇지 않으면 사진에 대한 개인화 된 비율을 입력하려면 사용자 정의를 선택하십시오.
- 이미지를 반환하려면 : 다시 돌아가서 이미지를 가로로 돌리십시오. 옵션 키를 잡고 클릭하여 이미지를 수직으로 돌립니다.
- 이미지를 똑 바르게하려면 : 폭풍 슬라이드, 수직 또는 수평을 밀어 사진의 각도를 조정하십시오.
- 현재 자르기 또는 회복을 삭제하려면 : 재설정을 클릭하십시오.
- 수정을 저장하려면 : 완료를 클릭하십시오.
- 수정을 저장하지 않고 작물을 중지하려면 : 원본으로 다시 클릭하십시오.
참조
이미지를 참조하여 불필요한 영역을 제거하고 그 구성을 향상시킬 수 있습니다. 나머지 이미지를 유지하고 삭제하려면 직사각형 영역을 선택할 수 있습니다. 따라서 해상도에 영향을 미치지 않고 이미지 파일의 크기를 줄입니다 .

재구성은 관심이없는 이미지에서 영역을 제거 할 수 있습니다.
오래된 사진을 둘러싼 흰색 가장자리와 같은 이미지를 둘러싼 흑백 테두리를 쉽게 자르는 것도 가능합니다.
Corel Photo-Paint는 또한 마스크의 수정 가능한 영역 주위를 재구성 할 수 있습니다 . 그러나 얻은 이미지는 항상 직사각형입니다. 마스크에 대한 자세한 내용은 마스크 섹션을 참조하십시오.
영역을 추가하거나 삭제하지 않고 이미지의 크기를 변경할 수 있지만 크기와 해상도를 변경할 수도 있습니다 . 자세한 내용은 이미지, 해상도 및 용지 형식의 크기 섹션을 참조하십시오.
이미지를 자르기 위해
1 Récadrer 도구를 클릭하십시오 .
2 마우스를 드래그하여 이미지 영역을 선택합니다.
3 작물 영역 내부에서 두 번 클릭하십시오.
당신은 또한 수
농작물 부위를 확대하거나 줄입니다
작물 핸들을 밀어 넣습니다.
작물 영역을 이동하십시오
작물 부위를 클릭하고 마우스를 밀어 작물 영역을 재배치합니다.
작물 영역을 바꾸어 똑바로 세우십시오
자르기 영역 내부를 클릭하여 회전 손잡이를 표시합니다 . 회전 핸들을 밀어 자르기 위해 이미지 영역의 재구성 영역을 정렬합니다.
원래 이미지를 넘어 자르기 영역을 확대하십시오
추천 이미지를 클릭하여 작물 영역을 개발 한 다음 이미지에서 재구성 핸들을 밀어냅니다.
작물 면적의 해상도를 변경하십시오
속성 막대의 재구성 해상도 영역에서 값을 선택하십시오.
이 매개 변수는 작물 이미지에 대한 새로운 해상도를 정의 할 수 있습니다. 예를 들어, 고품질 사진을 원하는 크기로 재구성하고 해상도를 수정하여 96 PPI를 얻으려면 작물 이미지가 웹에 준비되도록합니다.
작물 영역의 방향을 변경하십시오
속성 표시 줄의 방향 수정 버튼을 클릭하십시오.
자르기 동안 이미지를 더 잘 시각화하기 위해 자르기 자르기를 숨길 수 있습니다. 이렇게하려면 이미지 Cradient Cradge Covering을 클릭하십시오 .
이미지 영역을 참조 할 수도 있습니다. 이렇게하려면 자르기 도구를 클릭하고 속성 막대의 크기와 위치에 값을 입력하십시오.
이미지에서 테두리 색상을 자르기 위해
1 테두리 색칠 이미지를 클릭하십시오 .
2 다음 옵션 중 하나를 활성화하십시오

• 배경 : 도구 상자의 색상 제어 영역에서 보조 색상 샘플에서 지정된 색상을자를 수 있습니다.

• 프리미어 : 도구 상자의 색상 제어 영역에서 기본 색상 샘플에서 지정된 색상을자를 수 있습니다.
• 기타 : 색상 선택기 또는 피펫 도구를 사용하여 선택한 색상을자를 수 있습니다 .
3 공차 영역에서 다음 옵션 중 하나를 활성화하십시오
• 정상 : 인접한 픽셀 사이의 그늘 값의 유사성에 따라 색 내성을 결정할 수 있습니다.
• TSL 모드 : 인접한 픽셀 사이의 그늘, 채도 및 밝기 수준의 유사성에 따라 색 내성을 결정할 수 있습니다.
4 공차 커서를 이동하여 작물에 색 내성을 조정합니다.
테두리 색상을 성공적으로 삭제하기 전에 공차 커서를 위해 여러 위치를 시도해야 할 수도 있습니다.
마스크의 수정 가능한 영역을 자르기 위해
1 이미지에서 수정 가능한 영역을 정의합니다.
2 이미지를 클릭하여 마스크의 그림을 재구성하십시오 .
수정 가능한 영역의 정의에 대한 자세한 내용은 수정 가능한 영역 정의 섹션을 참조하십시오.
원조에 제시된 일부 기능은 가입자에게만 사용할 수 있습니다. CorelDraw 구독에 대한 자세한 내용은 CorelDraw 사이트를 방문하십시오.com.
