Mac에서 PDF 파일을 수정하는 방법, Mac에서 PDF를 편집하고 수정하는 방법? | PDF 전문가
Mac에서 PDF를 수정하는 방법
PDF 전문가를 얻고 더 자세히 확인하십시오 !
Mac에서 PDF 편집 방법 (2020 업데이트)
OU Mac에서 PDF를 수정하는 데 도움이되는 경제적 인 PDF 편집기를 찾으십시오? Adobe Acrobat DC 또는 Mac 용 Adobe Acrobat X Pro는 예산에 비해 너무 비쌉니다? 우리는 당신에게 좋은 소식이 있습니다 : 시장에 은행을 깨지 않고 Mac에서 PDF를 편집 할 수있는 다른 옵션이 있습니다. 그래서 당신은 궁금합니다 Mac에서 PDF를 편집하는 방법? 값 비싼 Adobe Acrobat 소프트웨어를 사용하지 않으려면 PDFement와 같은 훨씬 경제적 인 PDF 편집기를 선택할 수 있습니다. 이 프로그램은 Macos Yosemite, El Capitan, Sierra, High Sierra 및 Mojave에서 PDF 파일을 편집 할 수 있습니다.
100% 보장 보안
100% 보장 보안
100% 보장 보안
Mac에서 PDF 파일을 편집하는 방법
MacOS X Mojave, High Sierra, Sierra, El Capitan 및 Yosemite에서 PDF 문서를 수정하는 데 도움이되는 몇 가지 간단한 단계를 아래에서 찾을 수 있습니다. pdflement로 pdf 파일을 편집하는 방법은 다음과 같습니다.
1 단계. PDF 파일을 엽니 다
PDFELEMENT로 PDF 파일을 엽니 다. 홈 창에서 “파일 열기”버튼을 선택하고 열려는 PDF 파일을 선택하거나 홈 화면에서 PDF 파일을 드래그하여 열립니다.

두 번째 단계. Mac에서 PDF 텍스트를 수정하십시오
파일이 열리면 도구 모음에서 “텍스트”버튼을 클릭하여 에디션 모드를 활성화합니다. PDF 파일이 스캔 된 파일 또는 이미지 파일 인 경우 수정하기 전에 OCR을 만들어야합니다. Mac에서 디지털화 된 PDF를 수정하는 방법에 대한 자세한 내용은 다음과 같습니다.

- PDF 텍스트를 이동하려면 : 이동하려는 텍스트와 주변의 텍스트 블록을 자동으로 선택할 수 있습니다. 그런 다음 텍스트 블록을 밀고 원하는 위치로 이동할 수 있습니다.
- PDF 텍스트를 수정하려면 : 커서가 텍스트 상자 안에 있도록 텍스트를 두 번 클릭하십시오. 그런 다음 필요한 경우 텍스트를 입력하거나 삭제할 수 있습니다.
- PDF 텍스트 추가 : 도구 모음에서 “텍스트 추가”버튼을 클릭 한 다음 페이지에 텍스트를 추가 할 위치를 클릭합니다. 점선 텍스트 상자가 나타나고 새 텍스트 입력을 시작할 수 있습니다.
3 단계. Mac의 PDF 파일로 이미지를 편집하십시오
텍스트 에디션의 경우 왼쪽 도구 모음에서 “이미지”버튼을 클릭하여 PDF 이미지를 수정할 수도 있습니다
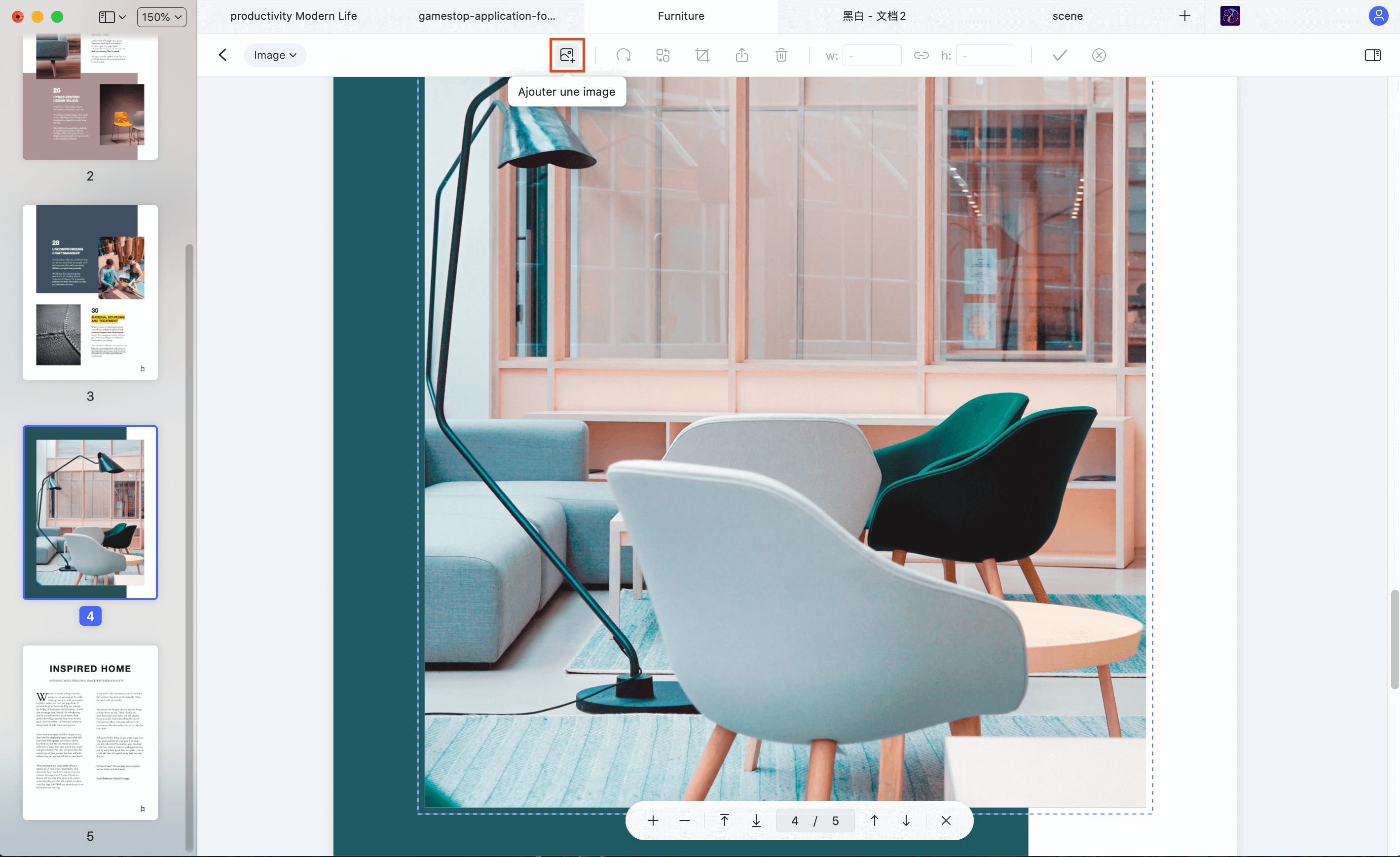
- PDF 파일에 이미지를 삽입하려면 : 도구 모음에서 “이미지 추가”버튼을 클릭하십시오. 팝업 창이 나타납니다. 문서에 삽입하려면 Mac에서 로컬 이미지를 검색하고 선택할 수 있습니다.
- PDF 파일에서 이미지를 이동하려면 : 편집 모드를 활성화 한 후 이미지를 클릭하여 드래그하고 배치하려는 위치로 이동하십시오.
- 이미지 자르기 : 이미지를 클릭하여 선택한 다음 오른쪽 패널에서 “Rogner”옵션을 클릭하십시오. 이미지 주위의 파란색 영역을 밀어서 교차 할 이미지의 일부를 선택하십시오.
4 단계. Mac에서 PDF 형식으로 주석을 추가하십시오
PDF에 주석을 달아야 할 때 유용한 마크 업 도구를 사용할 수 있습니다. 왼쪽 메뉴 표시 줄에서 “주석”버튼을 클릭하십시오. 그런 다음 아래 툴바에 모든 옵션이 표시됩니다.
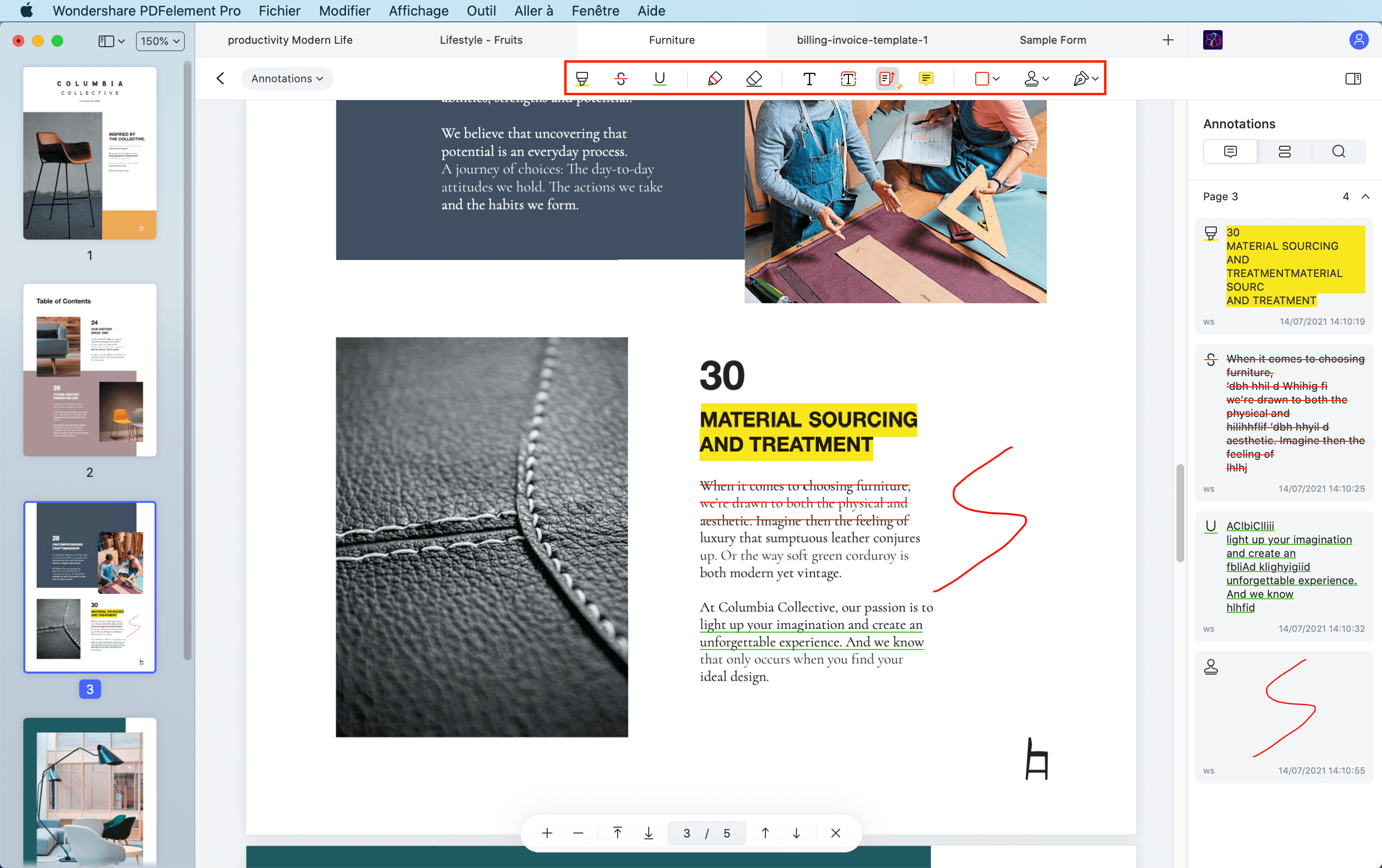
- PDF 텍스트를 강조하려면 : “Redict”아이콘을 클릭 한 다음 강조 할 텍스트의 내용을 선택하십시오. 올바른 메뉴에서 강조 표시를 변경할 수 있습니다.
- 벤치 마크 추가 : “스티커 메모”버튼을 클릭 한 다음 Bête Bête를 배치하려는 영역에서 삽입하십시오.
- 다른 주석 도구를 사용하려면 : “밑줄”, “연필”, “양식”, “스탬프”등과 같은 메뉴 표시 줄에 다른 주석 도구가 있습니다. 원하는 주석을 선택하고 적용하십시오.
5 단계. Mac에서 수정 후 PDF 파일을 내보내십시오
Mac 도구 용이 PDF 편집기에 PDF 파일을로드하십시오. 도구 모음에서 “파일”> “”> “Word”로 내보내기를 클릭하십시오. PDF 파일이 스캔되거나 이미지를 기준으로 한 경우 OCR을 만들어야합니다. “저장”버튼을 누르면 변환 프로세스가 몇 초 안에 완료됩니다. 그런 다음 단어 변환 문서를 열고 내용을 직접 수정할 수 있습니다.
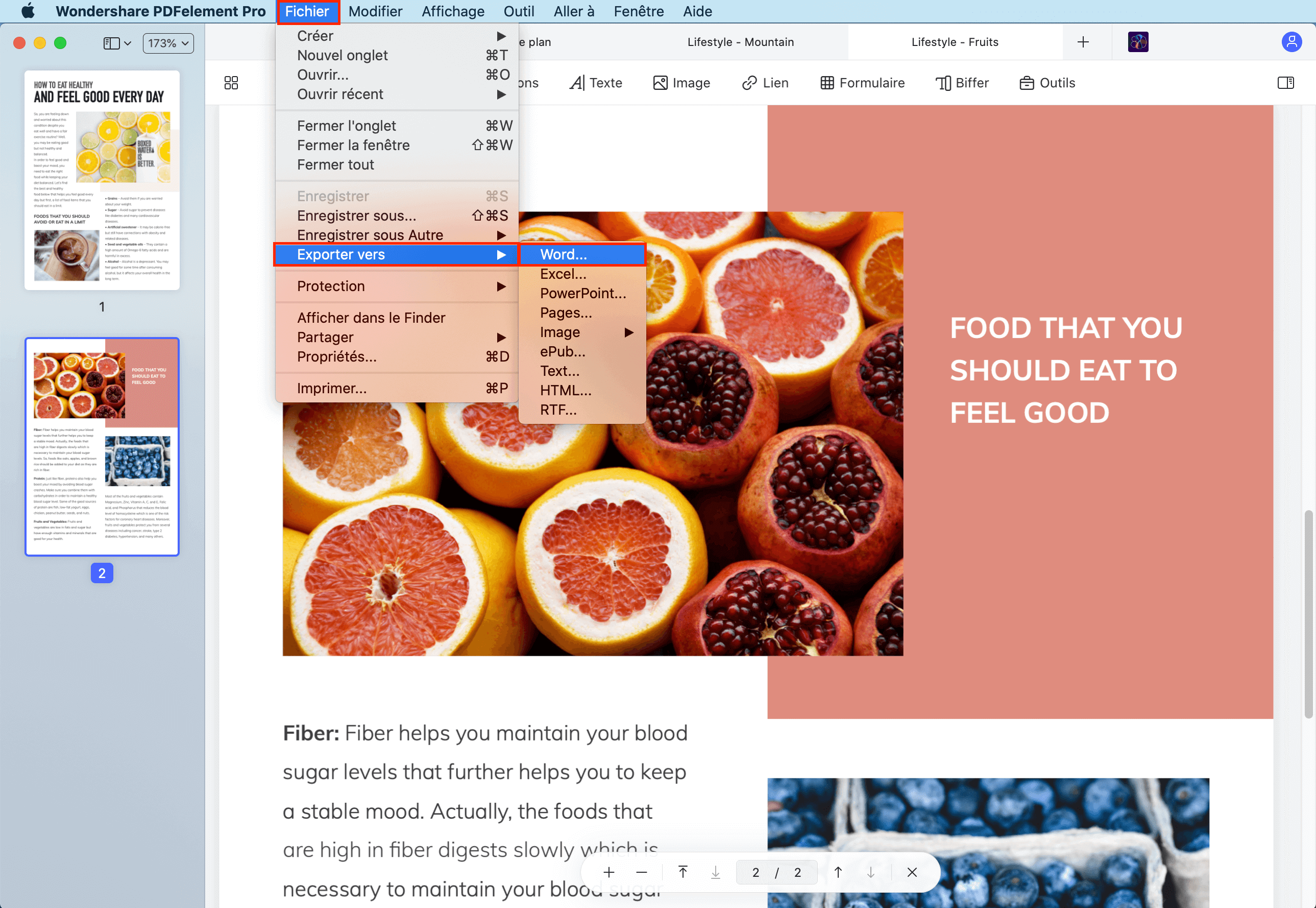
Windows 사용자 인 경우 PDFement의 Windows 버전을 다운로드하여 Windows PC에서 PDF 파일을 수정할 수 있습니다. PDFELENTE의 MAC 버전의 기본 인터페이스는 Windows PDF 편집기와 약간 다릅니다. 필요한 경우 Windows에서 PDF 파일을 수정하는 방법을 배우려면 가이드를 읽으십시오.
Mac에서 PDF를 수정하는 방법
PDF 파일을 수정하려고합니다 ? PDF 전문가는이를 달성하는 데 필요한 모든 도구를 가지고 있습니다. 텍스트, 이미지, 링크, 윤곽 추가 등을 변경하십시오.

애플 결선 진출 자
전 세계 사용자
PDF 전문가와 함께 Mac에서 PDF 파일을 수정하는 방법
PDF는 디자인으로 수정할 수 없습니다. 그러나 송장에서 쉘 수정 또는 문서에 추가 페이지를 추가하는 등 PDF를 변경해야 할 수도 있습니다. 이유가 무엇이든, PDF를 수정하는 가장 좋은 방법을 제공하는 Mac 용 PDF 응용 프로그램이 필요합니다.
다음은 Mac 용 PDF Expert, 빠르고 신뢰할 수 있고 쉬운 PDF 편집기 인 PDF Expert를 사용하여 PDF의 텍스트와 이미지를 쉽게 수정하는 방법에 대한 빠른 비디오입니다.
PDF 전문가를 얻고 더 자세히 확인하십시오 !
Mac에서 PDF 텍스트를 편집하는 방법
계약을 변경하거나 이름 또는 주소로 오타를 수정하려고합니다 ? PDF 전문가와 쉽게 할 수 있습니다.

문서에서 텍스트를 수정하려면 :
- 클릭하여 편집 모드를 엽니 다 수정합니다 우수한 도구 모음에서.
- 버튼을 클릭하십시오 텍스트.
- 수정하려면 텍스트를 선택하십시오.
- PDF의 텍스트를 변경하고 공백을 클릭하여 변경을 유지하십시오.
PDF에서 이미지를 수정하는 방법
회사의 로고를 수정하거나 상업용 문서에 새 그래픽을 삽입하려고합니다 ? PDF Expert는 문서에서 이미지를 쉽게 추가하거나 수정할 수 있습니다.

PDF에서 이미지를 수정하려면 :
- 클릭하여 편집 모드를 엽니 다 수정합니다 우수한 도구 모음에서.
- 버튼을 클릭하십시오 그림.
- 이미지를 클릭하여 이동, 수정, 회전 또는 삭제.
파일에 새 이미지를 추가하려면 :
- 버튼을 클릭하십시오 그림.
- 문서의 어느 곳에서나 클릭하고 추가 할 이미지를 선택하십시오.
PDF에 하이퍼 텍스트 링크를 추가하는 방법
텍스트의 일부를 다른 페이지 나 웹 사이트에 연결 하시겠습니까? ? 그것은 간단합니다 ! PDF Expert는 이미지에 링크를 추가 할 수 있습니다.
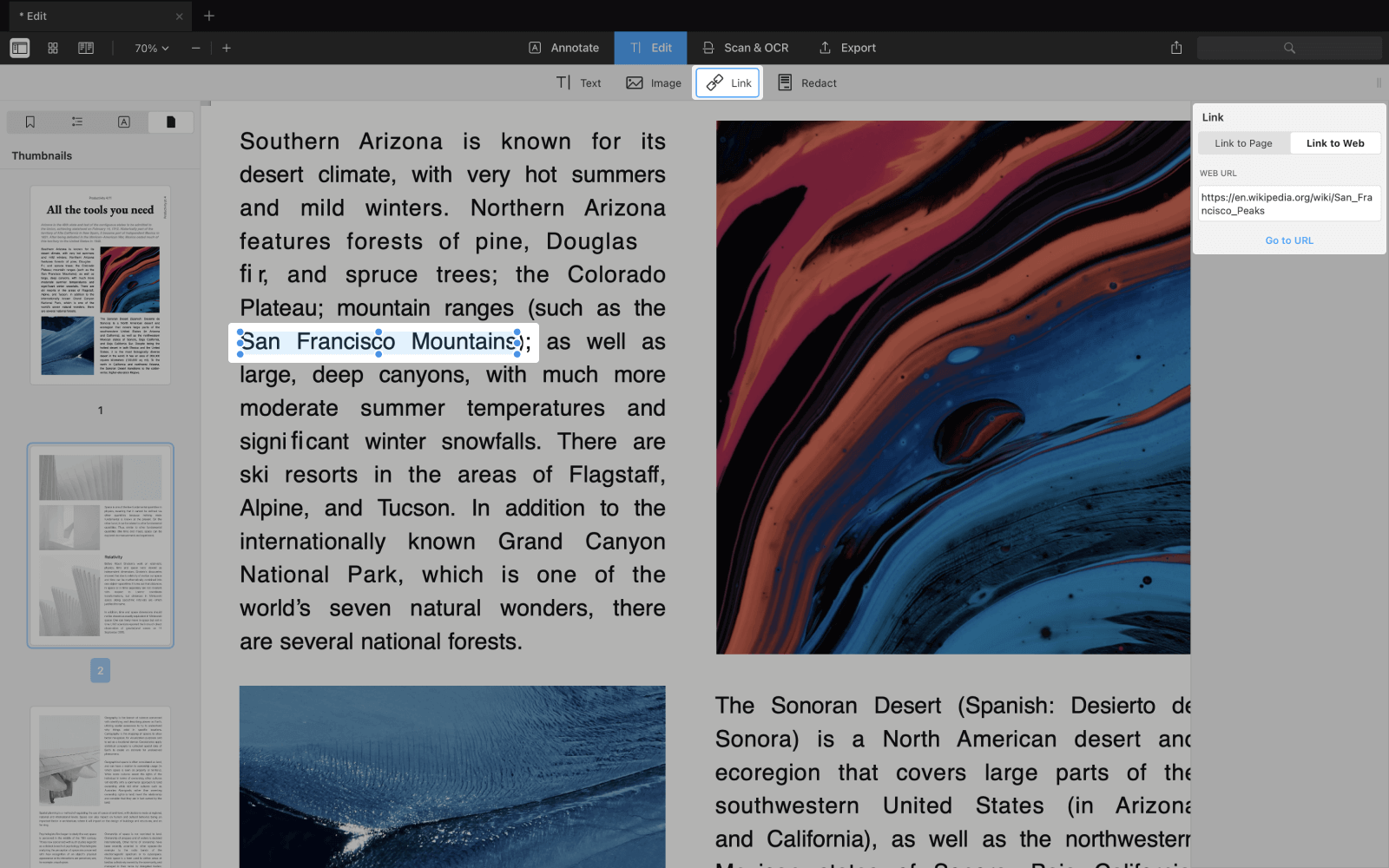
- 탭을 엽니 다 수정합니다 도구 모음에서.
- 버튼을 클릭하십시오 링크.
- 링크 할 텍스트 부분을 선택하십시오.
- 목적지 선택 : 페이지에 또는 웹에. 매우 쉬운 !
PDF를위한 욕조 방법
PDF에서 민감한 데이터를 영구적으로 삭제하거나 휘젓는 것을 원합니다 ? PDF Expert는 최고의 PDF 발가락 도구를 가지고 있습니다 ! 우리는 그것이 법적 계약에 특히 유용하다는 것을 알았습니다.
문서를 왜곡하려면 :
- 모드에서 수정합니다, 버튼을 클릭하십시오 수도꼭지.
- biff하려는 텍스트 조각을 선택하십시오.

문서 전체에서 모든 데이터를 비틀 수도 있습니다. 엄청난 시간 절약입니다 !
- 오른쪽 사이드 바에서 검색 아이콘을 클릭하십시오.
- 문서 전체에 숨길 단어를 입력하십시오.
- 클릭 검게 되다 또는 모두 초기화.
PDF에서 목차 수정 방법
목차를 사용하면 책이나 보고서를 스크롤하지 않고도 신속하게 탐색 할 수 있습니다. PDF에서 계획 요소를 만드는 방법은 다음과 같습니다.
- PDF 전문가에서 문서를 엽니 다
- 먼저이 페이지에 링크 해야하는 몇 단어를 선택하십시오.
- 마우스 오른쪽 버튼을 클릭하고 선택하십시오 계획에 요소를 추가하십시오.
- 요소가 사이드 바에 나타나고 필요한 경우 이름을 바꿀 수 있습니다.
Mac에서 PDF 파일을 병합하는 방법
PDF를 Mac의 단일 파일로 병합 하시겠습니까? ? 결코 쉬운 적이 없었습니다. 다음은 PDF 전문가에서 수행하는 방법에 대한 빠른 비디오입니다.
PDF에서 페이지를 삭제하는 방법
PDF 파일에서 삭제 해야하는 페이지 수에 관계없이 PDF 전문가는 작업에 달려 있습니다.
PDF에서 페이지를 삭제하는 방법 :
- 아이콘을 선택하십시오 비네팅 상단 막대에서.
- 삭제할 페이지를 선택하십시오.
- 버튼을 눌러 지우기 위해 위의 막대에서.
PDF Expert는 PDF 출판 응용 프로그램 Mac의 우수성입니다. PDF에 연결된 모든 작업, 게시 및 서명에서 합병 및 PDF의 비밀번호 보호에 도움이 될 수 있습니다.
PDF 전문가를 다운로드하고 나중에 감사합니다 !
