بارگیری Microsoft Office 2019 رایگان برای رایانه شخصی – CCM ، بارگیری و نصب یا نصب مجدد Office 2019 ، Office 2016 یا Office 2013 – پشتیبانی از مایکروسافت
بارگیری و نصب یا نصب مجدد Office 2019 ، Office 2016 یا Office 2013
Contents
- 1 بارگیری و نصب یا نصب مجدد Office 2019 ، Office 2016 یا Office 2013
- 1.1 Microsoft Office 2019 رایگان برای رایانه
- 1.2 دانلود Microsoft Office 2019 در حال پیش رفت
- 1.3 Microsoft Office 2019: دفتر دفتر مایکروسافت را امضا کرد
- 1.4 بارگیری و نصب یا نصب مجدد Office 2019 ، Office 2016 یا Office 2013
- 1.5 برای بارگیری مایکروسافت 365 وصل شوید
- 1.6 Microsoft Office 2021 Professional Plus
- 1.7 شرح
- 1.8 کدام نرم افزار حاوی اتوماسیون اداری Microsoft Office 2021 Professional Plus است ?
- 1.9 خبر Microsoft Professional Office 2021 چیست؟ ?
- 1.10 چه تفاوتی بین خرید یک مجوز واحد و اشتراک Microsoft 365 وجود دارد ?
در صورت لزوم ، رمز عبور اتصال MAC خود را وارد کنید ، سپس روی آن کلیک کنید نرم افزار را نصب کنید. (این رمز عبوری است که شما برای باز کردن جلسه در MAC خود استفاده می کنید.) نصب نرم افزار آغاز می شود. روی کلیک کنید بستن پس از اتمام نصب. اگر نصب Microsoft 365 انجام نمی شود ، ببینید اگر نمی توانید Office 2016 را برای Mac نصب یا فعال کنید ، چه کاری باید انجام دهید.
Microsoft Office 2019 رایگان برای رایانه
دانلود Microsoft Office 2019 در حال پیش رفت
در 30 ثانیه به طور خودکار به صفحه اصلی هدایت می شوید.
به طور قانونی نسخه کامل مجموعه Microsoft Office Office را برای Windows یا Macos-Word ، Excel ، PowerPoint ، Outlook ، OneNote … و آن را برای چند روز قبل از خرید امتحان کنید.
تا زمان دفتر 2021 ، نسخه 2019 مجموعه دفتر معروف مایکروسافت از این استقبال می کند نسخه 2104 (ساخت 13929.20372), موجود از 11 مه 2021. این نسخه فقط رفع و پیشرفت در برنامه های مختلفی را ایجاد می کند که باعث ایجاد دفتر می شوند.
از زمان انتشار آن تقریباً 3 سال پیش هیچ به روزرسانی در ارائه کارکردهای جدید در Office 2019 صورت نگرفته است. این با عملکرد خاص نسخه های LTSC (کانال پشتیبانی بلند مدت) توضیح داده شده است). شرکت Redmond از محصولات خود به محدوده مایکروسافت 365 و اشتراک ماهانه خود پشتیبانی مداوم می کند. این نرم افزار در محدوده LTSC Office هر دو تا سه سال توابع خود را که در سالهای اخیر دریافت کرده اند ، توابع خود را دریافت می کند.
Microsoft Office 2019: دفتر دفتر مایکروسافت را امضا کرد
دفتر 2019 آخرین نسخه مجموعه اداری مایکروسافت با مجوز منحصر به فرد است. این شامل Word ، Excel ، PowerPoint ، Outlook ، OneNote و Skype for Business (که توسط تیم های Office 2021 و فراتر از آن جایگزین می شود با تمام عملکردهای موجود در نسخه های مایکروسافت 365 آنها تا سال 2019 جایگزین خواهد شد. این نسخه به مدت پنج سال تا سال 2024 به روز حفظ می شود.
از جمله ویژگی های جدیددفتر 2019 توجه داشته باشید:
- حالت “غلظت” برای کلمه.
- نقاشی های متقابل کارآمدتر برای اکسل.
- درج اشیاء سه بعدی در پاورپوینت.
- رابط مورد بررسی و بهبود یافته برای همه برنامه های موجود.
Office 2019 همچنین اولین نسخه ای است که فقط با ویندوز 10 سازگار است
بارگیری و نصب یا نصب مجدد Office 2019 ، Office 2016 یا Office 2013
اگر این باشد بار اول این که آیا Microsoft 365 را نصب می کنید ، ممکن است با انجام مراحل پیکربندی خاصی شروع کنید. بخش را در زیر پیدا کنید.
با این حال ، اگر Microsoft 365 را مجدداً نصب کرده اید ، و قبلاً از یک کلید محصول استفاده کرده اید و یک حساب کاربری مرتبط با Microsoft 365 دارید ، به بخش بروید ، سپس به Download Office متصل شوید.
مشاوره: اگر صاحب یک تجارت کوچک هستید و به دنبال اطلاعات بیشتر در مورد پیکربندی مایکروسافت 365 هستید ، به کمک و یادگیری برای مشاغل کوچک مراجعه کنید.
اطلاعات بیشتر در مورد کلیدهای محصول ، برنامه تولید مثل برای محل کار مجوزها در حجم
برای اولین بار مایکروسافت 365 را نصب کنید
خاص Productso 2019 ، Office 2016 و Office 2013 دارای کلید محصول هستند. در این صورت ، قبل از نصب Microsoft 365 برای اولین بار ، با یک حساب موجود یا جدید مایکروسافت ارتباط برقرار کرده و کلید محصول Everoffice خود را وارد کنید.com/setup. استفاده از کلید شما همان چیزی است که حساب شما را به Microsoft 365 متصل می کند تا فقط یک بار آن را انجام دهید. شما قبلاً این کار را کرده اید ? برگه مربوط به نسخه ای را که می خواهید نصب کنید انتخاب کنید.
مایکروسافت 365 را دوباره نصب کنید
اگر Microsoft 365 در ابتدا از قبل نصب شده است و شما باید آن را در همان دستگاه یا در دستگاه جدید نصب کنید ، یک حساب مایکروسافت از قبل باید با کپی Microsoft 365 همراه باشد. این حساب کاربری است که شما برای نصب Microsoft 365en بسته به مراحل زیر استفاده خواهید کرد. اگر ابتدا باید Microsoft 365 را حذف نصب کنید ، به Office Office از یک رایانه شخصی یا حذف دفتر برای MAC مراجعه کنید.
توجه: مراحل نصب نسخه های نسخه های 2019 ، 2016 یا 2013 دفتر حرفه ای به علاوه, دفتر استانداردیا یک برنامه خودمختار مانند کلمه یا طرح اگر مایکروسافت 365 را از طریق یکی از گزینه های زیر به دست آورده باشید می تواند متفاوت باشد:
موضوع برای محل کار مایکروسافت (قبلاً برنامه استفاده خانگی): اگر Microsoft 365 را برای استفاده شخصی در شرکت خود خریداری کرده اید ، از طریق برنامه تحویل فضای کار به Office Office مراجعه کنید.
نسخه هایی با مجوز در حجم : اگر در سازمانی کار می کنید که امکانات شما را مدیریت می کند ، ممکن است مجبور شوید با بخش IT خود صحبت کنید. برخی از سازمان ها روش های مختلفی برای نصب مایکروسافت 365 در چندین دستگاه دارند.
سوم فروشندگان حزب : شما مایکروسافت 365 را از شخص ثالث خریداری کرده اید و با کلید محصول با مشکل روبرو می شوید.
برای بارگیری مایکروسافت 365 وصل شوید
- به داشبورد حساب مایکروسافت خود دسترسی پیدا کنید و اگر هنوز ثبت نشده اید ، انتخاب کنید ثبت نام.
- با حساب مایکروسافت که با این نسخه از مایکروسافت 365 ارتباط دارید ، ارتباط برقرار کنید. اطلاعات حساب خود را فراموش کرده اید ? مشورت می کنم فراموش می کنم از چه حساب کاربری با دفتر استفاده می کنم.
- در بالای صفحه ، انتخاب کنید خدمات و اشتراک ها و در این صفحه ، محصول Microsoft 365que را که می خواهید نصب کنید جستجو کنید ، سپس انتخاب کنید نصب. برای نصب مایکروسافت 365 به زبان دیگری یا نصب نسخه 64 -بوری ، لینک را انتخاب کنید گزینه های دیگر. زبان و نسخه کمی را که می خواهید انتخاب کنید ، سپس انتخاب کنید نصب.
شما اکنون آماده نصب مایکروسافت 365 هستید. برگه زیر را مطابق با نسخه ای که می خواهید نصب کنید انتخاب کنید.
Microsoft 365 2019 یا 2016 را روی رایانه نصب کنید
به یاد داشته باشید که یک نسخه خرید منحصر به فرد Microsoft 365est تحت مجوز برای یک نصب واحد.
- بسته به مرورگر مورد استفاده ، انتخاب کنید اجرا کردن (مایکروسافت Edge یا Internet Explorer), نصب (کروم) یا پرونده را ذخیره کنید (فایرفاکس). اگر سریع کنترل حساب کاربری نشان می دهد آیا می خواهید این برنامه را مجاز به ایجاد تغییراتی در دستگاه خود کنید ?, انتخاب کنید آره. نصب شروع می شود.

- نصب وقتی به پایان می رسد ” انجام شد ! اکنون دفتر نصب شده است “ ظاهر می شود. سپس یک انیمیشن راه اندازی می شود تا مکان برنامه های اداری را در رایانه خود به شما نشان دهد. انتخاب کنید بستن. دستورالعمل های پنجره را دنبال کنید تا برنامه های Microsoft 365 خود را پیدا کنید. به عنوان مثال ، بسته به نسخه ویندوز خود ، انتخاب کنید برای راه اندازی , سپس برای جستجوی برنامه مورد نظر برای باز کردن ، به عنوان مثال Excel یا Word ، حرکت کنید یا نام برنامه را در منطقه جستجو تایپ کنید.
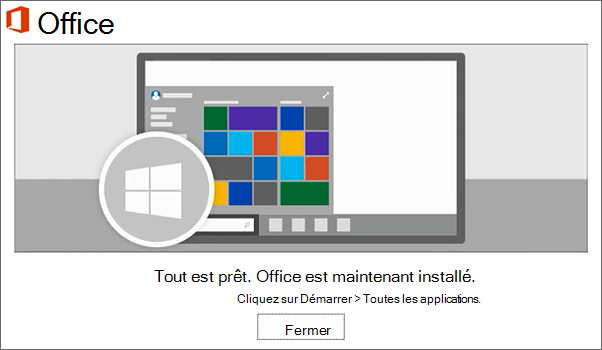
شما با مشکلات نصب یا اتصال روبرو می شوید ?
اگر نمی توانید Microsoft 365 را نصب کنید با مشکلات نصب Office Sission مشورت کنید تا کمک کنید.
مایکروسافت 365 را فعال کنید
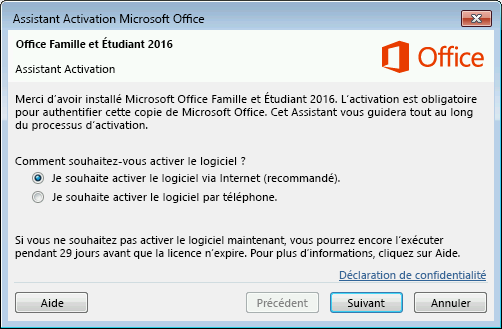
- بلافاصله استفاده از یک برنامه Microsoft 365en را باز کنید که برنامه ای مانند Word یا Excel را باز کنید. بعد از نصب آن نمی توانید آن را پیدا کنید ? در بیشتر موارد ، مایکروسافت 365 پس از شروع یک درخواست فعال می شود و با انتخاب شرایط قرارداد مجوز را پذیرفته اید تایید کنید.
- دفتر ممکن است به طور خودکار فعال شود. با این حال ، بسته به محصول شما ، جادوگر فعال سازی Microsoft Office ممکن است ظاهر شود. در این صورت ، برای فعال کردن Microsoft 365 ، درخواست ها را دنبال کنید. اگر به کمک فعال سازی نیاز دارید ، می بینید که Office را فعال کنید.
Office 2016 را روی MAC نصب کنید
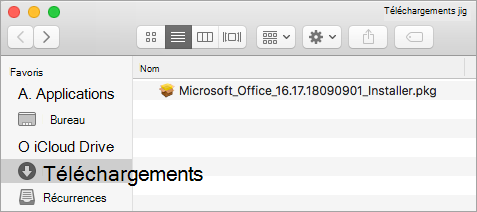
- پس از اتمام بارگیری ، Finder را باز کنید ، بروید بارگیری, سپس روی دوبار کلیک کنید microsoft_office_2016_installer.PKG (نام ممکن است کمی متفاوت باشد).
مشاوره: اگر یک پیام خطا نشان می دهد که پرونده microsoft_office_2016_installer.PKG نمی توان باز شد زیرا از یک توسعه دهنده ناشناس ظاهر می شود ، 10 ثانیه صبر کنید ، سپس سعی کنید روی بسته نصب برای NEW دو بار کلیک کنید. اگر نوار پیشرفت در آن مسدود شده باشد تأیید در حال انجام است. لطفا صبر کنید. , نوار پیشرفت را ببندید و دوباره امتحان کنید.
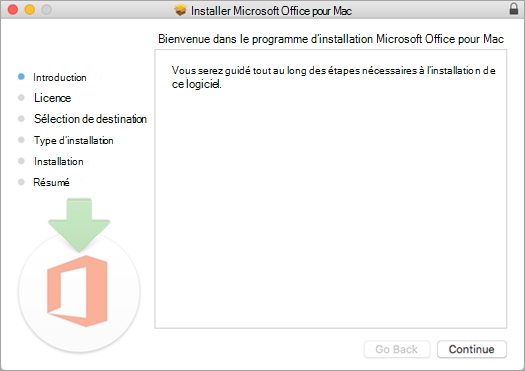
توجه: اگر فقط می خواهید برنامه های خاص Office را نصب کنید و نه مجموعه کامل ، روی دکمه کلیک کنید شخصی کردن, سپس برنامه هایی را که نمی خواهید استفاده کنید غیرفعال کنید.
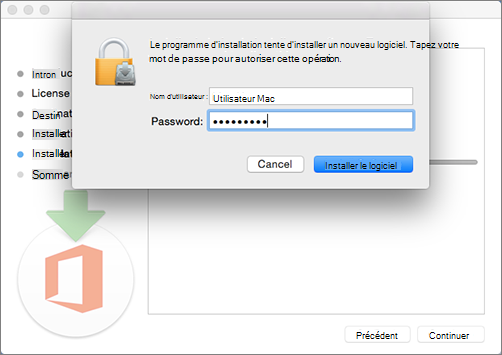
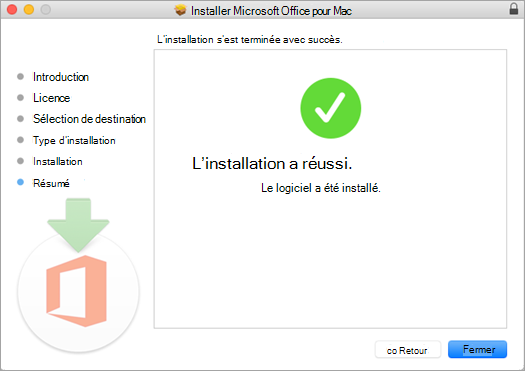
یک برنامه Microsoft 365 را برای MAC راه اندازی کرده و روند فعال سازی را شروع کنید
- روی نماد کلیک کنید لپه در حوض برای نمایش همه برنامه های خود.

- روی نماد کلیک کنید ورد مایکروسافت در پرتاب.
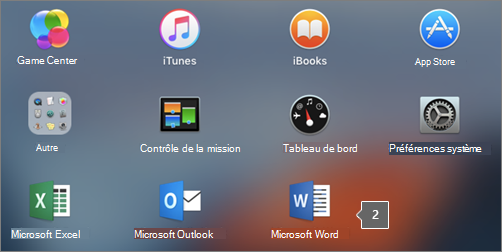
- پنجره تازگی هنگامی که کلمه را باز می کنید به طور خودکار باز می شود. روی کلیک کنید رسیدگی برای شروع روند فعال سازی. اگر به فعال کردن Microsoft 365 به کمک نیاز دارید ، به Activate Office برای Mac مراجعه کنید. اگر فعال سازی مایکروسافت 365 شکست خورد ، ببینید اگر نمی توانید Office را برای Mac نصب یا فعال کنید چه کاری باید انجام دهید.
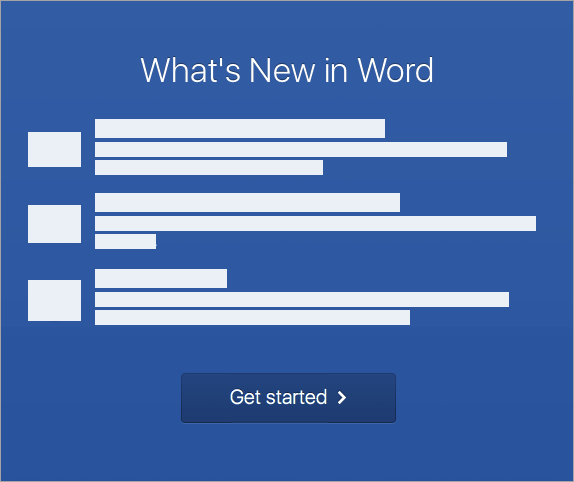
یادداشت های نصب
یادداشت های نصب
آیا می توانم Office 2016 را برای Mac و Office برای Mac 2011 در همان رایانه نصب کنم ?
آره. شما می توانید به طور همزمان Office 2016 را برای Mac و Office برای Mac 2011 نصب و استفاده کنید. از طرف دیگر ، ما به شما توصیه می کنیم قبل از نصب نسخه جدید ، Office For Mac 2011 را حذف نصب کنید تا از هرگونه خطر سردرگمی جلوگیری کنید.
برای حذف دفتر برای MAC 2011 ، مراحل شرح داده شده در بخش Uninstaller Office 2011 را برای MAC دنبال کنید.
نحوه پین آیکون های برنامه مایکروسافت 365 در لنگر انداختن ?
- دسترسی به یابنده >برنامه های کاربردی, سپس برنامه دفتر مورد نظر را باز کنید.
- در حوض ، کلید CTRL را فشار داده و روی نماد برنامه کلیک کنید (یا راست -کلیک) را کلیک کنید ، سپس انتخاب کنید گزینه ها >در حوض انجام دهید.
آیا می توانم مایکروسافت 365 را در iPhone یا iPad خود نصب کنم ?
مایکروسافت 365 2013 را روی رایانه نصب کنید
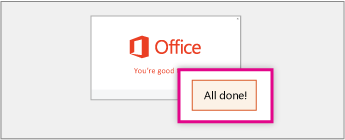
- برای شروع نصب ، بسته به مرورگر خود ، روی کلیک کنید اجرا کن (در مایکروسافت Edge یا Internet Explorer), برپایی (در کروم) ، یا پرونده را ذخیره کنید (در Firefox).
- هنگامی که ذکر “شما تمام شد” نمایش داده می شود ، انتخاب کنید تمام شده.
- بلافاصله استفاده از یک برنامه Microsoft 365en را باز کنید که برنامه ای مانند Word یا Excel را باز کنید. در بیشتر موارد ، مایکروسافت 365 پس از شروع یک برنامه و بعد از کلیک بر روی آن فعال می شود تایید کنید برای پذیرش قرارداد مجوز Microsoft Office.
مشاوره: اگر نصب را به پایان رسانده اید و برنامه های Microsoft 365 را در رایانه خود پیدا نمی کنید ، به نحوه یافتن برنامه های Office مراجعه کنید.
Microsoft Office 2021 Professional Plus
Microsoft Office 2021 Professional Professional Professional Professional یک ابزار اساسی در هر محیط حرفه ای است
پیشنهاد ویژه:59.99 یورو به جای 479.98 یورو (- 87 ٪)
شرح
Microsoft Office 2021 Professional Plus جدیدترین نسخه مجموعه معروف اداری مایکروسافت برای بارگیری برای ویندوز و MACOS است. این برای تأمین نیازهای متخصصان طراحی شده است و مجموعه ای از ابزارها را برای ایجاد اسناد ، مدیریت پروژه ، ارتباطات ، تجزیه و تحلیل داده ها و موارد دیگر ارائه می دهد.
کدام نرم افزار حاوی اتوماسیون اداری Microsoft Office 2021 Professional Plus است ?
ابزارهای Microsoft Office 2021 Professional Plus Plus به شرکت ها یک قدم جلوتر از رقبای خود می دهد. اول از همه ، Microsoft Word ، ابزار پیشرو در پردازش کلمه صنعت را ارائه می دهد. این امکان را به شما می دهد تا به لطف گزینه های هوشمندانه و دوستانه خود ، اسناد جذاب را در زمان کمتری ایجاد کنید. سپس ، Microsoft Excel ابزاری بسیار قدرتمند است که به شما امکان می دهد به سرعت ورق های محاسبه پیچیده و دقیق را از داده های ارائه شده ایجاد کنید.
Microsoft PowerPoint بدیهی است که در مجموعه دفتر مایکروسافت گنجانده شده است و به شما امکان می دهد تا به راحتی اطلاعات کلیدی را به ارائه های پویا و حرفه ای تبدیل کنید تا به صورت زنده یا آنلاین پخش شود. علاوه بر این ، Microsoft Access امکان را به راحتی و به سرعت تمام داده های خود را به شما ارائه می دهد تا در صورت لزوم بتوانید به سرعت به آن دسترسی پیدا کنید.
سرانجام ، Outlook با Microsoft Office 2021 Professional Plus همراه است و مدیریت پیشرفته ای را برای مدیریت جعبه ایمیل ، تقویم و مخاطبین شخصی و حرفه ای شما ارائه می دهد. با Outlook ، به لطف توانایی آن در مدیریت چندین حساب به طور همزمان می توانید ایمیل با راندمان زیادی ارسال و دریافت کنید. ابزارهای دیگر شامل کارآفرین اسکایپ برای برقراری ارتباط سیال با کارکنان ، ناشر مایکروسافت برای انتشار محتوای حرفه ای یا آفلاین حرفه ای ، و OneNote برای یادداشت های سریع در لپ تاپ یا پد لمسی است.
خبر Microsoft Professional Office 2021 چیست؟ ?
Microsoft Office 2021 Professional Plus چندین ویژگی جدید را در مقایسه با نسخه 2019 ارائه می دهد:
برای اکسل ، توابع جدید (اجازه دهید ، xmatch) ، فرمول های جدول پویا و ماتریس معکوس به صفحه گسترده اضافه شد. Word شامل یک زمینه تحقیق جدید ، یک ابزار جدید طراحی دستی با دست و همچنین به روزرسانی برگه نقاشی است. پاورپوینت کنترل های ناوبری نمایش پرده ای را بهبود می بخشد
رابط کاربری عمومی برای تسهیل در ایجاد و مدیریت اسناد بهبود یافته است. ما همچنین می توانیم ویژگی های جدید همکاری در زمان واقعی را برای بهره وری بهتر تیم ، پیشرفت های امنیتی برای افزایش محافظت از داده ها ، عملکردهای جدید تجزیه و تحلیل داده ها و ویژگی های قابلیت دسترسی برای تسهیل در استفاده از افراد دارای معلولیت استناد کنیم.
چه تفاوتی بین خرید یک مجوز واحد و اشتراک Microsoft 365 وجود دارد ?
خرید یک مجوز واحد از Microsoft Office 2021 Professional Plus به شما امکان می دهد تا نرم افزار را روی رایانه نصب کنید و از برنامه ها به طور دائم استفاده کنید. این گزینه برای افراد یا شرکت هایی که به آخرین ویژگی ها احتیاج ندارند یا نمی خواهند اشتراک ماهانه بپردازند مناسب است. با این حال ، به روزرسانی های امنیتی و به روزرسانی های عملکردی در خرید مجوز واحد گنجانده نشده است. اگر می خواهید از این مزایا بهره مند شوید ، هر بار که نسخه جدیدی از مجموعه اداری در دسترس است ، مجوز جدیدی خریداری خواهید کرد.
از طرف دیگر ، Microsoft 365 اشتراک است که دسترسی به Automation Automation Suite Microsoft Office 2021 Professional Plus و همچنین سایر خدمات مانند OneDrive ، Exchange Online و SharePoint Online را ارائه می دهد. این اشتراک همچنین شامل به روزرسانی های خودکار برای ویژگی های جدید و رفع امنیت است. این اشتراک برای افراد یا شرکت هایی که به آخرین ویژگی ها ، همکاری زمان واقعی و ذخیره آنلاین ایمن نیاز دارند ایده آل است. این اشتراک با توجه به نیاز کاربر می تواند ماهانه یا سالانه تمدید شود.