ایجاد فیلم با ویرایشگر ویدیو – پشتیبانی مایکروسافت ، بهترین نرم افزار ویرایش ویدیویی رایگان برای ویندوز
بهترین نرم افزار ویرایش ویدیویی رایگان برای ویندوز
Contents
- 1 بهترین نرم افزار ویرایش ویدیویی رایگان برای ویندوز
- 1.1 با ویرایشگر ویدیو فیلم ایجاد کنید
- 1.2 برای دسترسی به کلیپچامپ:
- 1.3 برای ایجاد یک ویدیوی جدید که می توانید از ابتدا تا انتها اصلاح کنید:
- 1.4 خود را با توابع ویرایش ClipChamp آشنا کنید:
- 1.5 برای ضبط فیلم:
- 1.6 برای استفاده از یک مدل:
- 1.7 برای تولید صدا و سیما با استفاده از سنتز صوتی:
- 1.8 برای اصلاح با میانبرهای صفحه کلید:
- 1.9 از ویژگی های ویژه صرفه جویی در وقت استفاده کنید:
- 1.10 برای وارد کردن رسانه های خود:
- 1.11 برای دسترسی به ادغام های مفید:
- 1.12 برای ضبط یک فیلم:
- 1.13 بهترین نرم افزار ویرایش ویدیویی رایگان برای ویندوز
- 1.14 بهترین نرم افزار ویرایش ویدیویی رایگان برای ویندوز
- 1.15 1. تیراندازی
- 1.16 2. ویرایشگر ویدیوی VSDC
- 1.17 3. سازنده فیلم ویندوز
- 1.18 4. Minitool Moviemaker
- 1.19 5. باز کردن
- 1.20 6. ویدیوپاد
- 1.21 7. کدنلیو
- 1.22 8. کار
- 1.23 9. Hitfilm Express
- 1.24 10. داوانی عزم
- 1.25 11. رسانه های مشتاق ابتدا
- 1.26 12. عکس های مایکروسافت
- 1.27 13. ivsedit
- 1.28 14. خشت اسپارک
توجه: ویرایشگر ویدیوی گزینه قبلی دیگر در عکسهای ویندوز گنجانده نشده است. توصیه می کنیم از ویرایشگر ویدیوی ClipChamp استفاده کنید.
با ویرایشگر ویدیو فیلم ایجاد کنید
برای اصلاح سریع و ساده ، ما ClipChamp را به خانواده مایکروسافت اضافه کردیم و در ویندوز 11 از قبل نصب می شود. برای باز کردن ClipChamp ، برای نوار وظیفه به نوار جستجو بروید ، تایپ کنید چکه, سپس آن را در نتایج انتخاب کنید. همچنین می توانید انتخاب کنید برای راه اندازی , سپس همه برنامه ها و به پایین بروید تا ClipChamp را در لیست برنامه ها پیدا کنید.
ClipChamp ویرایشگر ویدیو به همه امکان می دهد فیلم های باورنکردنی ایجاد کنند. با تشکر از رابط کاربری دوستانه ، مدل های هوشمند و میانبر از ClipChamp ، می توانید به راحتی ویدیوی خود را تغییر داده و به راحتی جلوه های ویژه ، متن ، انتقال ، موسیقی و موارد دیگر را اضافه کنید. همچنین می توانید با خیال راحت صفحه نمایش و وب کم خود را ذخیره کنید و از ویژگی های پیشرفته مانند اصلاح صفحه سبز ، پوشش ها و Voiceover استفاده کنید.
برای دسترسی به کلیپچامپ:
ClipChamp ویرایشگر ویدیوی یکپارچه برای ویندوز 11 است. برای دسترسی به کلیپچامپ ، می توانید:
- به منطقه جستجوی نوار کار ، نوع دسترسی پیدا کنید چکه, سپس آن را در نتایج انتخاب کنید.
- انتخاب کنید برای راه اندازی , سپس همه برنامه ها, به پایین بروید ، سپس ClipChamp را در لیست برنامه ها انتخاب کنید.
نسخه مبتنی بر مرورگر نیز با تایپ برنامه https: // در دسترس است.چکه.com/ در مایکروسافت Edge یا Google Chrome.
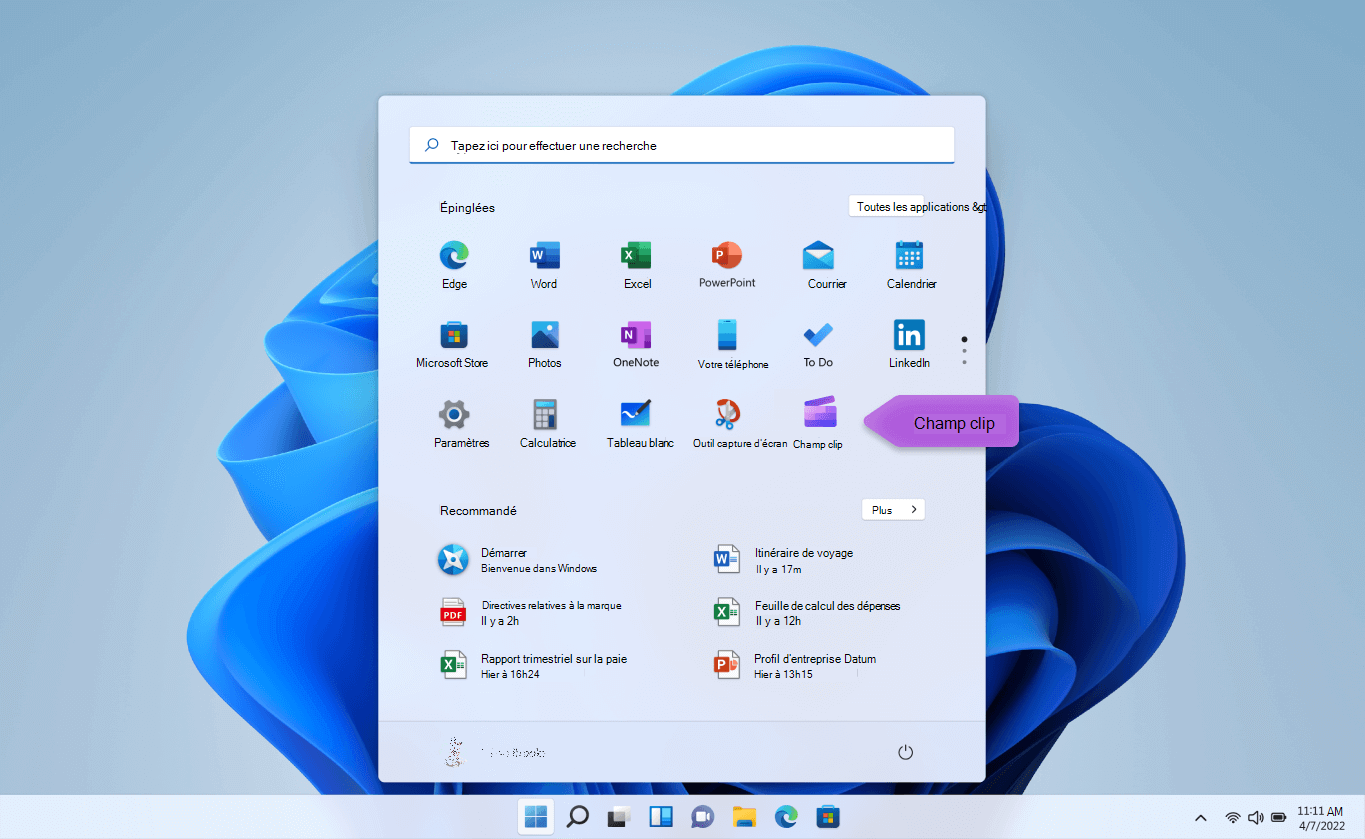
برای ایجاد یک ویدیوی جدید که می توانید از ابتدا تا انتها اصلاح کنید:
- انتخاب کنید برای راه اندازی , سپس همه برنامه ها, به پایین بروید ، سپس ClipChamp را در لیست برنامه ها انتخاب کنید.
- فیلم ها ، تصاویر و پرونده های صوتی خود را در برگه بارگذاری کنید رسانه شما . پرونده های چندرسانه ای را بر روی زمان بندی اسلاید و قرار دهید.
- رسانه های خود را در زمان شناسی سازماندهی مجدد کنید و فیلم خود را با ویژگی های در دسترس مانند برش ، کشت ، تقسیم و چرخش اصلاح کنید.
- جلوه های ویژه ای مانند متن و افسانه ، پوشش ، فیلترها ، موسیقی پس زمینه و غیره را اضافه کنید. ویژگی های پیشرفته تر ما مانند Off AI ، صفحه سبز و جلوه های تصویر موجود در تصویر را امتحان کنید.
- یک نمای کلی از فیلم خود را در حالت تمام صفحه نمایش دهید ، آخرین تنظیمات را انجام دهید ، سپس ویدیوی خود را با وضوح HD 1080p صادر کنید.
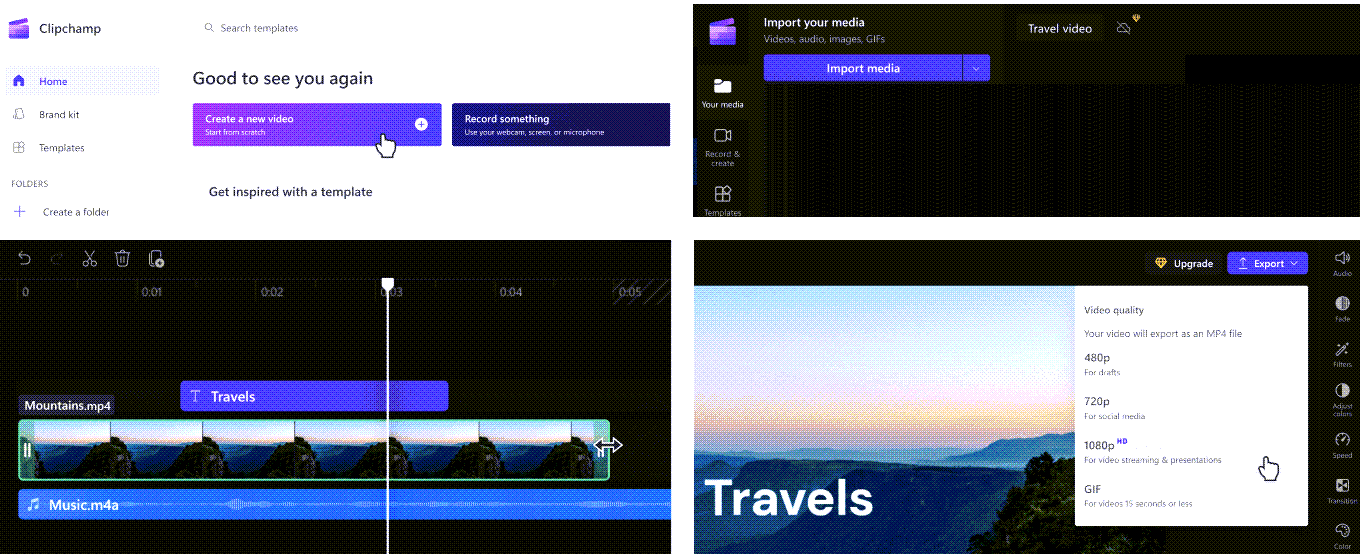
خود را با توابع ویرایش ClipChamp آشنا کنید:
رابط کاربری ClipChamp دوستانه برای مبتدیان به شما امکان می دهد تا به سرعت تمام عملکردهای ویرایش حرفه ای ، از جمله صحنه ، زمان بندی ، میله های جانبی و نوار کناری شناور را پیدا کنید.
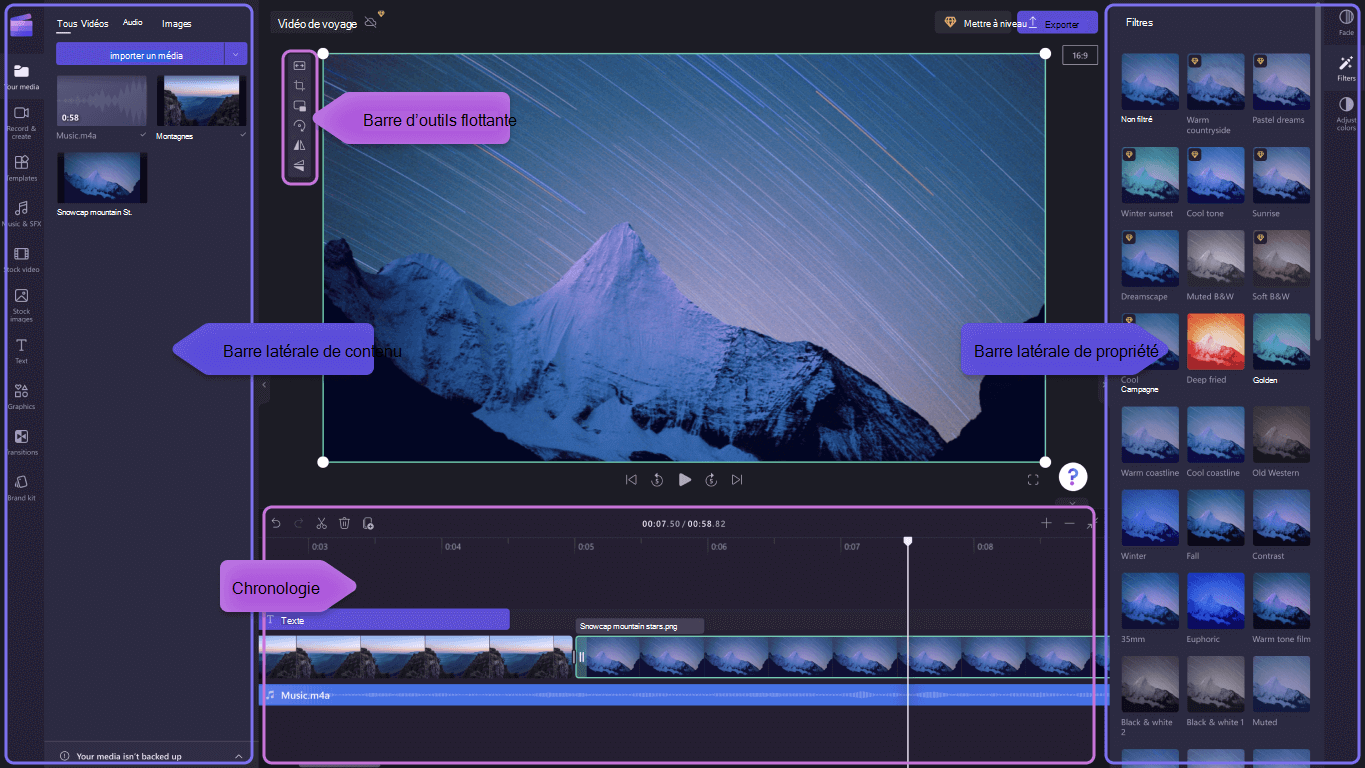
- از توابع ویرایش مؤثر مانند برش ، تقسیم ، حذف ، کپی کردن ، لغو و بازیابی زمان بندی استفاده کنید.
- Rogen ، پر ، چرخش ، بازگشت و اضافه کردن جلوه های تصویر در تصویر بر روی فیلم ها با نوار ابزار شناور که در صحنه قابل مشاهده است.
- با کنترلر سرعت در نوار کناری سمت راست ، پرونده ویدیویی یا صوتی خود را تسریع یا آهسته کنید.
- رد فیلم ها با توجه به هر بستر رسانه های اجتماعی با انتخاب نسبت های مردمی در نزدیکی نوار کناری راست.
- تعادل رنگ و ظاهر کلیپ ویدیویی خود را با استفاده از فیلترهای PRO مانند صفحه سبز ، حالت همجوشی ، دیسکو ، VHS یا حذف به رنگ سیاه و سفید بهبود بخشید – با گزینه های بیشتر در نوار کناری سمت راست -.
- انتقال سنتی یا غیرقانونی بین کلیپ ها – و پوشش های منحصر به فرد در فیلم خود را در نوار کناری سمت چپ اضافه کنید.
- برای یافتن ظاهر و ژانر مناسب در نوار کناری سمت چپ بیش از یک میلیون فیلم رایگان مرور کنید.
- یک آهنگ موسیقی پس زمینه یا جلوه های صوتی سرگرم کننده را در کتابخانه صوتی ما در نوار کناری سمت چپ انتخاب کنید.
- از طیف گسترده ای از متن های منحصر به فرد و افسانه های متحرک انتخاب کرده و آنها را با قلم ها ، رنگ ها و موقعیت های مختلف شخصی سازی کنید.
برای ضبط فیلم:
- انتخاب کنید برای راه اندازی , سپس همه برنامه ها, به پایین بروید ، سپس ClipChamp را در لیست برنامه ها انتخاب کنید. در داخل ویرایشگر ، برگه را انتخاب کنید ضبط صفحه و دوربین.
- ویژگی ضبط صفحه و دوربین ، ضبط دوربین یا ضبط صفحه را انتخاب کنید.
- انتخاب کنید صرفه جویی برای انتخاب یک برگه ، یک پنجره ، یک صفحه کامل یا یک وب کم. ویدیوی خود را هر چند بار که می خواهید برگردانید.
- ضبط خود را با ویژگی های انتشار مانند برش ، امتیاز دهی ، وارونگی و چرخش تنظیم کنید. ویدیوی خود را با اثر تصویر ما در تصویر ، فیلترها ، برچسب ها ، متن و غیره شخصی سازی کنید.
- ضبط خود را در وضوح ویدیوی با کیفیت بالا 1080p ذخیره کنید.
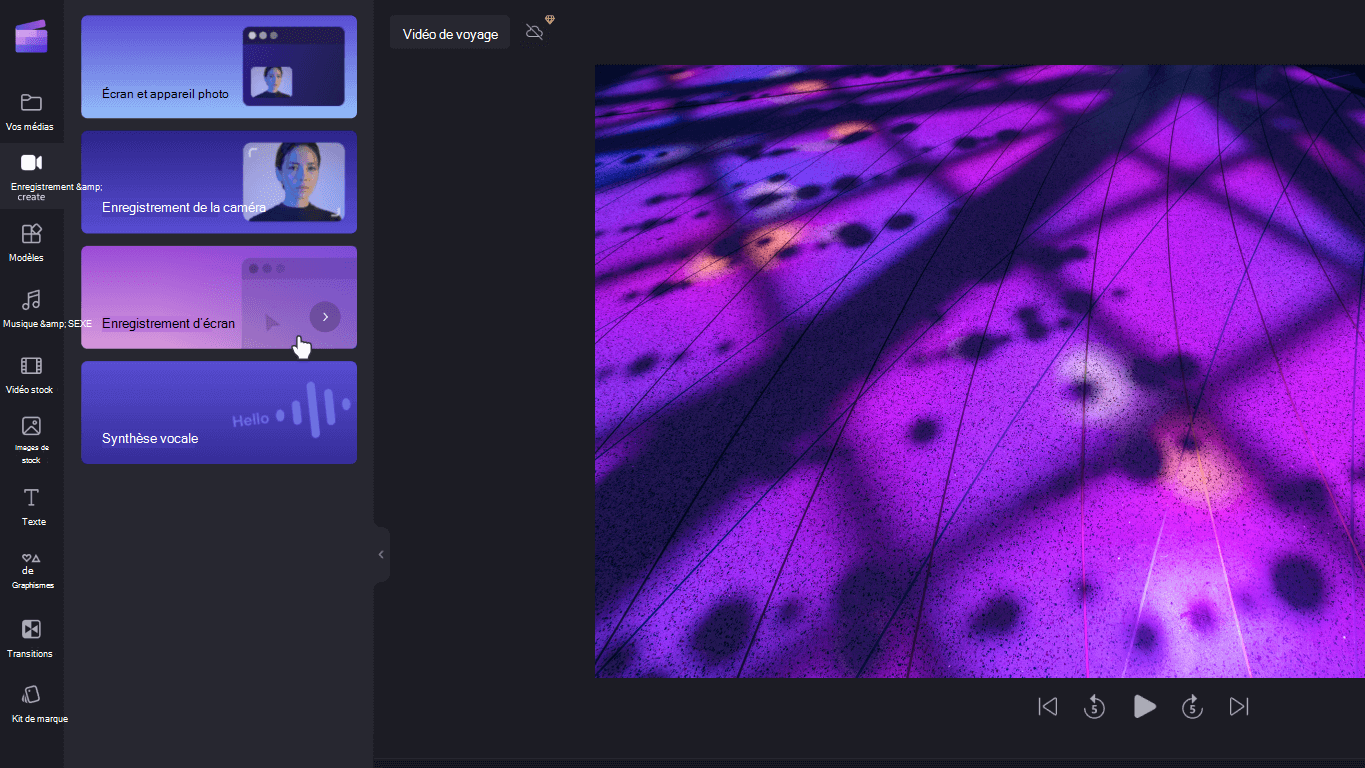
برای استفاده از یک مدل:
- انتخاب کنید برای راه اندازی , سپس همه برنامه ها, به پایین بروید ، سپس ClipChamp را در لیست برنامه ها انتخاب کنید. در ویرایشگر ، مدلی را در دسته های کتابخانه مدل انتخاب کنید.
- مدل را با فیلم ها و تصاویر شخصی خود شخصی سازی کنید یا گزینه های موجود در کتابخانه را جستجو کنید.
- متن خود را با قلم ها ، اندازه ها ، رنگ ها و انتخاب انتخابی شخصی کنید. علاوه بر این ، موسیقی پس زمینه را با محتوای صوتی بدون راست اصلاح کرده و حجم را مطابق نیاز خود تنظیم کنید.
- کیت برند شخصی خود را با استفاده از پالت رنگ ، قلم و آرم های منحصر به فرد به ویدیوی خود اضافه کنید. حتی می توانید آرم خود را به یک علامت ویدیوی خود تبدیل کنید.
- ویدیوی خود را در وضوح فیلم 1080p صادر کنید و آن را مستقیماً در سیستم عامل های رسانه های اجتماعی از جمله YouTube و Tiktok به اشتراک بگذارید.
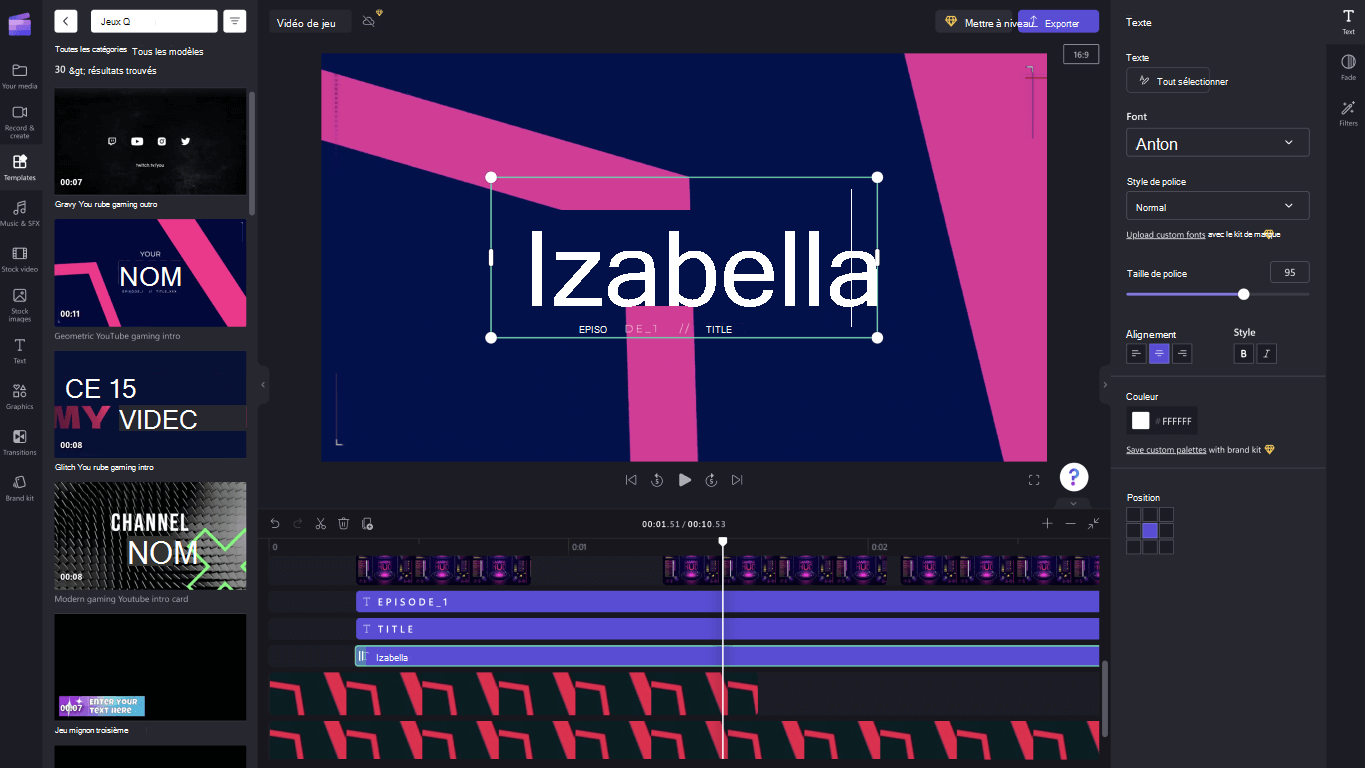
برای تولید صدا و سیما با استفاده از سنتز صوتی:
- انتخاب کنید برای راه اندازی , سپس همه برنامه ها, به پایین بروید ، سپس ClipChamp را در لیست برنامه ها انتخاب کنید. در ویرایشگر ، برگه سنتز آواز را در نوار کناری انتخاب کنید.
- عبارت یا جمله خود را تایپ کنید ، سپس زبان ، صدا ، سبک و لحنی را که می خواهید استفاده کنید انتخاب کنید. سرعت صدای خود را طوری تنظیم کنید که سریعتر یا کندتر باشد.
- صداگذاری خود را به Chronology Edition اضافه کنید تا به پایان برسد.
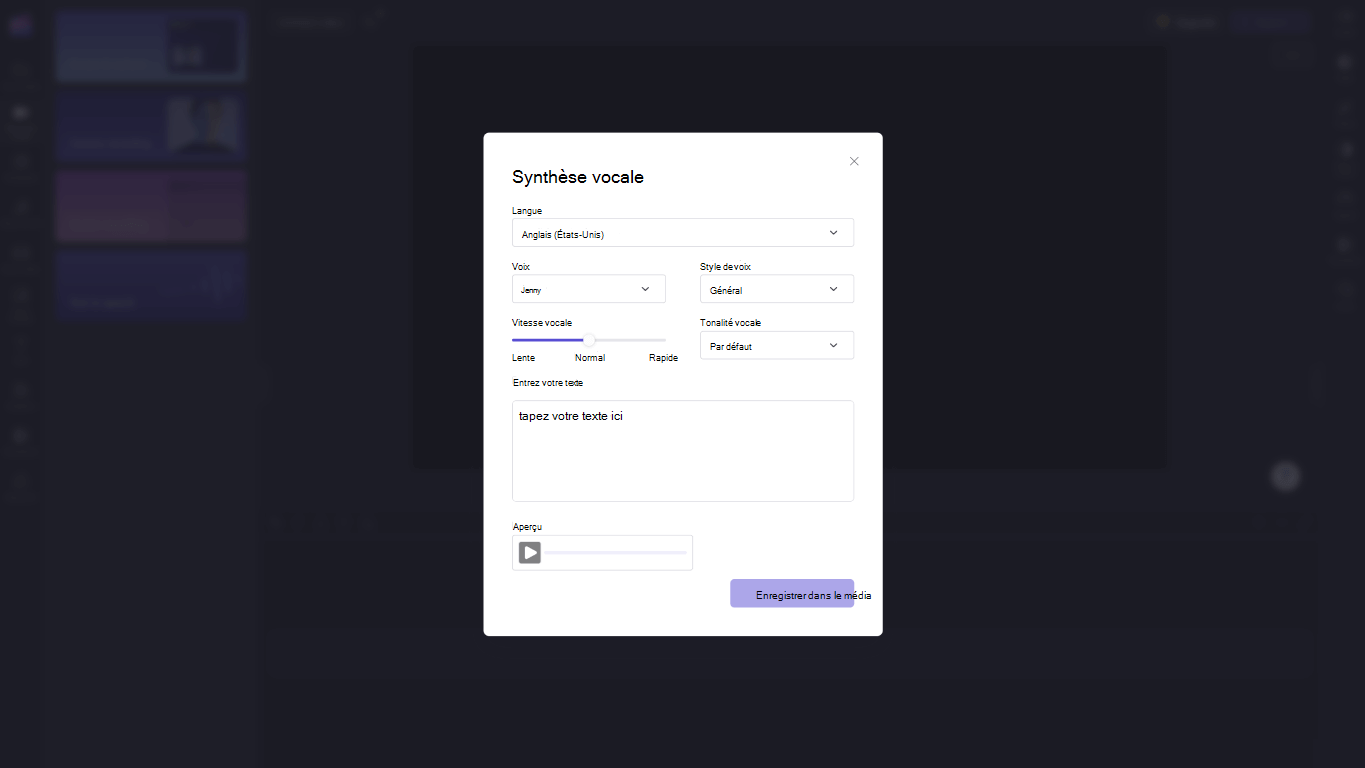
برای اصلاح با میانبرهای صفحه کلید:
- برای لیست میانبر صفحه کلید ، آرم را انتخاب کنید چکه در گوشه بالا سمت چپ ناشر و انتخاب کنید میانبرهای صفحه کلید.
- لیست مفید کلیه میانبرها را از صفحه نمایش ، ناوبری ، انتخاب عناصر ، جابجایی عناصر و حذف عناصر مرور کنید.
- برای پاسخگویی به تمام نیازهای دسترسی یا صرفه جویی در وقت در هنگام اصلاح فیلم ، از میانبرها استفاده کنید.
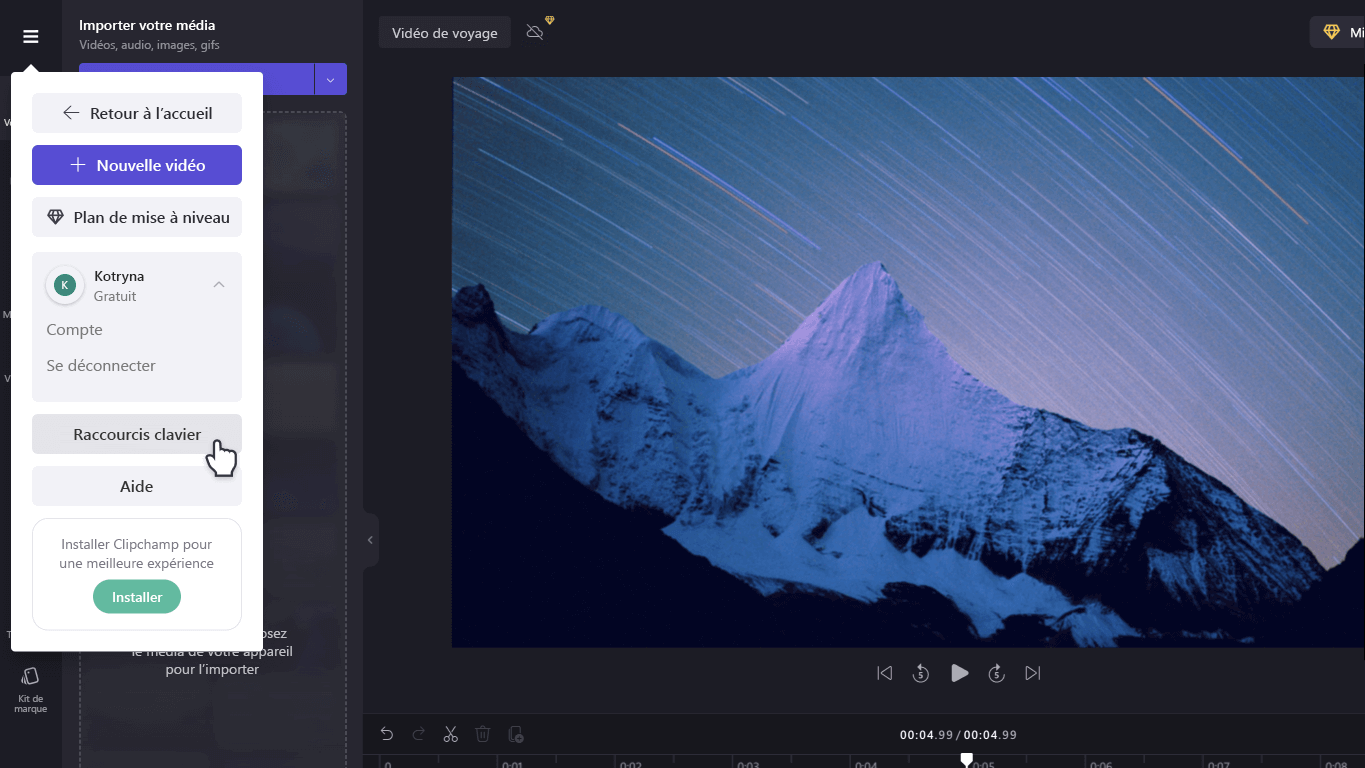
از ویژگی های ویژه صرفه جویی در وقت استفاده کنید:
- از کلمات کلیدی برای جستجو در کتابخانه استفاده کنید ، که حاوی بیش از یک میلیون فیلم ، صوتی و تصاویر است.
- با کشیدن و کشویی رسانه ها به موقعیت دقیق پشتیبانی موجود ، محتوای یا منابع موجود را در زمان شناسی خود جایگزین کنید.
- با انتخاب نماد سبد که بین تکیه گاه ها ظاهر می شود ، فضاهای ایجاد شده در Chronology خود را حذف کنید.
- با کشیدن مکان نما خود به سمت پشتیبانی ، با کلیک راست و انتخاب ، منابع زمانی خود را جمع آوری و از هم جدا کنید گروه یا جدا کردن از منوی Drop -down.
- مناطق خاصی از فیلم ها ، تصاویر و برچسب های خود را با عملکرد مانند دست خرد کنید. زاویه های داخل صحنه را تنظیم کنید تا نسبت ها را با مکان نما تغییر دهید.
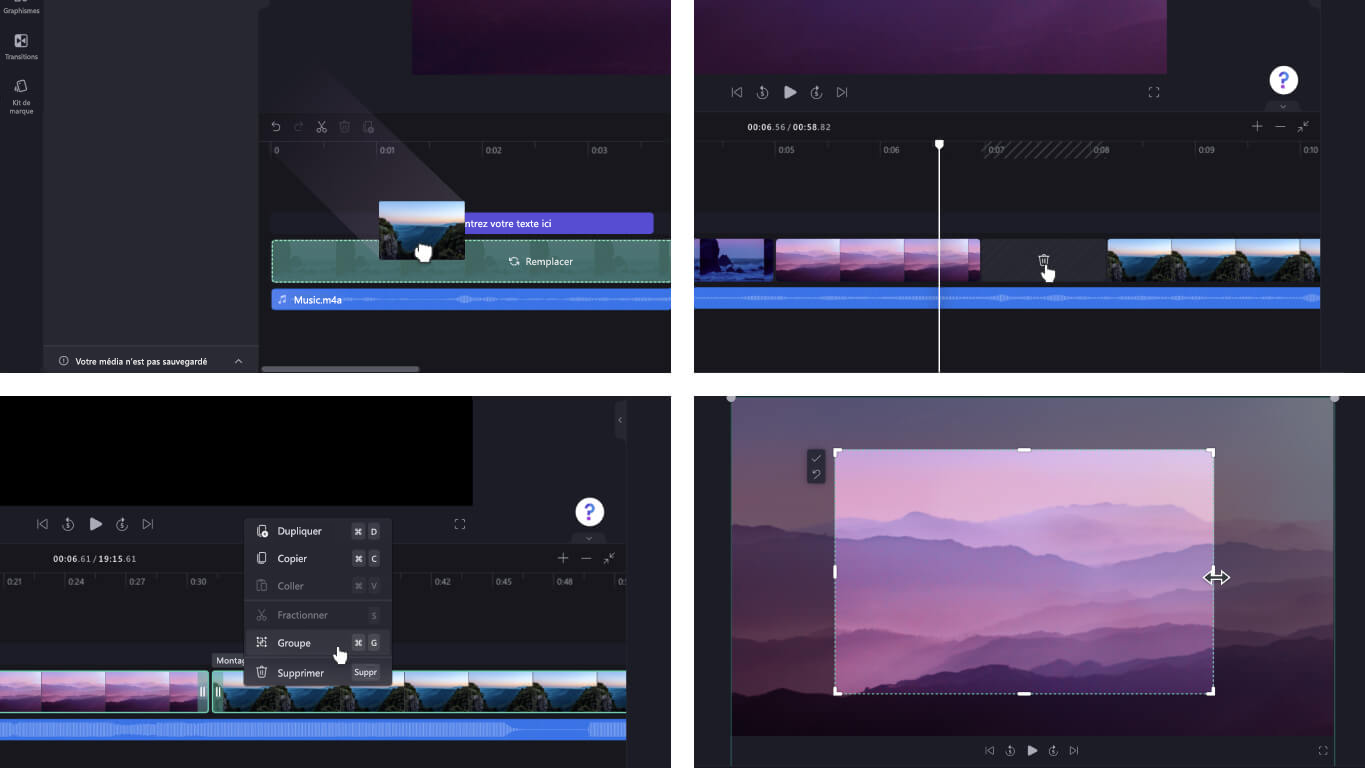
برای وارد کردن رسانه های خود:
گزینه های زیادی برای بارگیری فیلم ها ، پرونده های صوتی ، تصاویر و GIF های سازگار وجود دارد که می خواهید به ویژه در ClipChamp اصلاح کنید:
- وارد کردن از دستگاه
- واردات از تلفن (به نام ClipDrop)
- وارد کردن از فضای ذخیره سازی ابر مانند OneDrive ، Dropbox ، Google Drive و Google Photos
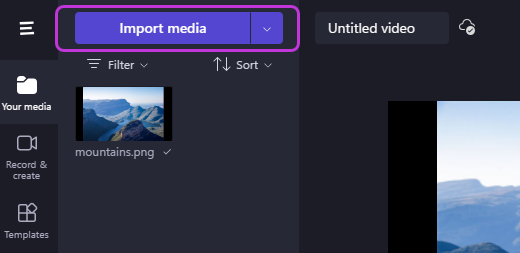
برای دسترسی به ادغام های مفید:
ClipChamp ادغام هایی را برای ایجاد تجربه خود در انتشار شفاف ارائه می دهد. به عنوان مثال ، ادغام Giphy به شما امکان می دهد تا از برگه گرافیکی نوار کناری ، تصاویر GIF مرسوم را به فیلم های خود اضافه کنید. ادغام های دیگر در زیر ذکر شده است.
وارد کردن و ذخیره فیلم ها به طور مستقیم به و از آن زمان:
- یک درایو
- درایو گوگل
- عکسهای گوگل
- صندوق عقب
ادغام برای به اشتراک گذاشتن فیلم ها:
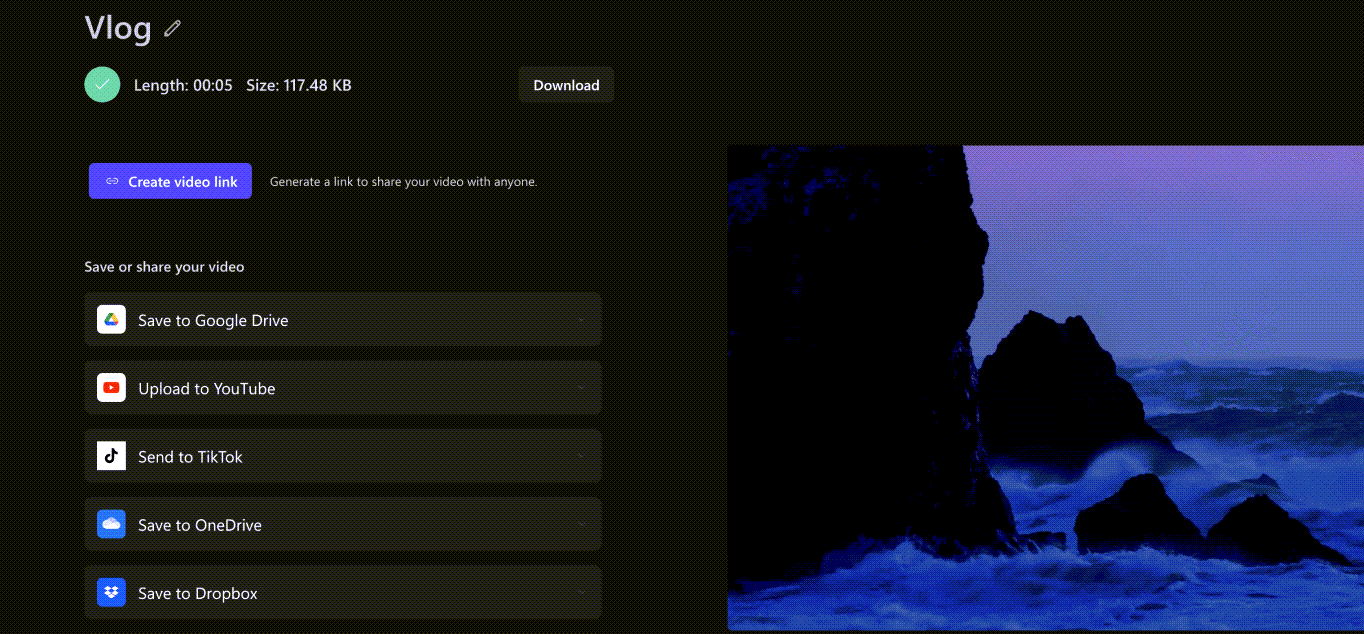
برای ضبط یک فیلم:
- منطقه را انتخاب کنید نام بردن برای نامگذاری ویدیوی خود در بالای صحنه.
- دکمه را انتخاب کنید صادر کردن برای ضبط ویدیوی خود. ساحل قطعنامه های ویدیویی ، از جمله 480p ، 720p یا 1080p را انتخاب کنید. همچنین می توانید هر ویدئویی از کمتر از 15 ثانیه را به عنوان GIF ذخیره کنید.
- ویدیوی خود را در دستگاه خود بارگیری کنید و ویدیوی خود را با یک کد درج شده یا با لینک به اشتراک بگذارید صفحه را به اشتراک بگذارید برای نمایش فیلم به صورت خصوصی در ClipChamp. همچنین می توانید مستقیماً در سیستم عامل های رسانه های اجتماعی مانند Tiktok و YouTube به اشتراک بگذارید.
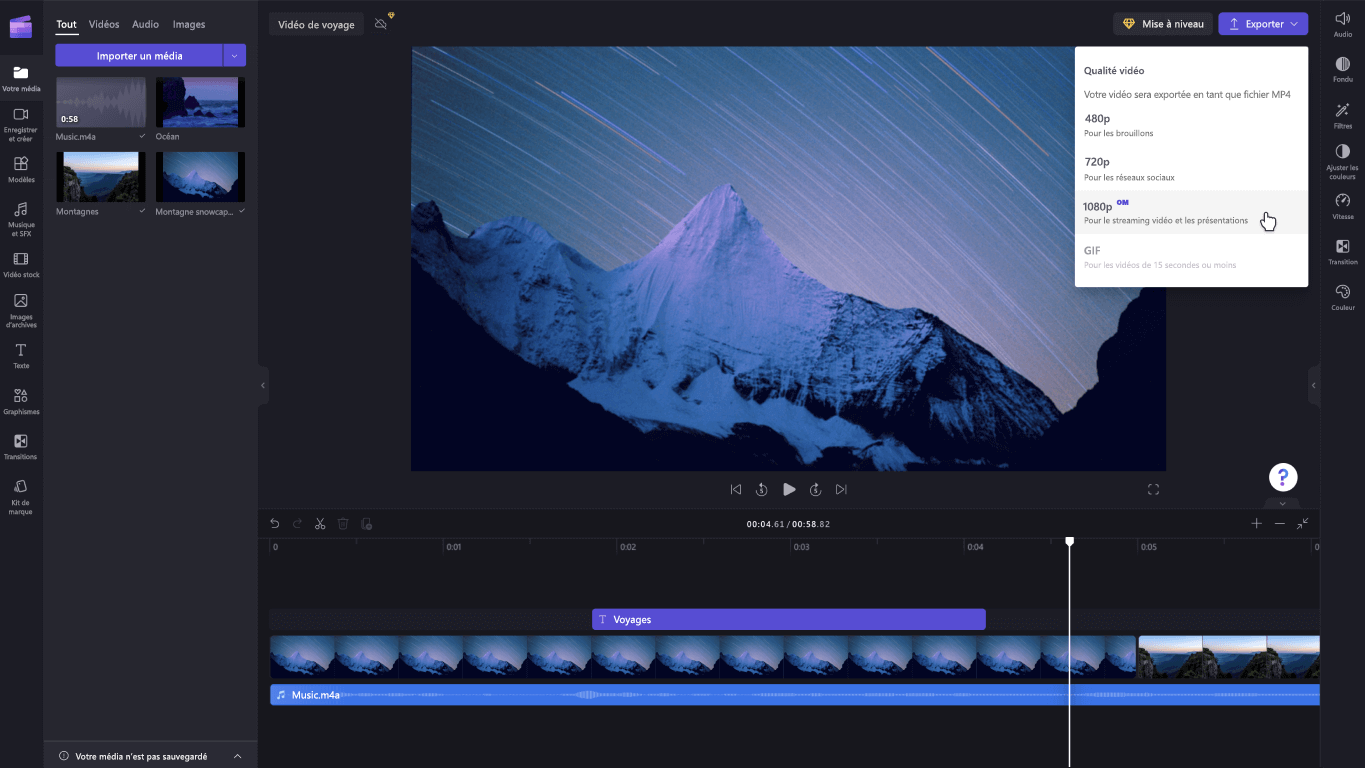
شما به دنبال پشتیبانی اضافی هستید ? با دسترسی به پشتیبانی ClipChamp پاسخ های دیگری پیدا کنید.
ClipChamp ابزار پیشرفته شما برای انتشار ویدیو در ویندوز 10 است. با رابط کاربری دوستانه خود و طیف گسترده ای از گزینه های انتشار ، می توانید به راحتی فیلم های باکیفیت ایجاد کنید ، که در یک پروژه ساده یا دقیق تر کار می کنید.
توجه: ویرایشگر ویدیوی گزینه قبلی دیگر در عکسهای ویندوز گنجانده نشده است. توصیه می کنیم از ویرایشگر ویدیوی ClipChamp استفاده کنید.
می توانید ClipChamp را دریافت کنید ، سپس هنگام دسترسی به پشتیبانی ClipChamp ، پاسخ ها را پیدا کنید و به آنها کمک کنید.
برای کسب اطلاعات بیشتر در مورد استفاده از ClipChamp ، موارد زیر را ببینید:
- نحوه اصلاح یک فیلم
- نحوه استفاده از کیت برند
- نحوه استفاده از عملکرد سنتز صدا
- میانبر صفحه کلید برای ClipChamp
- از چه نوع پرونده های ورودی ClipChamp پشتیبانی می کنند ?
- صادرات و ضبط یک فیلم
توجه: برای کسب اطلاعات بیشتر در مورد کسب ClipChamp ، به مایکروسافت ClipChamp را برای کمک به سازندگان بدست آورید | وبلاگ مایکروسافت 365.
بهترین نرم افزار ویرایش ویدیویی رایگان برای ویندوز


کارمندان تحریریه بهترین نرم افزار ویرایش و ویرایش ویدیو را در ویندوز انتخاب کرده اند.
ما نام او را روی لب همه می شنویم. Adobe Premiere بر بازار ویرایش فیلم حاکم است و آماتورها و متخصصان را مجبور می کند هر ماه از نظر مالی درگیر شوند. پیشنهاد رایگان با این حال از محدوده ویرایش ویدیو غایب نیست. در واقع تعداد زیادی از نرم افزار رایگان وجود دارد که ویژگی های مشابه راه حل های پرداخت شده را ارائه می دهد و با در نظر گرفتن سطح هر یک.
بنابراین تیم تحریریه بهترین نرم افزار ویرایش ویدیویی رایگان را در ویندوز برای شما انتخاب کرده است که نیازهای ویراستاران مبتدی و باتجربه را برآورده می کند.
بهترین نرم افزار ویرایش ویدیویی رایگان برای ویندوز
1. تیراندازی
تیراندازی یک راه حل مونتاژ قانع کننده ارائه می دهد که در درجه اول برای مبتدیان است. اگرچه ظاهری سخت است ، اما این ابزار در واقع قدرت خود را از ساختار مدولار خود بیرون می کشد. فقط پانل های عملکردی که مورد علاقه شما می توانید در پنجره اصلی که مطابق با نیازها و نیازهای شما است ، ادغام شوید.
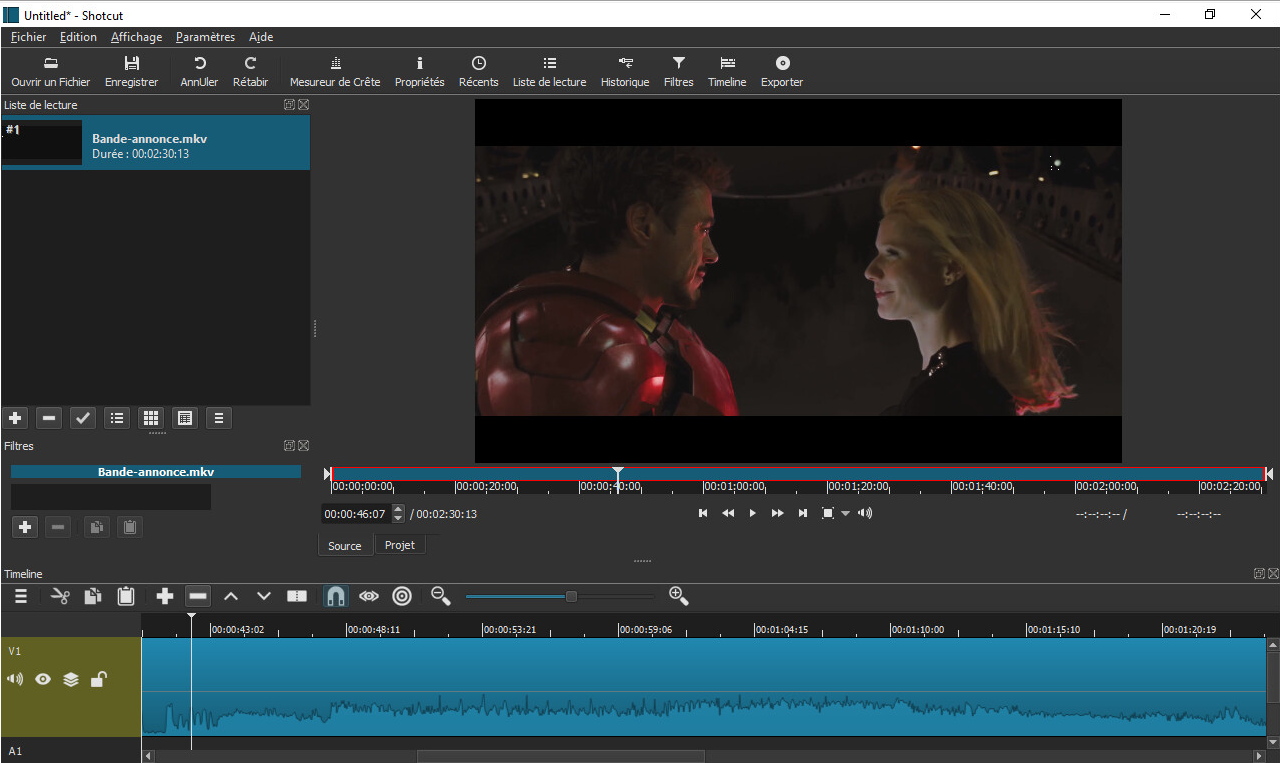
اصالت جالب: تیراندازی دو راه برای ویرایش ویدیویی ارائه می دهد. با تشکر از لیست خواندن ، کاربران با ظرافت های جدول زمانی زحمت نمی کشند. توالی های لغزیده شده در بلوک ارائه شده برای این منظور ، با امکان اصلاح سفارش یا ویرایش آنها به طور مستقل از یکدیگر مرتبط هستند. ویراستاران با تجربه تر از جدول زمانی سنتی چند طبقه استفاده می کنند. اگرچه برای تسلط بیشتر فنی تر است ، اما امکان اضافه کردن صدا ، جلوه ها ، انتقال یا عناوین را فراهم می کند ، و ارزش افزوده خاصی را به فیلم نهایی وارد می کند.
شرایط رمزگذاری به کتابفروشی های FFMPEG بستگی دارد تیراندازی بر اساس. بنابراین ما نگران سازگاری کدک ها نیستیم که با استثنائات نادر ، همه توسط نرم افزار پشتیبانی می شوند. از طرف صادرات ، می توانید روی 4K UHD حساب کنید.
2. ویرایشگر ویدیوی VSDC
ویرایشگر ویدیوی VSDC بلافاصله کاربران خود را با اعتماد به نفس قرار می دهد. صفحه اصلی او می داند که چگونه کمترین تجربه را راهنمایی کند که با یک نگاه ، تمام امکانات ویرایش در دسترس آنها را یادداشت می کند. همچنین ، هر یک از ویژگی های اصلی برنامه ارائه شده و به آموزش های آنلاین مراجعه می کند.

به ایجاد یک پروژه جدید, ویرایشگر ویدیوی VSDC از شما دعوت می کند تا تمام خصوصیات فنی مونتاژ آینده خود را مطلع کنید: نام ، کپی رایت ، وضوح ، تعداد تصاویر در ثانیه ، فرکانس ، رنگ پس زمینه. قالب های واردات و صادرات به اندازه کافی بی شمار هستند تا به شما امکان می دهند خوشبختی خود را پیدا کنید.
از نظر ارگونومی, ویرایشگر ویدیوی VSDC یک رابط ماژولار سخت و عملی را ارائه می دهد. Project Explorer محتوای دقیق مجامع فعلی خود را هنگامی که کاوشگر اشیاء در سازماندهی صحنه ها ، انتقال ها ، جلوه ها و عناوینی که یک پروژه خاص را تشکیل می دهد ، ارائه می دهد. بلوک اصلی به طور سنتی در اطراف جدول زمانی و پنجره پیش نمایش می چرخد. جنبه کلی کمی شلوغ که با نمایندگی بیش از حد ارائه شده است ، به همان سرعتی که یاد می گیریم هر یک از عملکردها را تحریک کنیم ، از بین می رود.
با نمایش جهانی آن که مجموعه دفتر را به یاد می آورد, ویرایشگر ویدیوی VSDC حتی بیشتر مبتدیانی را که می توانند بین زبانه ها حرکت کنند ، اطمینان بیشتری می دهند. به این ترتیب ما به برخی از جلوه های ویدئویی و صوتی دسترسی پیدا می کنیم که خلاق ترین مجامع را تزئین می کنند.
3. سازنده فیلم ویندوز
اگر سازنده فیلم ویندوز در اواسط -2000 موفقیت موفقیت را تجربه کرد ، نرم افزار ویرایش ویدیو یک بار بومی در ویندوز یکپارچه شد و از بین رفت و از سیستم عامل ناپدید شد. اگر مایکروسافت برای مدتی به ارائه ابزار خود در مجموعه نرم افزار Windows Live خود ادامه داد ، وی در ابتدای سال 2017 توقف مرگ خود را امضا کرد.
با این حال ، با وجود این ناپدید شدن ، بارگیری و نصب همیشه امکان پذیر است سازنده فیلم ویندوز. این برنامه کاملاً در ویندوز 10 کار می کند.
دوباره اگر کاربران پیشرفته نوبت خود را پشت سر بگذارند ، آماتورهای مبتدی پیدا می کنند سازنده فیلم ویندوز هر آنچه شما نیاز به برجسته کردن فیلم ها با سهولت در رایانه آنها دارید. رابط برنامه ، معماری در اطراف پیشانی های معروف عزیز به مایکروسافت ، در واقع ابزاری در نظر گرفته شده برای افراد غیرمجاز. تمام ابزارهای انتشار با هم گروه بندی می شوند ، همچنین جلوه های بصری ، انیمیشن ها و غیره.
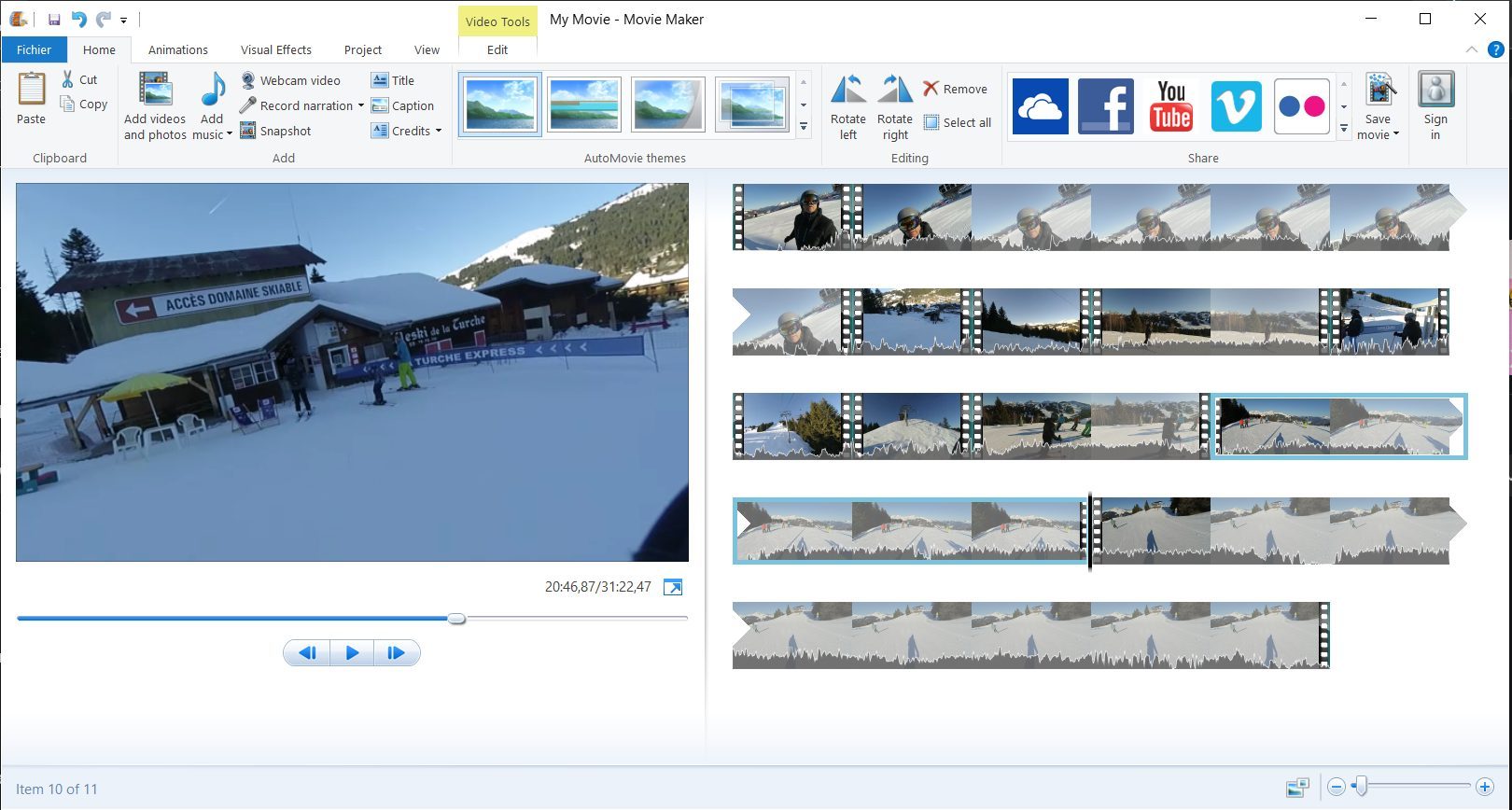
عملکرد برنامه ، Simplistic ، دوباره از آنچه در رقابت انجام می شود دور است. در اینجا شما یک جدول زمانی را به طور دقیق صحبت نخواهید کرد. تمام کلیپ هایی که وارد می کنید بخشی جدایی ناپذیر از فیلم شما است. بسته به سازمانی که می خواهید به ویدیوی خود بدهید ، می توان آنها را قطع کرد ، کوتاه کرد و به اوقات فراغت منتقل کرد. سازنده فیلم ویندوز همچنین ، البته اجازه می دهد تا متن را وارد کنید ، اعتبار در ابتدا یا پایان ، تنظیم فونس ها ، بلکه برای ضبط یک روایت صوتی یا ادغام یک پوشش صدا نیز.
در مورد گزینه های صادراتی ، آنها توسط همه درک می شوند. در اینجا تنظیماتی را برای سفارشی کردن جریان ویدیو ، وضوح یا کدک فشرده سازی پیدا خواهید کرد. سازنده فیلم ویندوز کارهای ساده ای انجام می دهد و تنظیمات از پیش تعریف شده را با توجه به دستگاه های OR (های) که فیلم ها در آن پخش می شوند ، با قطعنامه های حداکثر 1080p پیشنهاد می کند. کاربر می تواند تنظیمات صادراتی شخصی را انتخاب کند
4. Minitool Moviemaker
ناشر نرم افزار Minitool با استفاده از ابزارهای نگهداری هارد دیسک های رایانه شخصی خود ، بهتر است با استفاده از نرم افزار ویرایش ویدیو ، با استفاده از نرم افزار بسیار موفق Minitool Moviemaker.
اگر او نرفت و نام برنامه خود را خیلی دور به دنبال داشت ، ما به ابتکار عمل برای ارائه یک برنامه رایگان سلام می کنیم ، اما مهمتر از همه فوق العاده ساده برای تسلط. اگر این برنامه برای کاربران فصلی محدود به نظر برسد ، افراد غیرمجاز همه چیز را برای قرار دادن یک فیلم به طور مؤثر پیدا می کنند.
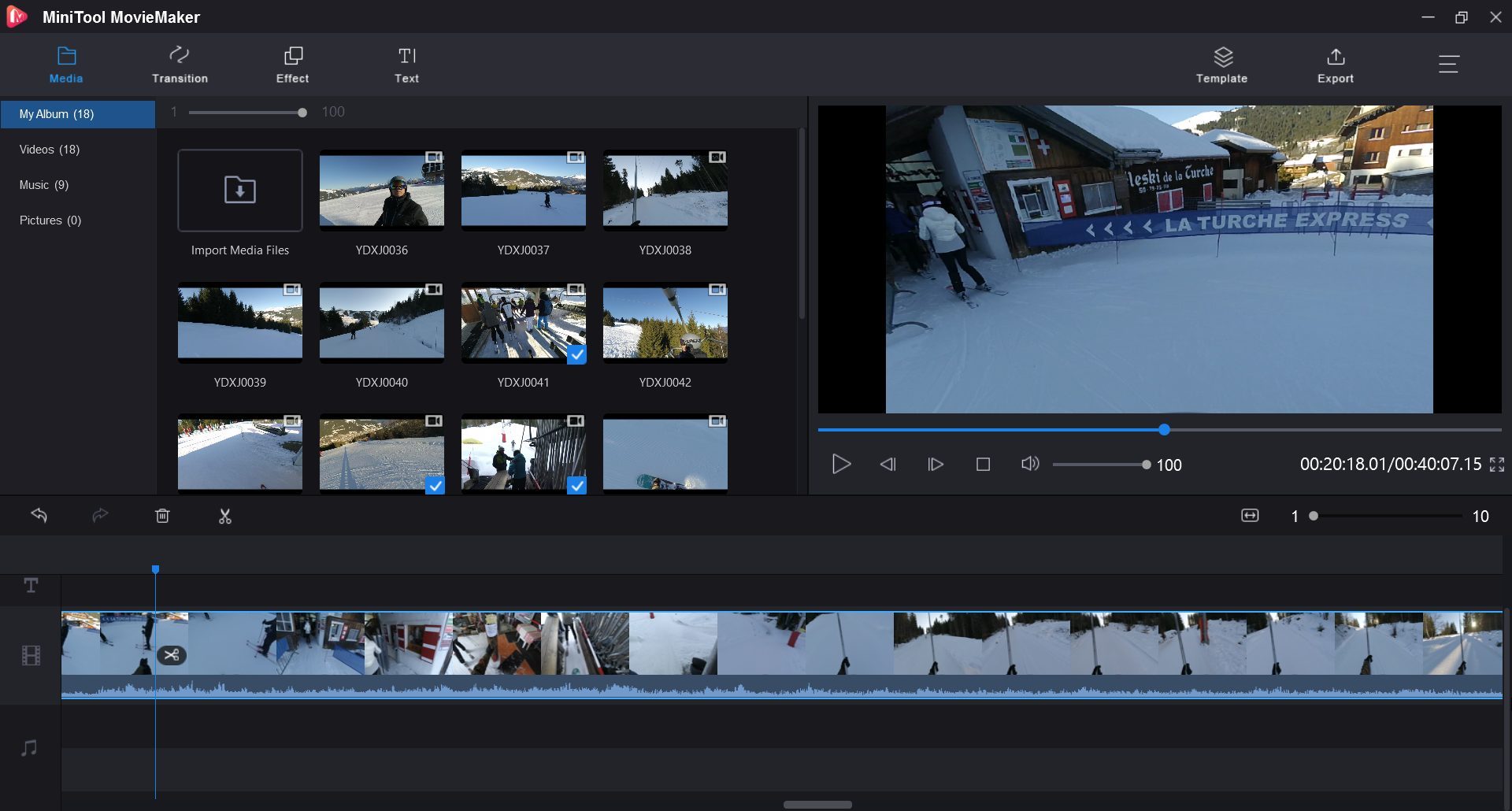
Minitool Moviemaker 9 مدل از پیش تعریف شده را ارائه می دهد که برای ایجاد یک فیلم امکان پذیر است ، اما به طور کامل کاربران را از صفر مجاز می کند. وارد کردن عجله ها به نرم افزار با استفاده از یک کشیدن و رها کردن ساده انجام می شود ، همانطور که اضافه کردن کلیپ در جدول زمانی است.
سپس هر یک از آنها می توانند به صورت دستی منتشر شوند: می توان یک فیلم را قطع کرد ، آن را کوتاه کند ، بلکه تنظیم کنتراست ، رنگ های آن و اشباع آن را نیز تنظیم کند. کاربر سپس می تواند فیلم خود را با اضافه کردن متن ، جلوه ها یا حتی انتقال بین هر کلیپ ، مجدداً با کشویی و به سادگی گرفتن این عناصر در جدول کار بپوشد.
در مورد گزینه های صادرات ، آنها دوباره بسیار ساده هستند ، اما برای هر کسی که به دنبال یک راه حل ساده برای نصب سریع یک فیلم باشد ، بیش از حد کافی خواهد بود. بنابراین آنها امکان انتخاب فرمت صادرات را از دوجین امکان پذیر می کنند (MP4 ، AVI ، MOV ، WMV ، MKV ، TS ، MPEG2 و غیره.) ، برای انتخاب سرعت ویدیو برای تعریف کیفیت مورد نظر ، انتخاب کدک یا انتخاب وضوح تصویر نهایی.
5. باز کردن
عمدتا آدرس دادن به کاربران مبتدی, ویرایشگر ویدیوی OpenShot به کتابخانه FFMPEG متکی است. بنابراین این نرم افزار از بسیاری از قالب های ویدیویی پشتیبانی می کند. در اولین شروع, باز کردن راهنمای کاربر از طریق یک آموزش سریع در نظر گرفته شده برای ارائه توابع اساسی برنامه.
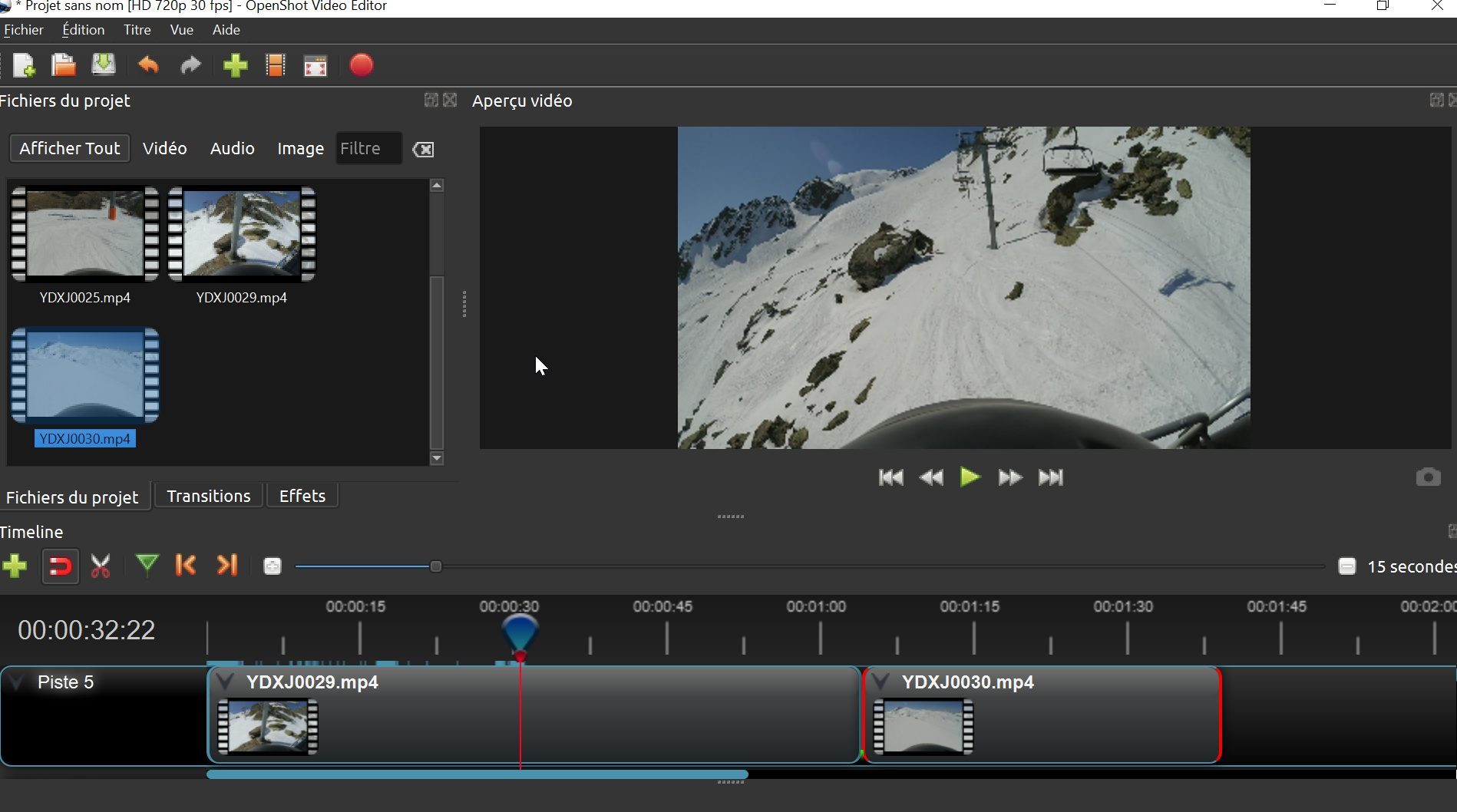
رابط کاربری نرم افزاری کلاسیک است: فیلم هایی که مونتاژ انتهایی را تشکیل می دهند در یک پنجره اختصاص داده شده به سمت چپ گروه بندی می شوند ، در حالی که یک صفحه پیش نمایش در مرکز نمایش داده می شود. در پایین پنجره ، جدول زمانی را پیدا خواهید کرد که فقط کلیپ ها را برای ادغام در فیلم بکشید و رها کنید. سازماندهی پنجره و ابزارها به اندازه کافی شهودی برای قرار دادن نئوفیت ها برای تسلط بر این نرم افزار است.
به صورت پیش فرض, باز کردن یک پروژه HD 720p را با سرعت 30 فریم در ثانیه باز کنید ، اما استفاده از پروفایل کار دیگری کاملاً امکان پذیر است. برای انجام این کار ، برای انتخاب یکی از پروفایل های از پیش تعریف شده ، بسته به پرونده های اصلی ، بر روی دکمه اختصاصی کلیک کنید ، اگر می خواهید کیفیت بهینه تصویر را حفظ کنید. بنابراین این نرم افزار می تواند فیلم ها را در 4K UHD ، 2.5K QHD ، HD و غیره صادر کند. همه با امکان انتخاب جریان تصویر در هر ثانیه برای رندر.
6. ویدیوپاد
معماری در اطراف یک رابط کلاسیک برای این نوع کاربرد, ویدیوپاد مزایای استفاده از نرم افزار پیشرفته را بدون اینکه تسلط دشوار باشد ارائه می دهد. با تشکر از یک ماده شهودی از ابزارهای آن که نام آن ساده است ، ابزار باید در دسترس ویرایشگرهای کم تجربه ویدیویی برای این تمرین باشد.
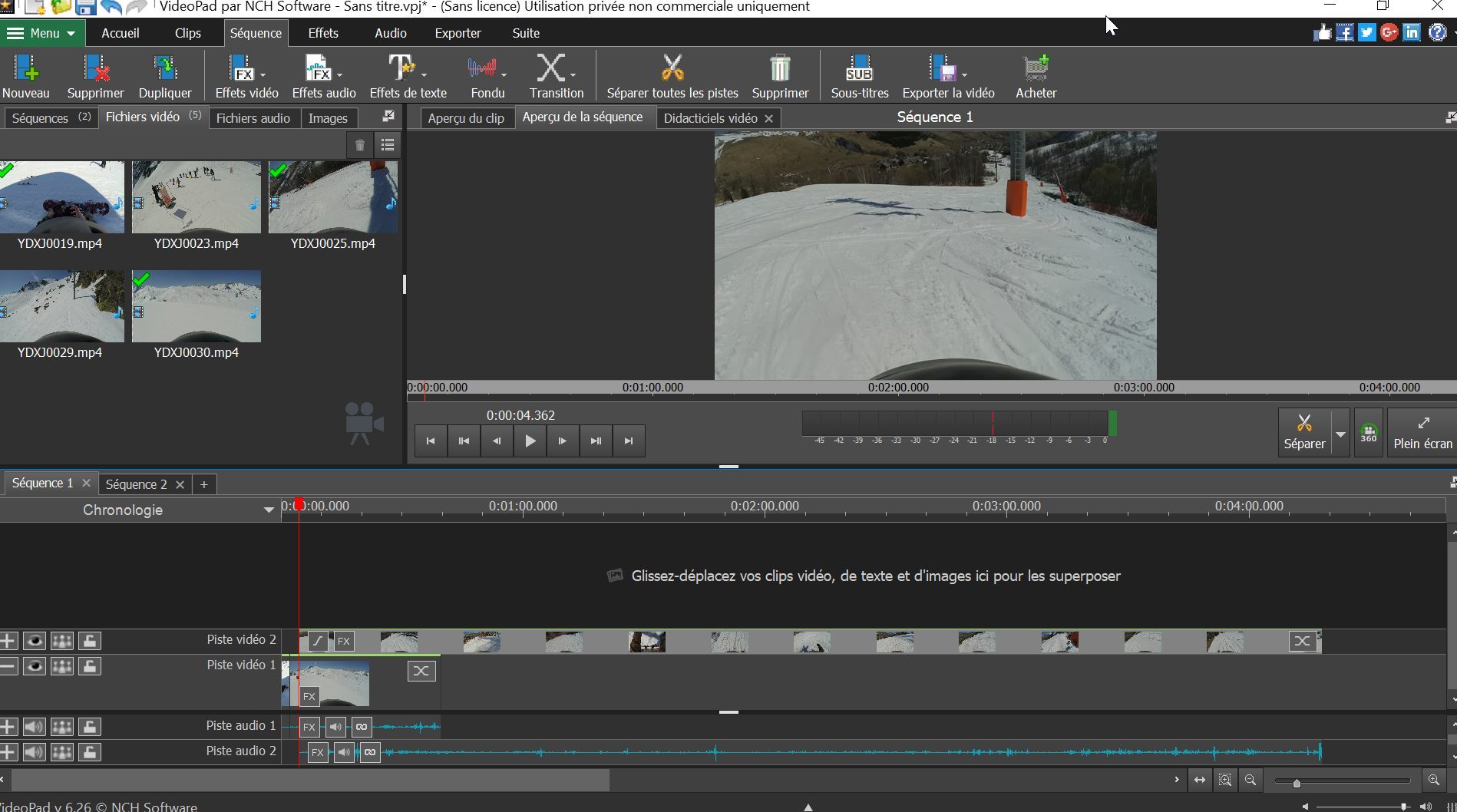
وارد کردن فیلم ها می تواند با استفاده از یک قطره کشش انجام شود ، همانطور که اضافه کردن کلیپ در جدول زمانی است. دومی می تواند به شکل یک وقایع یا یک داستانی بصری تر باشد که ترتیب کلیپ های مختلف یک مونتاژ را تسهیل می کند. عجله ها را می توان دقیقاً از پنجره اصلی ویرایش کرد در حالی که امکان افزایش فیلم با استفاده از جلوه های صوتی و تصویری ، انتقال ، متون و غیره امکان پذیر است.
ویدیوپاد بسیاری از گزینه های صادراتی را ارائه می دهد که نیاز به نصب ماژول های اضافی دارند. از جمله گزینه های ارائه شده ، به عنوان مثال ، امکان انتشار مستقیم بر روی یک بستر پخش مانند YouTube ، صادر کردن یک ویدیو در قالب دیسک Blu-ray یا صادر کردن ایجاد خود در قالب پرونده ویدیویی امکان پذیر است.
ویدیوپاد قادر به تولید فیلم در بسیاری از تعاریف است: 720p ، 1080p ، 2K و حتی در 4K. این نرم افزار برای استفاده خصوصی غیر تجاری رایگان است. بنابراین ، در هنگام صادرات ، پیامی که نشان می دهد این یک نسخه آزمایشی است نمایش داده می شود. فقط آن را ببندید تا صادرات ویدیوی شخصی خود را تأیید کنید.
7. کدنلیو
ساده و قدرتمند: کدنلیو به اعتبار جامعه KDE احترام می گذارد. در ابتدا برای سیستم های GNU/Linux در نظر گرفته شده است ، این نرم افزار به لطف پروژه های GSOC از تغییر در ویندوز بهره می برد. این ابزار همچنین ویژگی ها و راحتی کاربر را شبیه به نسخه اصلی ارائه می دهد.
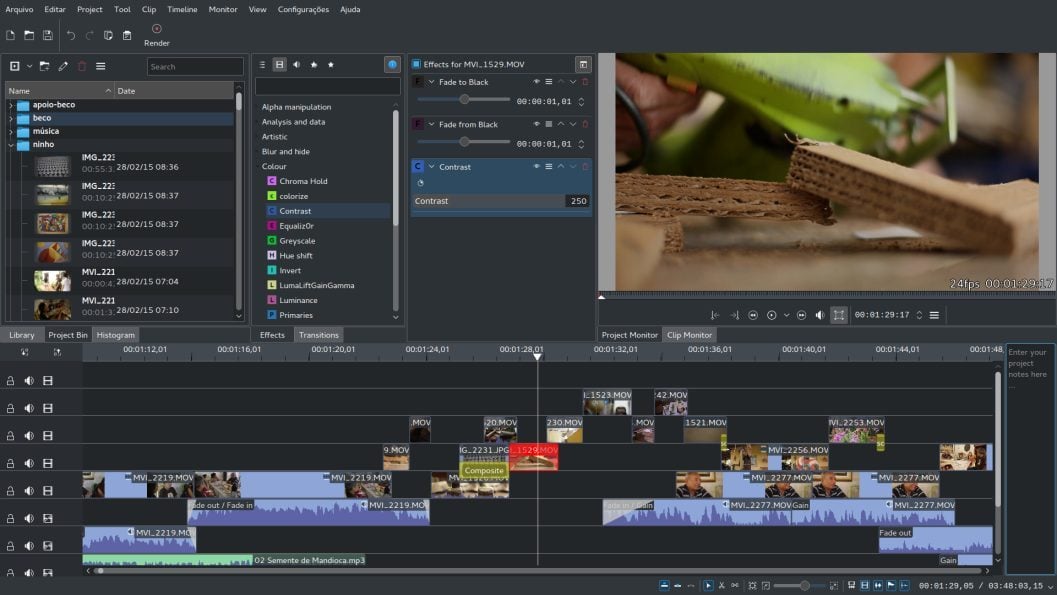
کدنلیو به چارچوب MLT متکی است. به طور پیش فرض ، رابط آن حول مناطق ضروری می چرخد: مدیر Rushes ، لیست جلوه ها ، پنجره پیش نمایش و جدول نصب. کاربران پیشرفته شخصی سازی محیط کار خود را عمیق تر می کنند ، ماژول ها را به راحتی اضافه یا حذف می کنند و صفحه کلید صفحه کلید را پیکربندی می کنند. مدیریت چندگانه صوتی و تصویری بی نهایت مجاز به ایجاد پروژه های بسیار پیچیده است.
زیرا به ویژه در کتابفروشی های FFMPEG مستقر است, کدنلیو تقریباً همه قالب های صوتی و تصویری را بدون تبدیل یا ورود مجدد قبلی مدیریت می کند. شما به لطف چندین آنالایزر چندرسانه ای از جمله طیف سنج ، هیستوگرام و یک بردارکوپ ، دست خود را در نسخه عمیق از عجله ها نگه دارید.
اصالت جالب ارائه شده توسط کدنلیو : مدیریت کلیپ های میانی. این نرم افزار با تولید خودکار نسخه های با وضوح پایین از توالی خود ، به شما امکان می دهد کلیپ های سبک را کنترل کرده و بدون خسته کردن رایانه شخصی خود روی مونتاژ خود کار کنید. جادو همچنان به صادرات این پروژه ادامه می دهد زیرا عجله های کم کیفیت جای خود را به عجله های اصلی می دهند. فنجان ها و جلوه هایی که بر روی واسطه ها انجام می شود ، در همان زمان برای توالی HD ، Full HD یا Ultra HD اعمال می شوند.
8. کار
پیش از شهرت آن, کار مدتها با متخصصان سینما کار کردم. ما به ویژه او را مدیون تنظیمات فیلم های فرقه هستیم داستان عامهپسند یا نفوذ کنندگان. از سال 2012 در یک نسخه ساده برای عموم مردم باز است ، این نرم افزار ابزاری پیچیده است که در درجه اول برای کاربران با تجربه در نظر گرفته شده است.
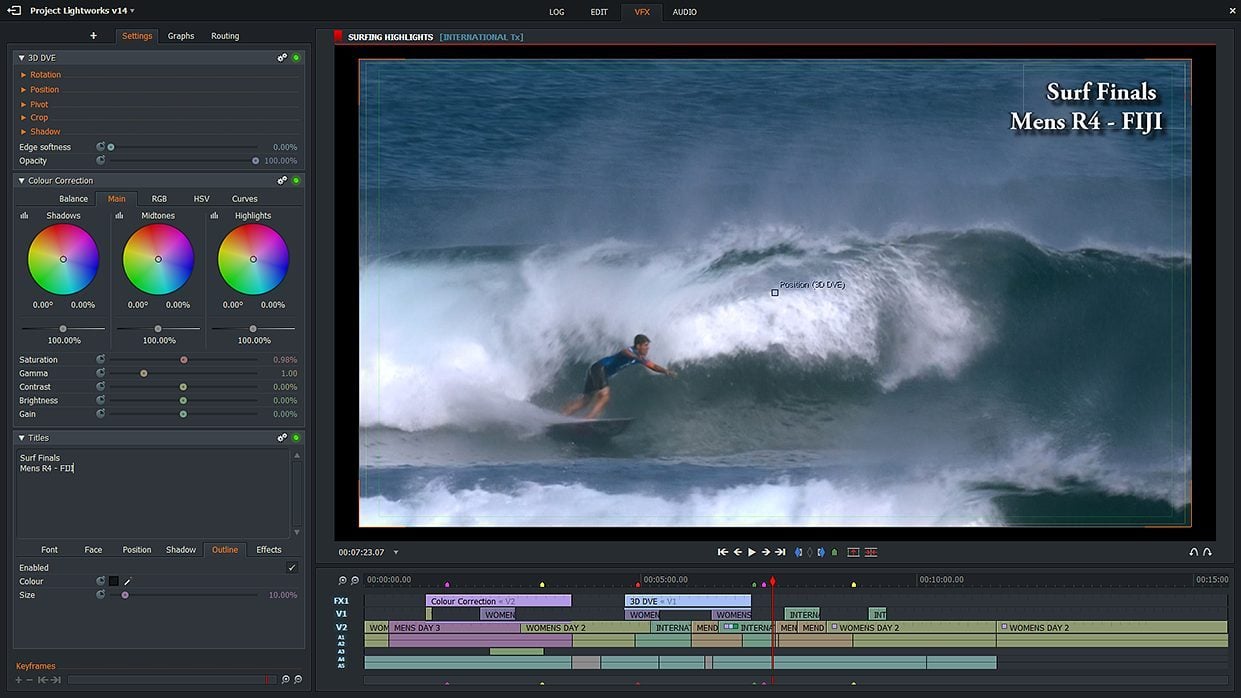
کار یک ساختار مدولار کاملاً قابل تنظیم را نشان می دهد. ما فضای کاری خود را با توجه به نیازها و عادات شما با امکان حرکت ، قفل کردن ، نقاب زدن ، بزرگ کردن پنجره های کاربردی تشکیل می دهیم. هنوز هم در یک دیدگاه کاملاً حرفه ای ، این نرم افزار با “اتاق” خود متمایز است. این فضاهای جدا شده امکان درمان مؤلفه های همان پروژه را در استقلال کامل فراهم می کند. بنابراین می توانیم جایی برای تنظیمات صوتی ، دیگری برای کالیبراسیون یا دیگری برای مدیریت داده ایجاد کنیم. تمام تغییرات ایجاد شده در یک اتاق هیچ تاثیری در کل مونتاژ ندارد ، که به شما امکان می دهد آنها را حذف کرده و بدون ترس از وخیم تر شدن پروژه جهانی ، آنها را به خواست خود بازآفرینی کنید.
قالب های پذیرفته شده توسط کار چنان تنوع را بپوشانید که می توان Proces مانند Avid DNXHD را بدون رمزگذاری قبلی وارد کرد. در صادرات ، روی MPEG4/H حساب کنید.264 در 720p برای نسخه رایگان با امکان بارگذاری مستقیم کار خود در YouTube.
9. Hitfilm Express
Hitfilm Express درب دو تخته. علاوه بر ارائه نرم افزار ویرایش ویدیویی بسیار کامل ، بسیاری از ابزارهای آهنگسازی وجود دارد که مانع از انجام یک برنامه سوم برای جلوه های ویژه می شود.
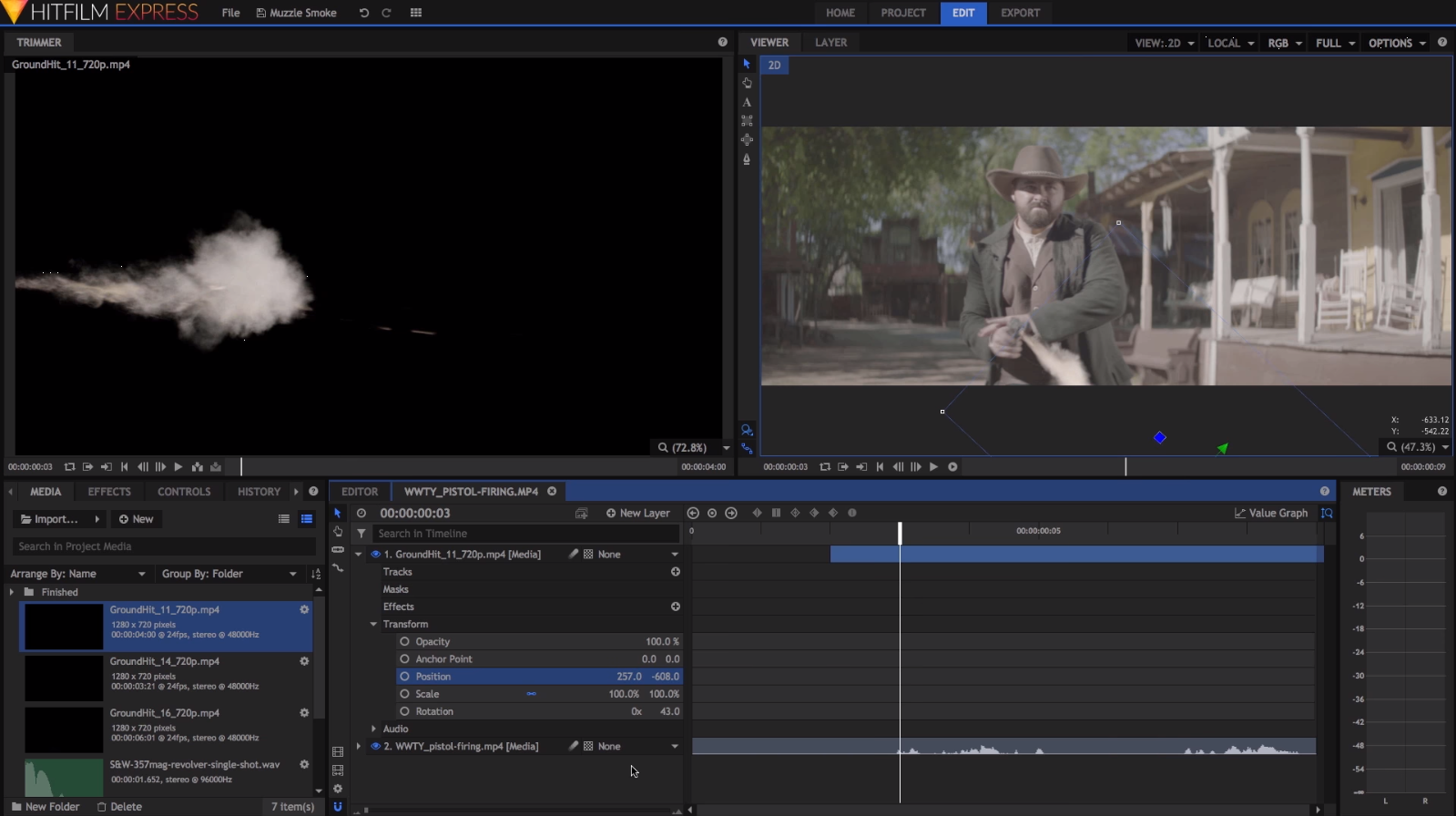
اگرچه مینیمالیستی است ، رابط کاربریHitfilm Express راحت است . پنجره پیش نمایش با ویرایش برنامه ها و غلبه بر جدول زمانی معروف اضافه شده است. مدیریت چند نفری ادغام صداها ، انتقال و عناوینی را که ما از کادر گفتگوی ارائه شده برای این مناسبت اصلاح می کنیم ، تسهیل می کند. ادغام جلوه های ویژه به طور مستقیم از طریق نرم افزاری انجام می شود که از 3D برای ارائه یک رندر حتی مرتب تر پشتیبانی می کند. Hitfilm Express حسابهای بیش از 400 پیش تنظیم و جلوه های ویژه رایگان ، از جمله پس زمینه سبز در نظر گرفته شده که YouTubeurs را اغوا می کند.
YouTubers همچنین از سازگاری کامل استفاده می کندHitfilm Express با شبکه های اجتماعی از آنجا که می توانید حساب YouTube خود را برای بارگذاری مجامع خود به طور مستقیم در آنجا مرتبط کنید. جدا از این ویژگی ، کاربران نرم افزاری می توانند پروژه های فوق العاده HD 4K خود را به میزان عمق رنگ های محصور شده با 8 -bit صادر کنند.
Hitfilm Express در منابع بسیار حریص است. بنابراین لازم است یک کامپیوتر به اندازه کافی قدرتمند برای راه اندازی و استفاده از برنامه باشد.
10. داوانی عزم
داوانی عزم یک راه حل جامع ارائه می دهد که هم مونتاژ ، کالیبراسیون و هم آهنگسازی را امکان پذیر می کند. تنوع عملکردهای آن دلالت بر این دارد که این برنامه در اولویت متخصصان فیلمبرداری قرار گرفته است. در غیر این صورت ، آماتورهای بسیار هشدار دهنده می توانند با نرم افزار شروع به کار کنند.
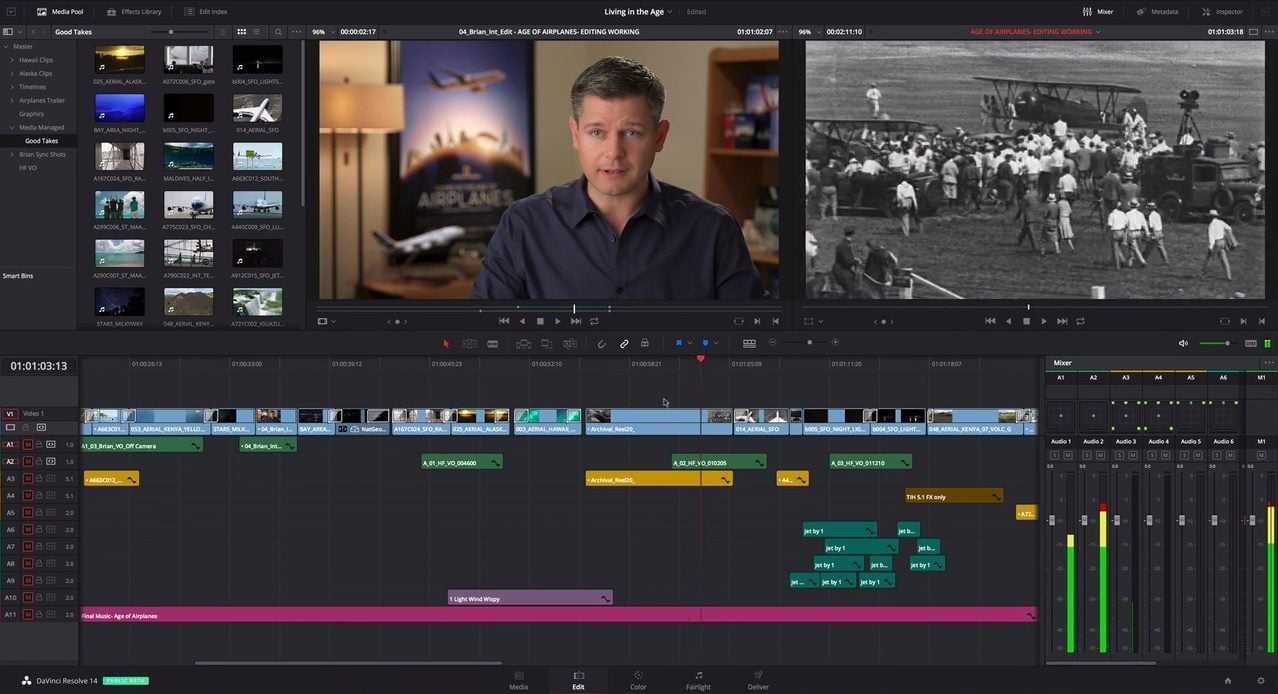
از نظر مونتاژ, داوانی عزم یک رابط پر از گزینه هایی که باید برای یادگیری تسلط داشته باشید ارائه دهید زیرا ماژولار نیست. مدیریت چندگانه بدیهی است که شامل می شود و ما از پشتیبانی بسیار کارآمد Multicam که باعث تحقق پروژه های پیچیده می شود ، استفاده می کنیم. هماهنگ سازی آهنگ های ویدئویی و صوتی از تجزیه و تحلیل خودکار امواج صوتی ، تضمین نتیجه موفقیت آمیز. سازگاری نرم افزار با افزونه های OpenFX به شما امکان می دهد بدون انجام یک راه حل سوم ، تضمین سرعت و کیفیت حفظ تصاویر ، در کارهای آهنگسازی شرکت کنید.
خوب است که به خاطر بسپاریم داوانی عزم مهمتر از همه یک نرم افزار کالیبراسیون است ، منطقه ای که در آن برتری دارد. رنگ و روشنایی به لطف ابزارهای قدرتمندی که در آن جاسازی شده است به راحتی قابل تنظیم هستند. چرخ های کروماتیک – آسانسور ، گاما ، سود ، جبران – تنظیمات اولیه را انجام می دهند ، در حالی که یک ماژول اضافی از اصلاحاتی که به مناطق خاص تصویر شارژ می شود مراقبت می کند.
در نسخه رایگان آن, داوانی عزم صادرات پروژه ها را با فرمت فوق العاده HD محدود می کند و از کالیبراسیون HDR یا 3D پشتیبانی نمی کند.
11. رسانه های مشتاق ابتدا
مشتاق با رقابت با اولین ترکیب رسانه ای. این نوع سبک از آهنگساز رسانه ای به شما امکان می دهد خود را با رابط نسخه حرفه ای و همچنین با بیشتر ابزارهای برجسته آن آشنا کنید. با کمال تعجب ، این نرم افزار با هدف نیمه پروس انجام می شود که قبل از سرمایه گذاری در یک نسخه کامل تر ، پیچیدگی رسیدگی خود را ارزیابی می کنند.
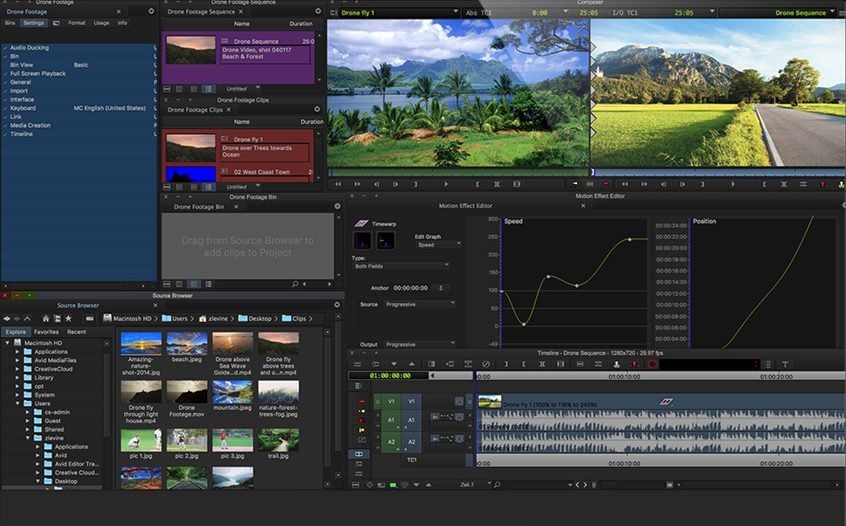
برای رقابت با Resolve, اولین ترکیب رسانه ای گزینه های پیشرفته مانند پشتیبانی Multicam و ابزارهای تثبیت کننده عملکرد بالا را در بر می گیرد. چند نفره شامل چهار آهنگ ویدیویی و هشت آهنگ صوتی محدود است. افزونه های AVX و AAX از بازار مشتاق مدیریت می شوند. بیشتر کدک های معمول با این نسخه سبک سازگار هستند که به صادرات پروژه ها در 1080p امکان می دهد و نوید تسهیلات بارگذاری در YouTube و Vimeo را می دهد.
این درمان صوتی است که اولین ترکیب رسانه ای واقعاً از بازی خارج می شود. اگرچه عاری از 5 است.1 و 7.1 اطراف ، مدیریت پیشنهادی صدا دارای ماژول ثبت نام و مونتاژ خاص خود است. همه آزاد هستند که موسیقی متن فیلم خود را آهنگسازی کنند و منابع مختلفی را برای پشتیبانی از پروژه ویدیویی خود در حد امکان ترکیب کنند.
12. عکس های مایکروسافت
تعداد کمی از کاربران آن را می دانند ، اما لازم نیست خیلی دور برای استفاده از نرم افزار ویرایش ویدیو پیدا کنید. جدیدترین دستگاه های ویندوز به طور بومی شروع به کار می کنند تصاویر که ، همانطور که از نام آن پیداست ، به شما امکان می دهد یک کتابخانه عکس را مدیریت کنید. اما این تنها ابزار مفید آن نیست که دارای یک ماژول ویرایش ویدیویی است. اگر بسیار ساده باقی بماند ، بیش از اندازه کافی برای کاربران خواستار که به دنبال یک ابزار ساده برای کنترل هستند ، کافی است.
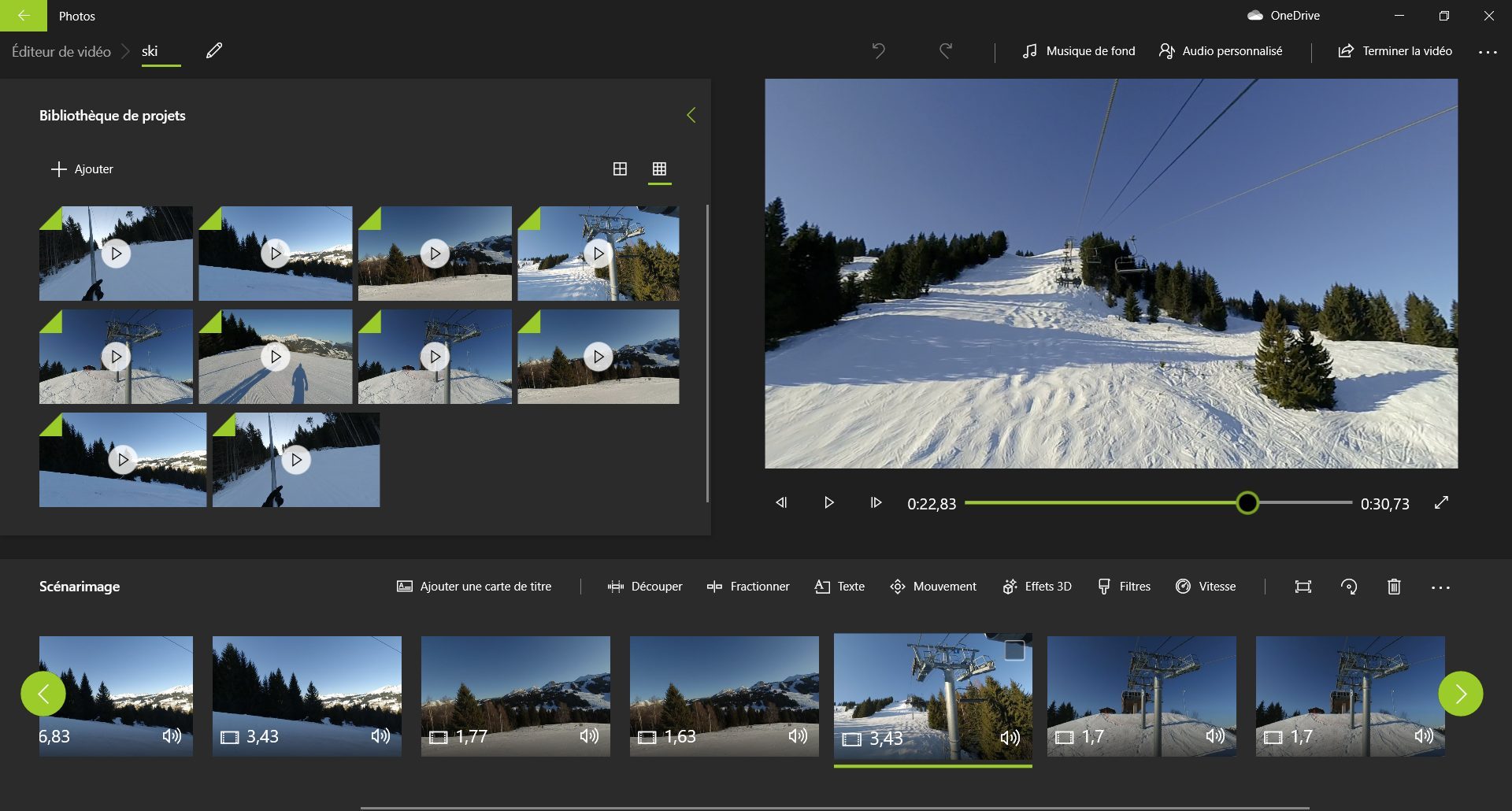
وارث شایسته سازنده فیلم ویندوز ، ابزار تعبیه شده در مایکروسافت تصاویر دو گزینه ارائه دهید. اولین ، شروع یک پروژه کلاسیک است زیرا به شما امکان می دهد فیلم های خود را وارد کرده و با برش آنها ، اضافه کردن جلوه ها و انتقال برای ایجاد فیلم خود ، آنها را به صورت دستی ترتیب دهید. دوم ، بسیار کاربردی اگر وقت کمی برای گذراندن مونتاژ دارید ، وظیفه تولید خودکار ویدئویی را از کلیپ هایی که ارسال می کنید ، به طور خودکار تولید می کند. پس از آن می توان مستقیماً فیلم را به طور مستقیم نهایی کرد یا آن را برای شخصی سازی آن تغییر داد.
در حالت دستی, تصاویر خود را به عنوان هر نرم افزار نصب برای عموم مردم ارائه می دهد. بدین ترتیب یک جدول زمانی ساده ، دسترسی به کتابخانه پروژه خود و همچنین پنجره ای برای تجسم ارائه فیلم پیدا خواهید کرد. هر کلیپ اضافه شده به پروژه شما می تواند برش ، هرس ، جابجایی و غیره را برش داده ، هرس شود. سپس این برنامه با افزودن جلوه ها ، حرکات و سایر انتقال ها ، ویرایش خود را لباس می دهد. همچنین می توانید متن را به آن اضافه کنید ، یا یکی از مضامین از پیش تعریف شده ارائه شده توسط برنامه را اعمال کنید. با تشکر از آنها ، شما یک فیلم کاملاً هماهنگ با فیلترها ، موسیقی و متون دریافت می کنید. پس از اتمام پروژه ، این فیلم می تواند در سه ویژگی: بالا (1080p) ، متوسط (720p) یا باس (540p) ، در یک فایل ویدیویی با فرمت MP4 صادر شود.
13. ivsedit
تحت ظاهر نسبتاً سخت او, ivsedit با این وجود ابزاری مؤثر است. این نرم افزار ویرایش ویدیویی غیر خطی برای متخصصان یک فضای کاری قابل تنظیم را ارائه می دهد که در آن می توان بسته به اندازه صفحه نمایش ، هر پنجره تغییر اندازه داد. سازگار با تعداد زیادی از فرمت های پرونده, ivsedit قادر خواهد بود هر دو پروژه را با تعریف کم و مونتاژ در بومی 4K مدیریت کند. کلیه کلیپ های وارد شده به برنامه به طور خودکار بر اساس تنظیمات پروژه شما انجام می شود.
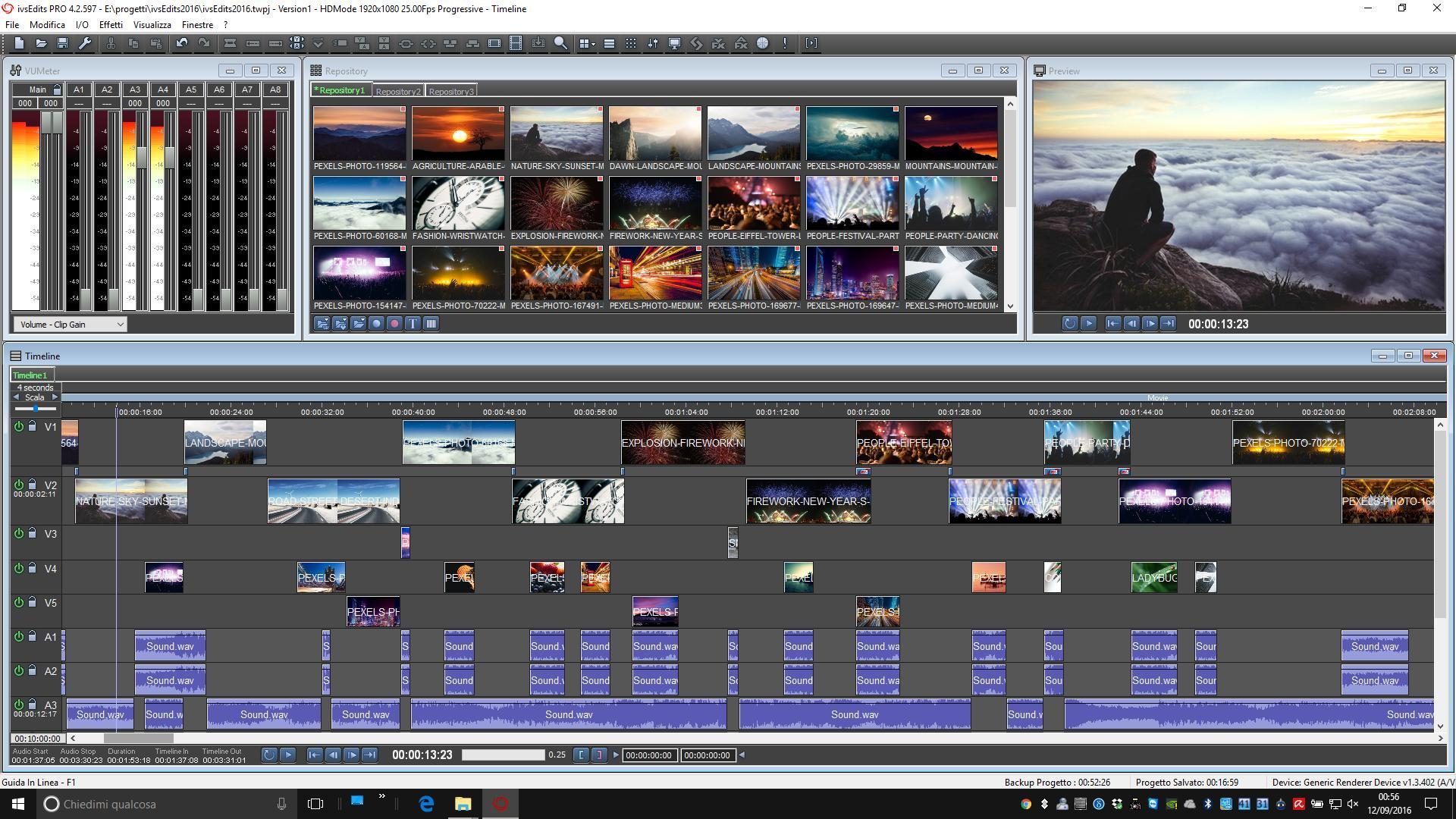
در سازمان خود ، رابط کاربریivsedit برای این نوع ابزار کلاسیک باقی مانده است. دایرکتوری کلیپ خود را در بالای صفحه ، در سمت راست یک پنجره تجسم و در پایین جدول زمانی که از چندین آهنگ تشکیل شده است پیدا خواهید کرد.
این برنامه دارای فیلترها ، جلوه ها و انتقال های زیادی است و دارای یک ماژول رمزگذاری است که قادر به وارد کردن و مجدد فیلم های شما از دسته ها است. فیلم های ویرایش شده در ivsedit می تواند به فرمت AVI ، MPEG2 ، H264 (MKV) ، MOV یا WMV صادر شود.
14. خشت اسپارک
Adobe ، متخصص نرم افزار ایجاد ، ناشر ابزارهای مشهور مانند Photoshop و Illustrator یا حتی نرم افزار مونتاژ حرفه ای Adobe Premiere ، یک راه حل ساده و رایگان برای ساخت مونتاژهای ویدیویی ارائه می دهد: خشت اسپارک. جدا از هم, جرقه آیا به صورت آنلاین قابل استفاده است و در هر مرورگر وب کار می کند. با این حال ، این سرویس به یک حساب Adobe رایگان نیاز دارد.
این راه حل ، که پیشینی برای ایجاد فیلم برای شبکه های اجتماعی یا برای اهداف بازاریابی است ، از کارآیی برای نصب یک فیلم در چند ثانیه با یک رندر حرفه ای ، بدون نیاز به داشتن مهارت های مونتاژ ، بسیار قدرتمند است. این پلتفرم ارائه می دهد تا به بسیاری از مدل ها اعتماد کند و بلافاصله پیشنهاد می کند تا با حمایتی که ویدیوی شما در آن پخش می شود ، سازگار شود. بنابراین ما در مکان های خوب ، قالب های اختصاص داده شده به شبکه های اجتماعی (داستان و انتشارات اینستاگرام و فیس بوک) ، امکان ایجاد ارائه و سایر نمایش های اسلاید پیدا می کنیم.
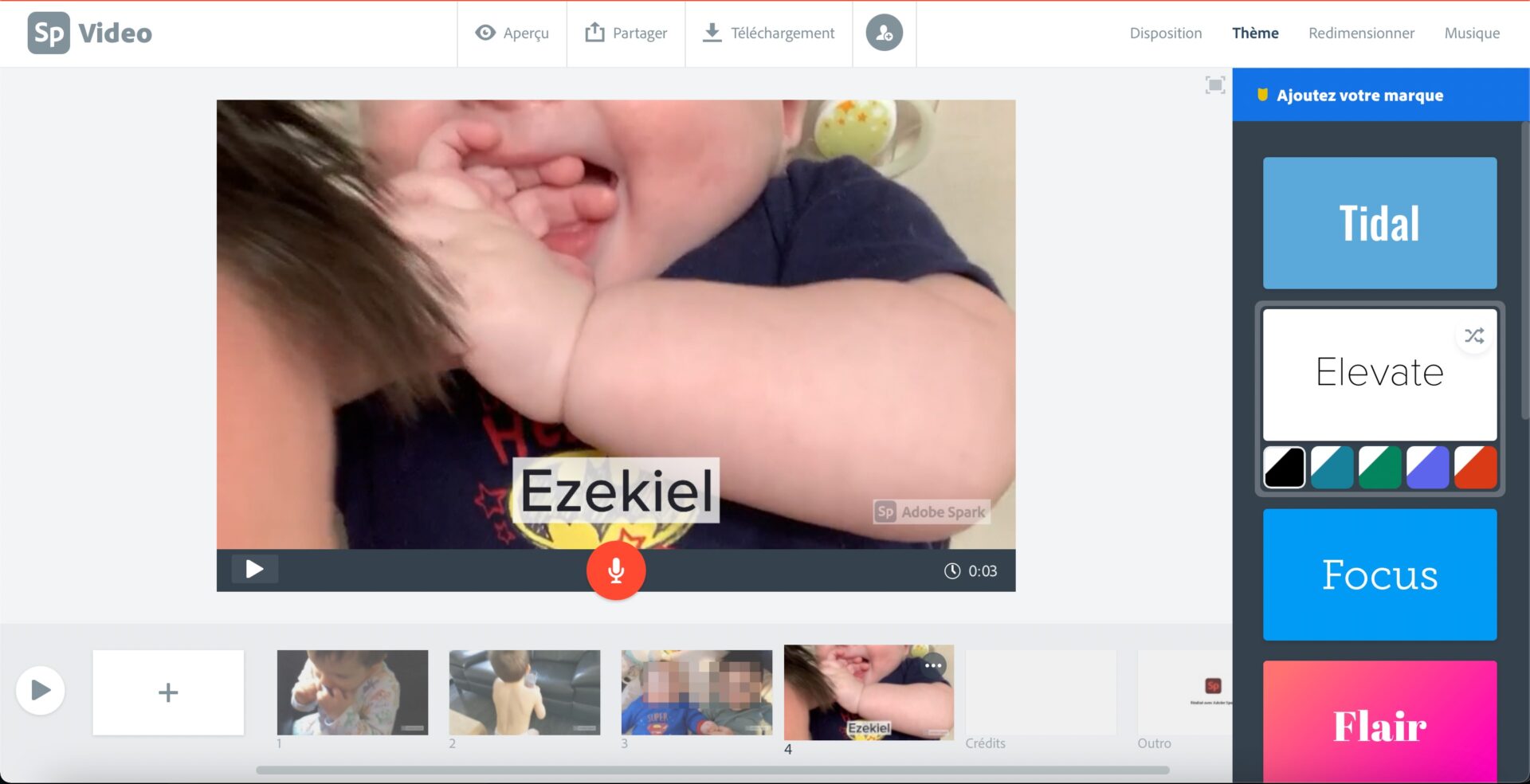
پس از ورود به عنوان پروژه خود, جرقه از شما دعوت می کند تا یک موضوع را انتخاب کنید یا پروژه صفر خود را از یک صفحه خالی شروع کنید. این سرویس حتی یک آموزش سریع ویدیویی را در طرح گسترده ای از امکاناتی که ارائه می دهد ارائه می دهد. برای پاسخ کامل به مشکل سادگی ، رابط کاربریخشت جرقه بسیار سلب شده است. جدول زمانی از کلیپ های مختلفی تشکیل شده است که می توان در اوقات فراغت حرکت کرد تا سفارش را اصلاح کند. در مورد وارد کردن محتوا ، با کلیک بر روی دکمه + نمایش داده شده در پنجره تجسم پس از انتخاب بلوک تشکیل دهنده فیلم ، بسیار ساده انجام می شود. هر بلوک یک فیلم یک عکس یا فیلم را ادغام می کند.
پس از اضافه کردن کلیپ ، باید گذرگاه را که نگه داشته می شود انتخاب و تنظیم کنید و وارد جدول زمانی شود. هنگامی که همه کلیپ ها ویدیوی خود را وارد کرده اند ، می توانید طرح ویدیوی خود را تغییر دهید ، یک موضوع (مخصوصاً برای متون) اعمال کنید ، آن را تغییر اندازه دهید (با فرمت گسترده یا مربع) و در نهایت موسیقی لباس پوشیدن را با امکان وارد کردن آهنگ های شخصی خود انتخاب کنید.
با کلیک بر روی دکمه Aprove به شما امکان می دهد تا رندر ویدیوی خود را مشاهده کنید تا آن را تنظیم کنید یا آن را نهایی کنید. سرانجام, خشت جرقه چندین راه حل برای صادرات ارائه می دهد. شما می توانید آن را در حساب Adobe خود منتشر کرده و یک لینک دسترسی برای به اشتراک گذاشتن ، ارسال آن به Google Drive ، یا به سادگی آن را در دستگاه خود بارگیری کنید. تنها اشکال ، ابزار رایگان ، این ویدئو با یک آرم کوچک تزئین می شود خشت اسپارک در پایین صفحه.
15. چکه
در سال 2021 توسط مایکروسافت خریداری شده است ، اکنون ClipChamp سرویس نصب ویدیوی آنلاین در تنوع برای ویندوز وجود دارد. این نرم افزار ویرایش ویدیو ، که به طور پیش فرض در نسخه های اخیر ویندوز 11 نیز نصب شده است ، در واقع یک WebApp است. بنابراین همان رابط کاربری با خدمات آنلاین مناسب را می گیرد.
اولین مراحل در صفحه اصلی ClipChamp می تواند ناامید کننده باشد. برنامه بلافاصله برای شروع ویرایش ویدیویی شما با تکیه بر یکی از بسیاری از مدل های از پیش تعریف شده ارائه شده ارائه می دهد. با این حال ، می توانید با کلیک بر روی دکمه ایجاد یک ویدیویی ، فراتر از آن بروید و در یک صفحه خالی شروع کنید.
پس از آن باید به قلب موضوع برسید. جدول مونتاژ در حدود سه قسمت سازماندهی شده است: نوار ابزار در سمت چپ ، محتوای ابزار انتخاب شده درست در کنار هم و فضای کاری که اکثر فضای پنجره را اشغال می کند. وارد کردن عجله های خود را می توان از دو طریق انجام داد: اول ، با کلیک بر روی دکمه + نمایش داده شده در سمت چپ بالای پنجره ، دوم با کشیدن مستقیم کلیپ های خود. در برگه پرونده های خود گروه بندی شده ، فقط آن را روی جدول زمانی بکشید تا ویرایش فیلم خود را شروع کنید.
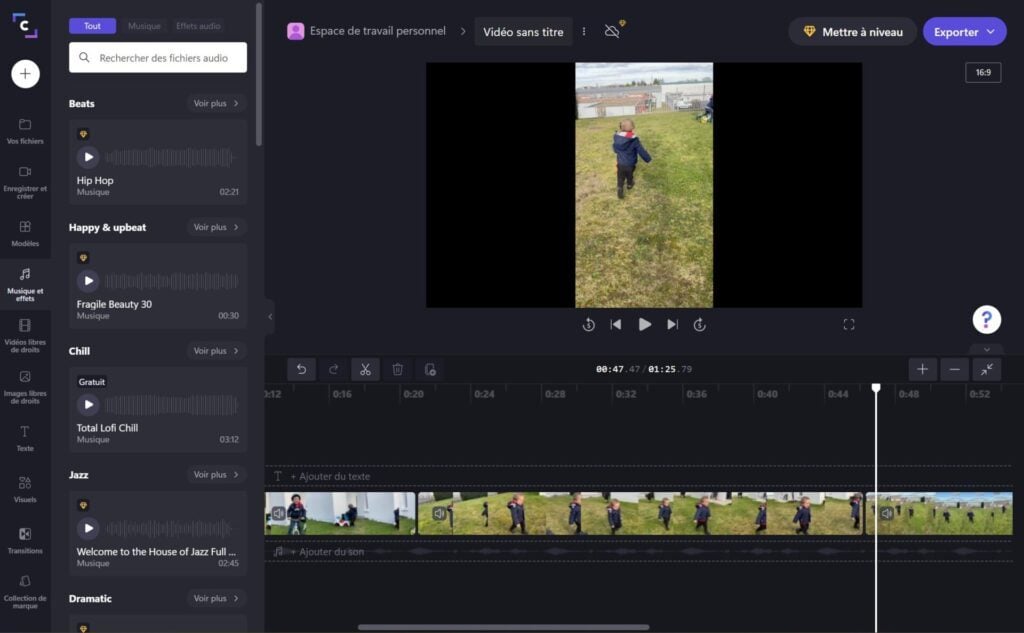
بقیه مونتاژ یک نسیم است زیرا شما فقط باید هر برگه نوار ابزار را مرور کنید تا محتوا را اضافه کنید ، یک مدل را بمالید یا ویرایش خود را با ادغام موسیقی ، جلوه های صوتی و تصویری یا متن بپوشید. ClipChamp به شما امکان می دهد نسبت ویدیوی نهایی خود را تغییر دهید حتی اگر ویرایش خود را انجام دهید. در مورد گزینه های صادراتی ، ClipChamp فیلم های خود را در نسخه رایگان خود به یک کیفیت 1080p Full HD محدود می کند. فراتر از آن ، شما باید دست خود را روی کیف پول بگیرید تا در یکی از سه اشتراک ارائه شده ، بین 9 تا 39 دلار در هر ماه صورتحساب شود.