PDF را بدون چاپ آن امضا کنید: راه حل های رایگان ، نحوه امضای یک سند PDF آنلاین – Esign PDF را به صورت رایگان
نحوه امضای یک سند PDF آنلاین
از بین انواع سرمایه گذاری ها از امضای ، متن و مقدمات تا به امروز انتخاب کنید و کادر را بررسی کنید. سند (ها) را با کشیدن آزادانه مکان ها و مرور پلیس و گزینه های رنگ تغییر دهید. اگر انتخاب کرده اید امضا کردن در مرحله 1 ، از شما دعوت می شود تا در این مرحله ثبت نام کنید.
PDF را بدون چاپ آن امضا کنید: راه حل های رایگان
شما می خواهید فرم PDF را پر کنید ، آن را امضا کرده و از طریق ایمیل ارسال کنید ? تظاهرات با برنامه های رایگان Adobe Fill & Sign و Adobe Acrobat Reader DC برای تلفن های هوشمند ویندوز ، مک ، آیفون و اندرویدی.
- فرم را در یک مرورگر وب پر کنید
- پر کردن فرم با Acrobat Reader برای Windows/Mac
- برای Windows/Mac فرم با Acrobat Reader را امضا کنید
- امضای خود را در یک فایل تصویری ذخیره کنید
- برای موبایل ها با Acrobat Reader را پر کرده و امضا کنید
- فرم را با Adobe Fill & Sign برای موبایل پر کرده و امضا کنید
- امضای الکترونیکی خود را ایمن کنید
شرکت ها و سازمان های بیشتر و بیشتر با انتشار فرم های خود برای تکمیل در قالب PDF ، رویه های شما را تسهیل می کنند. در عرض چند دقیقه ، به طور مستقیم در رایانه یا تلفن هوشمند خود ، می توانید فرم PDF را بارگیری ، پر کرده و امضا کنید ، سپس آن را از طریق ایمیل برگردانید. یک گزینه واقعاً کاربردی و صرفه جویی در وقت عظیم: نیازی به رفتن فرم یا چاپ آن نیست ، آن را در قلم پر کنید تا آن را از طریق پست ارسال کنید !
با این حال ، همه بازیکنان PDF اجازه نمی دهند این فرم ها را به سادگی و رایگان امضا کنند. برنامه های Adobe – خالق PDF – منابع هستند.
- برنامه رایگان Adobe Acrobat Reader DC در ویندوز ، MacOS ، iOS ، iPados و Android کار می کند: از این پخش کننده PDF برای نمایش اسناد استفاده می شود ، آنها را حاشیه نویسی می کند ، اظهار نظر می کند ، آنها را به اشتراک می گذارند ، بلکه برای پر کردن و امضای فرم های به صورت رایگان (گزینه های دیگر پرداخت می شوند).
- برای iPhone/iPad (iOS ، iPados) و دستگاه های تلفن همراه Android ، Adobe یک برنامه دوم رایگان ارائه می دهد ، فقط به پر کردن و امضای فرم های PDF اختصاص داده شده است, Adobe Fill & Sign, ویژگی های آن را نیز خواهیم دید.
- در بعضی موارد ، نویسنده فرم ماهیت و طول تمام زمینه ها را پر کرده است (زمینه های متن ، جعبه های چک و غیره.). برنامه شما فرم “تعاملی” را تشخیص داده و ورود را تسهیل می کند.
- اگر PDF تعاملی نیست ، برنامه تمام ابزارها را برای اضافه کردن فیلدها و وارد کردن نام خود یا به عنوان مثال یک جعبه را در اختیار شما قرار می دهد و در نهایت سند را امضا می کند.
نحوه پر کردن فرم PDF با کروم ، فایرفاکس ، لبه یا سافاری ?
همه مرورگرهای وب اکنون قادر به نمایش PDF هستند. وقتی روی PDF کلیک می کنید ، به احتمال زیاد شما (Chrome ، Safari ، Edge ، Firefox و غیره) به طور مستقیم سند را در یکی از برگه های آن نمایش می دهد. اگر این مرورگرها برای مشاوره سریع PDF بسیار صحیح هستند ، آنها اجازه نمی دهند – یا جزئی – فرم ها را پر و امضا کنند.
اگر آنها تشخیص دهند که یک فرم را برای پر کردن بارگیری می کنید ، برخی از این مرورگرها به طور خودکار به شما پیشنهاد می کنند که آن را در برنامه دیگری که احتمالاً روی رایانه شما نصب شده است باز کنید. اما همیشه اینگونه نیست. بنابراین بهترین این است که فرم PDF را در یک پوشه از هارد خود بارگیری کنید و سپس آن را پر کرده و آن را در Adobe Acrobat Reader یا یکی از رقبای آن مانند Foxit Reader امضا کنید.
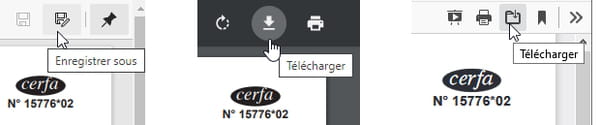
- اگر یک فرم PDF که مایل به پر کردن آن هستید در یک زبانه از مرورگر اینترنت شما نمایش داده می شود ، در گوشه سمت راست بالایی پنجره یک نماد را پیدا کنید دانلود, صرفه جویی یا ذخیره به عنوان پرونده در پوشه بارگیری. سپس می توانید آن را از طریق کاربرد مورد نظر خود باز کنید ، به عنوان مثال کلیک بر روی دکمه سمت راست روی پرونده ، انتخاب با> Adobe Acrobat Reader DC باز کنید, مثلا.
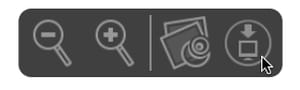
- که در سافاری برای macOS, نماد بارگیری PDF با کشیدن نشانگر ماوس به پایین و در مرکز پنجره ظاهر می شود. پرونده در پوشه شما ذخیره می شود بارگیری.
- اگر ترجیح می دهید مرورگر شما دیگر PDF را در یک برگه نمایش ندهد بلکه آنها را مستقیماً در پخش کننده PDF نصب شده روی رایانه شما بارگیری یا باز می کند ، به عنوان مثال Adobe Acrobat Reader DC ، به آن بروید گزینه ها یا تنظیمات مرورگر (کروم ، لبه ، فایرفاکس) ، کلمه را تایپ کنید PDF در قسمت جستجو: نرم افزار شما پارامترهای مربوط به PDF ها را لیست می کند ..
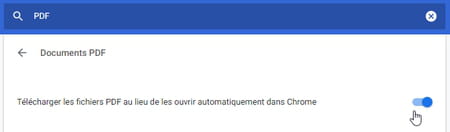
- در تنظیمات از کروم ، پس از تحقیق در مورد PDF, روی کلیک کنید پارامترهای سایت, سپس اسناد PDF. گزینه ای برای بررسی یا کنترل نامیده می شود فایلهای PDF را به جای باز کردن آنها به طور خودکار در Chrome بارگیری کنید.
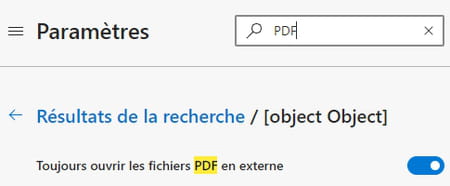
- در تنظیمات از لبه ، پس از تحقیق در مورد PDF, روی کلیک کنید اسناد PDF سپس همیشه پرونده های PDF خارجی را باز کنید.
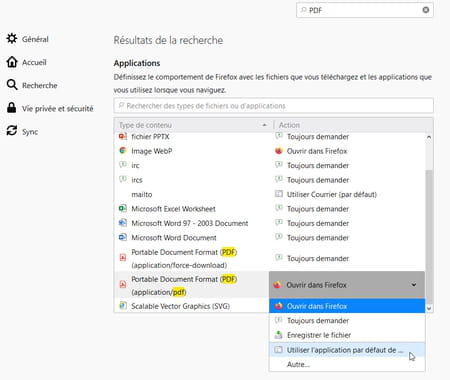
- در گزینه ها از Firefox ، پس از جستجوی روی PDF, شما این انتخاب را بین: PDF را در Firefox باز کنید. بپرسید چه کاری انجام دهید آن را در پرونده خود ذخیره کنید بارگیری ؛ آن را در برنامه پیش فرض باز کنید. مشخص کنید که در کدام برنامه PDF باید باز شود.
نحوه پر کردن فرم PDF در ویندوز و مک با Adobe Acrobat Reader DC ?
پیشرفته ترین فرم های تعاملی PDF به طور خاص ممکن است شامل موارد زیر باشد:
- زمینه های متن (برای وارد کردن نام و نام خود و غیره.) برای تکمیل در یک منطقه آزاد یا با نوشتن هر کاراکتر در یک جعبه (این یک فیلد در قالب “شانه” نامیده می شود),
- جعبه های گزینه (همچنین دکمه های رادیویی نیز نامیده می شود: فقط یک انتخاب در بین پیشنهادات ممکن است),
- جعبه های چک (چندین گزینه ممکن),
- لیست های ساده یا قطره ای,
- دکمه ها (به عنوان مثال برای چاپ یا تنظیم مجدد فرم),
- تاریخ,
- زمینه های محاسبه شده,
- بخش ها (مقدمات) و امضاها.
خواننده رایگان PDF Adobe همه این امکانات و بسیاری دیگر را مدیریت می کند. برخی از فرم های PDF که شما بارگیری می کنید (یا به طور جزئی) تعاملی نیستند: برنامه همه زمینه ها را برای ورود تشخیص نمی دهد ، اما این مانع از استفاده شما از استفاده از توابع پر کردن آکروبات نمی شود تا جایی را که به نظر می رسد در زمینه های ورودی در قسمت های ورودی قرار دارد ، اضافه کنید. فرم ، جعبه ها را بررسی کرده و فرم را امضا کنید (اگر خالق PDF آن را مجاز می داند).
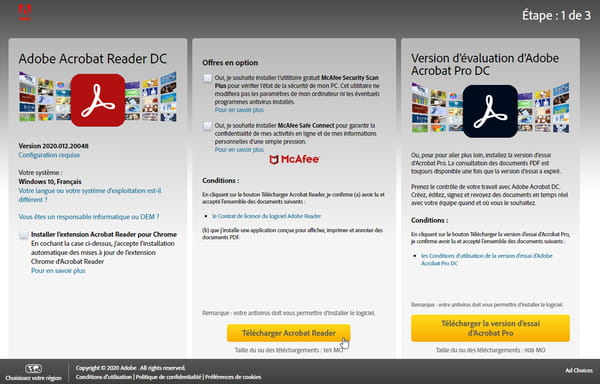
- با فشار دادن دکمه Adobe Acrobat Reader DC را برای نسخه ویندوز یا MACOS خود نصب کنید آکروبات خوان را بارگیری کنید. سایر برنامه ها و برنامه های اختیاری ضروری نیستند.
- اگر شما Adobe ID (حساب رایگان یا مرتبط با اشتراک پرداخت شده) یا اگر می خواهید یکی را ایجاد کنید (که در اینجا اجباری نیست) ، به طور خاص می توانید امضاها را در Adobe Cloud ذخیره کنید و آنها را در تمام دستگاه های خود قرار دهید ، اسناد را به اشتراک بگذارید و غیره. در تظاهرات زیر ، ما به هم وصل نمی شویم.
- PDF را در Adobe Acrobat Reader DC باز کنید.
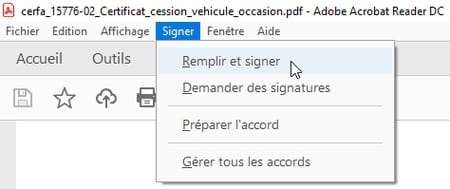
- در منو امضا کردن, روی کلیک کنید پر کردن و امضاء.
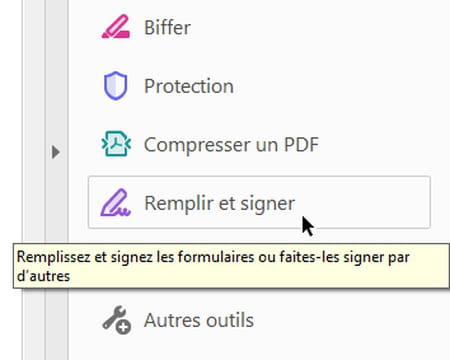
- روش دیگر: در پانل عمودی ابزار, در سمت راست پنجره Acrobat Reader ، روی ابزار کلیک کنید پر کردن و امضاء. اگر فهمیدید که این پانل فضای زیادی را روی صفحه اشغال می کند ، با کلیک روی مثلث ، اندازه آن را نیز کاهش می دهد.
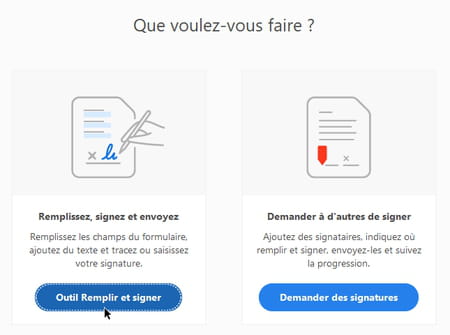
- اگر پانل را طی کردید ابزار, یک صفحه از شما سؤال می کند که کدام عمل را راه اندازی می کند: روی کلیک کنید ابزار پر و امضا.
- امضا نکنید این سند تا زمانی که قصد ایجاد تغییراتی را دارید: در Acrobat Reader ، یک سندی را امضا کنید که عمداً امضا را مسدود می کند و زمینه هایی که قبلاً وارد شده اند (سایرین در دسترس هستند) ، تا از دریافت گیرنده قادر به تغییر آنها جلوگیری کند.
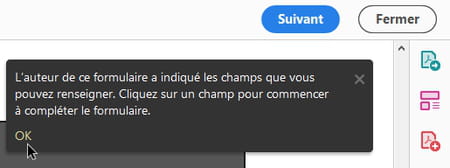
- برخی از PDF ها بلافاصله توسط پیامی که یک فرم تعاملی است برای شما نشان می دهد. نویسنده می تواند گزینه های ورودی را محدود کند ، تمام ابزارها در نوار ابزار شما در دسترس نیستند. به عنوان مثال ، شما قادر نخواهید بود متن دیگری را در جای دیگری از زمینه های ارائه شده اضافه کنید ، اندازه شخصیت های توقیف شده و غیره را تغییر دهید.

- اگر آنها فرم های رسمی هستند ، در صورت مشخص شدن دستورالعمل های ورود ، قبل از هرگونه ورود ، بررسی کنید تا از دیدن درخواست شما رد شود ! به عنوان مثال: همه چیز را بنویسید حروف بزرگ, که در سیاه و با اعلان. برای تایپ لیوان های سرمایه در رایانه ها و تلفن های هوشمند به این مقاله مراجعه کنید.
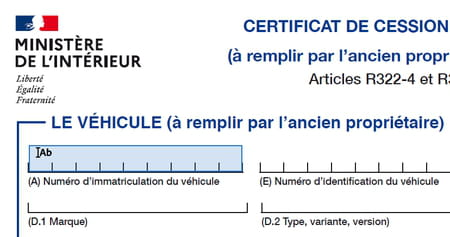
- اگر سند PDF به عنوان یک فرم تعاملی طراحی شده باشد ، در Acrobat Reader ، واقعیت ساده عبور از اشاره گر ماوس در یک زمینه از فرم به شما می گوید به رنگ آبی روشن حضور قسمت ورود یا جعبه ای که با یک کلیک و غیره قابل بررسی است. اشاره گر ماوس تغییر می کند و به شما می گوید.
- برای تایپ اطلاعات در یک قسمت متن کلیک کنید.

- اگر نویسنده PDF اجازه آن را داده است ، یک پالت کوچک از ابزارهای آبی در بالای قسمت ورودی که روی آن کلیک کرده اید نمایش داده می شود و به شما امکان می دهد (از چپ به راست): DE كاهش دادن یا دریافت چربی اندازه کاراکترها (نمادهای A), حذف میدان (نماد سبد) ، از یک میدان تشنج عبور می کند طبیعی به یک زمینه “شانه و بالعکس (به زیر مراجعه کنید) ، یا با کلیک بر روی نقاط تعلیق, برای رفتن به پالت دیگر ابزارها برای دسترسی به حاشیه نویسی ها و نمادها (صلیب ، چک ، دایره ، داش ، تراشه و غیره).
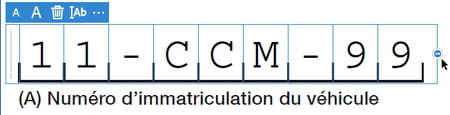
- هنگامی که هر حرف را باید در یک جعبه قرار دهید ، ما از یک قسمت متن “شانه” (یا “قسمت ترکیبی”) صحبت می کنیم: آکروبات خوان ورودی شما را راهنمایی می کند و با بازی در فضای بین شخصیت ها ، شخصیت های موجود در منطقه را توزیع می کند که همه در یک جعبه نگه دارند.
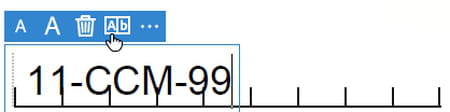
- اگر شانه در قالب برای یک فیلد فعال نشده باشد (یا اگر با کلیک بر روی نماد آن را غیرفعال کرده اید اب) ، Acrobat Reader متن خام را بدون تلاش برای توزیع شخصیت ها به عرض نشان می دهد. روی نماد کلیک کنید اب برای تغییر به قالب شانه.
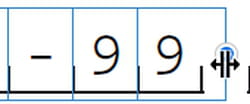
- در یک قسمت شانه ، دسته را در انتهای سمت راست میدان بگیرید و آن را به سمت چپ یا راست بکشید تا فاصله شخصیت ها را تغییر داده و هر حرف را در یک جعبه نگه دارید.
با داشتن برخی از PDF ها ، اگر حروف به طور قطع در جعبه ها قرار نگیرند ، می توانید به جای شانه و یا اندازه کاراکترها به قسمت ورود عادی بروید و یا اندازه کاراکترها را تغییر دهید و یا یک یا دو فاصله را بین هر کاراکتر اضافه کنید.
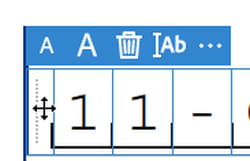
- برای حرکت یک زمینه (اگر نویسنده PDF اجازه می دهد) ، آن را در سمت چپ ، در نزدیکی خط عمودی خاکستری نقطه دار بگیرید.
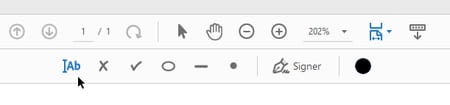
- اگر فرم برای قسمت های خاص برای ورود متن برای قسمت های خاص فراهم نمی کند ، روی نماد در بالای پنجره روی نماد کلیک کنید اب (یک متن اضافه کنید) ، سپس قسمت را به صفحه به مکان مورد نظر اضافه کنید. حتی یک صلیب ، یک علامت چک ، یک دایره ، یک خط ، یک تراشه را به صورت غیر فعال اضافه کنید (برخی از اسناد محافظت شده آن را مجاز نمی دانند).
- برای انتخاب ابزار مورد استفاده ، روی نماد کلیک کنید فلش. در سمت راست آن ، نماد دست برای پیمایش از هر جهت یک سند PDF که به طور کامل روی صفحه نمایش داده نمی شود استفاده می شود.
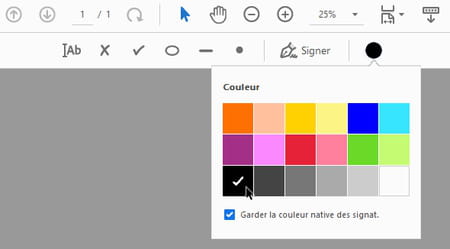
- از نمادی که یک دور سیاه بزرگ را نشان می دهد برای تغییر رنگ عنصر انتخاب شده یا عنصر بعدی که به فرم اضافه می کنید استفاده می شود. وقتی شک دارید ، در اشکال رسمی ، سیاه را ترجیح می دهید.
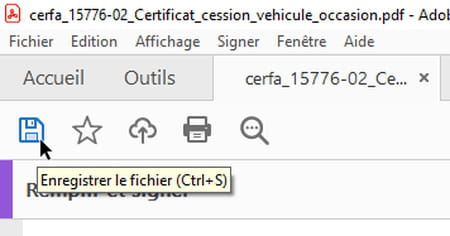
- برای صرفه جویی فرم کاملاً تکمیل شده یا ورودی ، بر روی نماد نماینده A کلیک کنید گرده بالا سمت چپ پنجره ، یا دو کلید را فشار دهید ctrl+s.
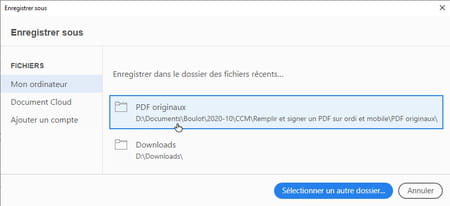
- هنگامی که برای اولین بار از ضبط PDF درخواست می کنید ، Acrobat Reader ارائه می دهدذخیره به عنوان. روی اولین پرونده پیشنهادی برای ذخیره آن در پوشه اصلی خود ، یا در صورت لزوم روی دکمه آبی کلیک کنید پرونده دیگری را انتخاب کنید. سپس نام پرونده PDF را مشخص کنید: به عنوان مثال پسوند آن را اضافه کنید _ کاملاً برای حفظ دست نخورده اصلی.
- تا زمانی که PDF را امضا نکرده اید ، می توانید با کلیک بر روی آن ، محتوای قسمتهای قبلاً وارد شده را تغییر دهید.
- اگر ترجیح می دهید فرم را در آن بگذارید لغو همه تشنج و نگه داشتن دست نخورده اصلی ، روی کلیک کنید پرونده> پرونده را ببندید یا دو کلید را فشار دهید ctrl+w.
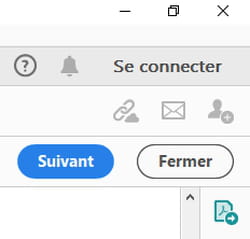
- اگر وارد فرم به پایان رسیدید یا می خواهید آن را قطع کنید تا بعداً آن را بگیرید ، روی سمت راست پنجره ، روی دکمه کلیک کنید بستن.
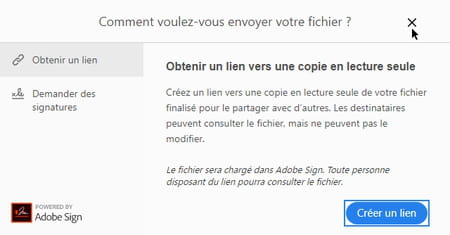
- اگر روی دکمه سمت راست کلیک کنید ذیل, Acrobat Reader به شما امکان می دهد (زیر) پرونده PDF را در سرورهای آنلاین خود ذخیره کرده و پیوندی به این پرونده برای افراد دیگر ارسال کنید ، که قادر به تغییر آن نخواهند بود. این سرویس پس از ایجاد یک حساب Adobe رایگان ، تعداد بار محدودی را پرداخت می کند یا در دسترس است.
- اگر روی کلیک کرده اید ذیل, از آنجا که فرم شما هنوز امضا نشده است ، برای لحظه ای روی صلیب بسته شده در سمت راست بالای پنجره کلیک کنید. اگر فرم PDF تکمیل شده خود را ذخیره کرده اید ، می توانید آن را مجدداً باز کنید ، آن را امضا کرده و آن را به یک وب سایت یا حتی کاربر دیگری ارسال کنید تا آن را پر کند. حالا بیایید ببینیم چگونه آن را امضا کنیم ..
نحوه امضای PDF رایگان با Adobe Acrobat Reader DC برای Windows و Mac ?
نسخه های بسیار ساده امضای الکترونیکی ارائه شده در اینجا بهترین ضمانت های احراز هویت یا اقدامات را در برابر جعل سند پس از امضای ارائه نمی دهد. به بخش ما مراجعه کنید امضای الکترونیکی خود را ایمن کنید اگر در حال بررسی یک راه حل ، احتمالاً پرداخت شده هستید ، امنیت پیشرفته ای را ارائه می دهید. نرم افزار و فن آوری های Adobe (Acrobat ، Acrobat Reader ، Adobe Sign) در هر صورت برای هر نوع امضای دیجیتالی معتبر هستند ، از ساده ترین تا خواستارترین ، به ویژه برای امضای الکترونیکی واجد شرایط بر اساس راه حل های تأیید شده توسط اتحادیه اروپا.
بازیکنان مختلف PDF رایگان – مانند Foxit Reader – و خدمات آنلاین به شما امکان می دهند PDF را امضا کنید. در اینجا ، بیایید ببینیم چگونه می توان در ویندوز و MacOS با PDF خواننده Adobe ادامه داد.
- اگر قبلاً انجام نشده است Adobe Acrobat Reader DC را برای ویندوز و macOS بارگیری کنید.
- اتصال با a Adobe ID (حساب رایگان یا پرداخت شده) اختیاری است ، به ویژه این امکان را می دهد تا امضاهای موجود در ابر ، به اشتراک گذاری اسناد و غیره را ثبت کنید. در اینجا ما متصل نیستیم.
- توجه: تا زمانی که شما این کار را نکنید امضا کردننه یک فرم PDF با Adobe Acrobat Reader DC ، می توانید فایل را ذخیره کنید ، آن را ببندید و بعداً آن را باز کنید تا زمینه های پر شده را تغییر دهید. پس از امضای و ذخیره فرم ، زمینه هایی که قبلاً پر شده اند و امضای دیگر قابل ویرایش نیست. زمینه های دیگری که هنوز به آنها اطلاع نداده اید ، آنها قابل اصلاح هستند. همچنین می توان امضاهای دیگر را در سند قرار داد.
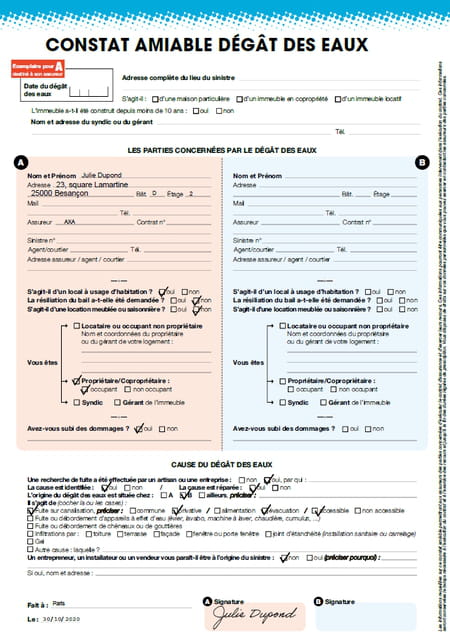
- به عنوان مثال می توانید “قسمت A” را با مشاهده دوستانه از آسیب آب پر کنید ، آن را امضا کنید ، سپس فرم را به همسایه خود منتقل کنید تا “قسمت B” خود را پر کرده و امضا کنید تا همه بتوانند انتقال دهند اگر او آن را به این شکل بپذیرد ، سند پر و امضا شده است. اگر با همسایه خود خیلی خوب نیستید ، یک مقام صدور گواهینامه می تواند صحت سند را تأیید کند (در زیر می خوانید).
- در Adobe Acrobat Reader DC برای Windows و MacOS ، فرم PDF را باز کنید و آن را کاملاً پر کنید, حداقل برای بخشی که شما را نگران می کند.
- در منو امضا کردن, روی کلیک کنید پر کردن و امضاء.
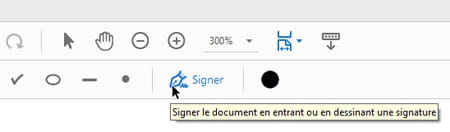
- روی نماد کلیک کنید امضا کردن در بالای پنجره.
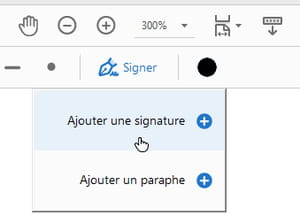
- Acrobat Reader هم به شما پیشنهاد می دهدیک امضا اضافه کنید, هر یکاضافه کردن اولیه. اولیه یک امضای مختصر است ، که به طور کلی به آن کاهش می یابد مقدمات شما, اینکه ما اغلب در پایین هر صفحه از یک قرارداد قرار می گیریم تا نشان دهیم که همه صفحات پذیرفته شده اند (یا در مکان های دیگر سند برای تصویب پاک ها یا اضافه بار). به عنوان مثال انتخاب کنیدیک امضا اضافه کنید.
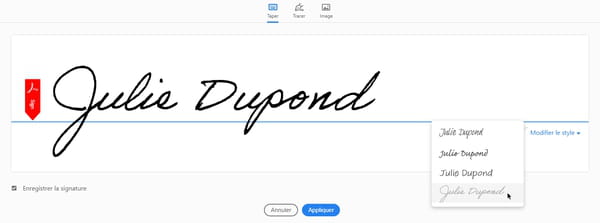
- برای امضای ، Adobe Reader به لطف انتخاب اول به شما ارائه می دهد نوع, برای وارد کردن نام خود روی صفحه کلید ، که او با یک دست نویس شبیه سازی قلم می نویسد. به محض اینکه یک شخصیت اول را تایپ کنید ، لیست Drop -down تغییر سبک در سمت راست ظاهر می شود تا به شما امکان تغییر قلم دستنویس را بدهد.
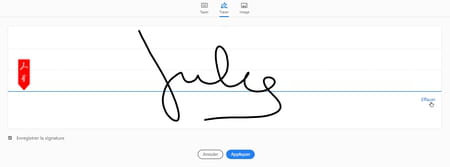
- انتخاب دوم, پی گیری, به شما امکان می دهد امضای خود را در منطقه مرکزی ترسیم کنید. اما موش خیلی آسان نیست ! اگر از نتیجه راضی نیستید ، روی سمت راست کلیک کنید پاک کردن و دوباره شروع کنید.
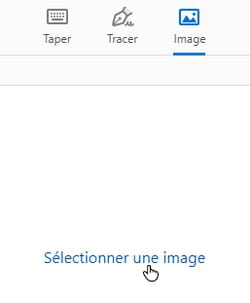
- انتخاب سوم, تصویر, به شما امکان می دهد یک فایل تصویری را که شامل امضای خود است در Acrobat Reader بارگذاری کرده و در دیسک سخت خود در قالب JPEG ، PNG ، BMP ، GIF یا TIFF ذخیره کنید. توصیه های ما را در زیر دنبال کنید تا امضای دست نوشته خود را اسکن کنید. تغییر شکل تصویر اجباری نیست ، برنامه Adobe از آن مراقبت می کند به شرط اینکه عکس امضا به اندازه کافی “تمیز” باشد.
- قبل از فشار دادن دکمه ، روش انتخاب شده هر چه باشد درخواست دادن, کادر را بررسی کنید امضا را ذخیره کنید برای یافتن آن زمان های زیر. آن را انتخاب کنید تا فقط یک بار از آن استفاده کنید.

- امضا را در مکان مناسب به شکل PDF قرار دهید. برای بزرگنمایی یا کاهش اندازه آن ، روی یکی از نمادها کلیک کنید داشتن یا گرفتن دسته آبی در گوشه سمت راست پایین امضا. تا زمانی که سندی را که حاوی امضای (یا اولیه) نیست ، ذخیره نکرده اید ، هنوز هم می توانید آن را تغییر دهید ، رنگ آن را تغییر دهید یا حتی آن را حذف کنید (نماد سبد).
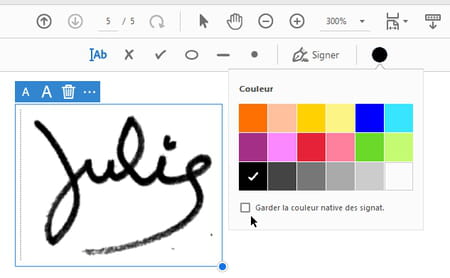
- اگر امضای پرونده تصویر با جوهر سیاه کشیده نشده است و فرم به این رنگ نیاز دارد ، امضای را به صورت انتخاب کنید (که فرض می کند که این سند هنوز ذخیره نشده است) ، روی کلیک کنید نماد گرد انتخاب رنگ ، جعبه را بردارید رنگ بومی Signat را حفظ کنید. و رنگ سیاه را در پالت بررسی کنید.
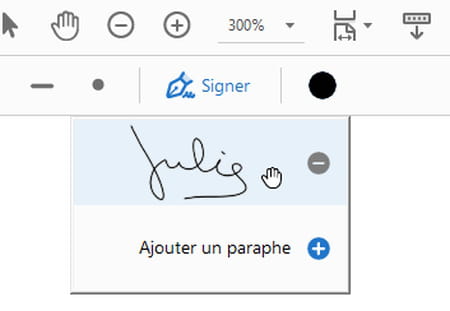
- اگر جعبه را بررسی کردید امضا را ذخیره کنید, شما آن را بارها و بارها با کلیک بر روی گزینه پیدا خواهید کرد امضا کردن برای جایگزینی آن در PDF دیگر. همچنین اگر در حال حاضر به Acrobat Reader وصل شده اید ، با حساب Adobe رایگان یا پرداخت شده شما همراه خواهد بود: بنابراین آن را در Acrobat Reader و Adobe Fill & Sign در تلفن هوشمند خود نیز پیدا خواهید کرد.
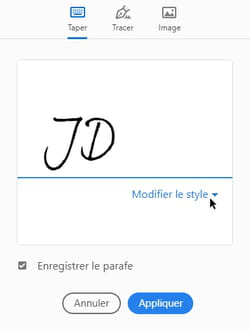
- برای اضافه کردن اولیه, به همان روشی که برای یک امضا انجام دهید ، انتخاب کنید نوع مقدمات شما ، به پی گیری (ماوس ، انگشت ، قلم و غیره) در رایانه خود یا با انتخاب پرونده تصویر در هارد دیسک شما.
- کادر را بررسی کنید جفت قبل از فشار دادن دکمه درخواست دادن اگر قصد دارید این مقدمات را در چندین صفحه PDF قرار دهید یا زمان های زیر را پیدا کنید.
- در مورد امضای ، می توانید اندازه ، رنگ و موقعیت ابتدایی را که قبلاً قرار داده شده اند تغییر دهید تا زمانی که فرم PDF را ذخیره نکرده اید.
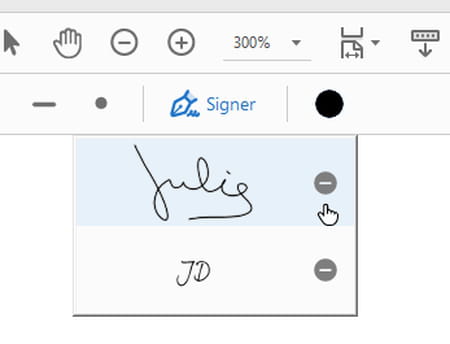
- اگر نمی خواهید امضا و/یا شروع ثبت نام تئو را نگه دارید ، روی دکمه کلیک کنید امضا کردن سپس در ورود ممنوع, در سمت راست امضای یا پاراف.
- هنگامی که یک امضا یا اولیه به یک سند ضمیمه می شود ، اگر آن را ضبط کنید ، تمام زمینه هایی که قبلاً پر شده اند منجمد می شوند و امضاها و مبتدیان که قبلاً قرار داده اند دیگر قابل تغییر نیستند. یک فرد مخرب می تواند آنها را بیش از حد بارگذاری کند ، یا حتی با قرار دادن یک فرم سفید ، آنها را مخفی کند. اگر شما فرم تکمیل شده را به “مرجع اعتماد” ، که یخ زده است ، PDF را وارونه می کند و نقش واسطه ای را بین همبازی ها بازی می کند ، همانطور که بعداً توضیح می دهیم ، این زیرنویس ها بدیهی نیست.
- اکنون می توانید pdf پر شده و امضا شده توسط ایمیل را منتقل کنید.
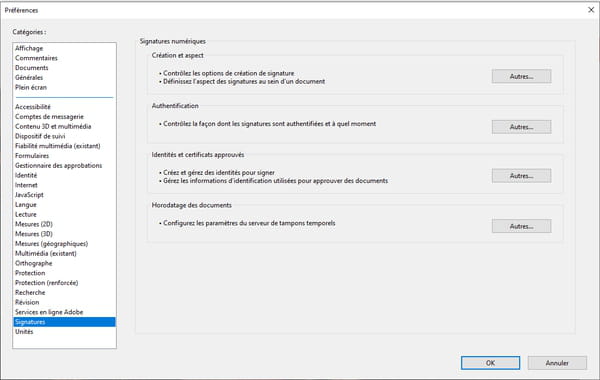
- در منو ویرایش از آکروبات خوان ، اولویت ها از برنامه اختصاص داده شده به امضای به گزینه های زیادی دسترسی پیدا کنید ، که بیشتر برای کاربران دارای حساب Adobe و/یا یک راه حل صدور گواهینامه رزرو شده است.
نحوه ذخیره یک امضا در یک فایل تصویری ?
اگر می خواهید امضای دست نویس واقعی خود را تبدیل کنید ، که به قلم روی یک کاغذ ، به یک ورق کاغذ کشیده شده است ، به یک فایل تصویری ، برای امضای فرم روی رایانه خود ، در اینجا دو راه حل وجود دارد ، با یک چاپگر همه در یک یا یک گوشی های هوشمند.
- بر روی یک برگ سفید ، وارد جوهر سیاه و در مرکز ورق شوید – برای جلوگیری از عکاسی یا اسکن لبه ها – با یک قلم یا یک قلم مجازات.
- اگر چاپگر A-Scanner دارید ، این صفحه را در قالب تصویر اسکن کنید (به عنوان مثال JPG یا PNG) ، نتیجه بهتری نسبت به عکس گرفتن از آن با تلفن هوشمند خود می گیرید. برنامه اسکن شما مطمئناً به شما امکان می دهد اسکن را تغییر دهید یا تصویر را روشن کنید ، گرد و غبار را پاک کنید و غیره., قبل از ذخیره تصویر.
- در غیر این صورت ، با تلفن هوشمند یا صفحه لمسی خود را از ورق عکاسی کنید. صفحه باید به خوبی روشن باشد ، و هیچ سایه ای نباید امضا را پوشش دهد. خیلی بد است اگر سایه شما در مکان های دیگر کلیشه قابل مشاهده باشد ، به هر حال عکس بریده می شود.
- شواهد احتمالاً گزینه هایی برای برنامه مشاوره برای عکس های iOS و Android برای برداشت عکس فوری ، چرخش آن یا روشن کردن یک عکس کمی تاریک.
- انتقال به رایانه عکس گرفته شده با تلفن می تواند از طریق پست الکترونیکی توسط کابل USB ، توسط بلوتوث لینک انجام شود.
- اگر تصویر از کیفیت صحیحی برخوردار باشد ، لازم نیست آن را برداشت کنید ، برنامه های Adobe برای رایانه از آن مراقبت می کنند.
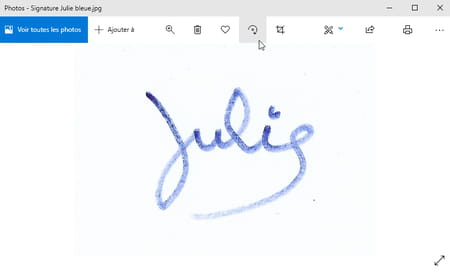
- پس از بازیابی پرونده تصویر در یک پوشه ویندوز 10 ، می توانید آن را بچرخانید ، آن را خرد کنید و غیره., با برنامه عکس ارائه شده توسط مایکروسافت برای مشورت تصاویر.
نحوه پر کردن و امضای فرم PDF با Adobe Acrobat Reader برای Android و iPhone ?
در تلفن همراه یا رایانه لوحی iOS یا Android خود ، برنامه Adobe رایگان را برای مشورت PDF ، حاشیه نویسی آنها ، پر کردن فرم ها و امضای آنها نصب کنید. اگر در تلفن هوشمند خود گم شده اید و باید بین Adobe Acrobat Reader و Adobe Fill & Sign انتخاب کنید ، توجه داشته باشید که خواننده عملکردهای بیشتری را ارائه می دهد ، که فراتر از پر کردن فرم ها است.

- بارگیری Adobe Acrobat Reader در فروشگاه Google Play (برای تلفن های هوشمند و رایانه های هوشمند Android).
- بارگیری Adobe Acrobat Reader در فروشگاه App Apple (برای iPhone و iPad تحت iOS و iPados).
- اتصال به یک حساب Adobe اجباری نیست. اگر با شناسه Adobe خود (حساب رایگان یا به اشتراک پرداخت شده) در ارتباط باشید ، به گزینه های اضافی دسترسی دارید ، مانند ضبط امضای مشترک برای همه دستگاه ها و برنامه های Adobe ، اشتراک اسناد و غیره. برای مثال در اینجا ، ما قطع شده ایم.
- پس از بازیابی PDF از تلفن هوشمند شما ، به عنوان مثال با بارگیری آن از یک وب سایت یا بازیابی ضمیمه یک ایمیل ، Acrobat Reader را راه اندازی کنید.
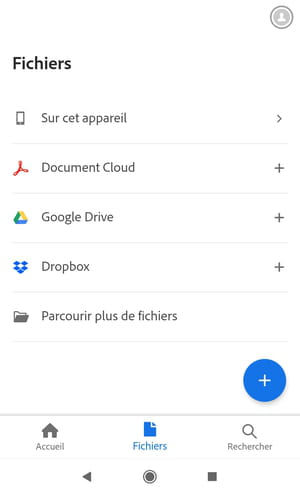
- اگر فرم PDF به طور مستقیم در Acrobat Reader باز نمی شود ، یا در صفحه اصلی قابل مشاهده نیست ، نماد را لمس کنید فایل ها. فرم خود را یا در بخش پیدا خواهید کرد در این دستگاه, یا در پرونده های بیشتری را مرور کنید.

- پس از باز شدن فرم ، لمس کنید دکمه آبی گرد در پایین صفحه (نمایانگر یک مداد).
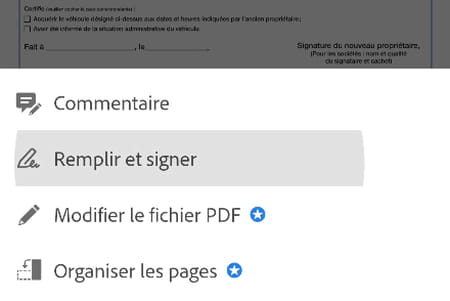
- انتخاب کنید پر کردن و امضاء در منو.
- اگر برنامه پیام خطا را برگرداند یا گزینه ای را ارائه نمی دهد پر کردن و امضاء, سعی کنید فرم را در Adobe Fill & Sign باز کنید. در Adobe Reader ، احتمالاً می توانید آن را با ابزارهای اظهار نظر از آکروبات خوان ، اما شما قادر به امضای آن نخواهید بود.
- قبل از شروع پر کردن آن ، بررسی کنید که آیا این فرم به عنوان مثال نیاز به تشنج در حروف بزرگ و با لهجه دارد. حروف بزرگ با لمس کردن دو بار کلید به دست می آید بزرگ صفحه کلید مجازی ، هم در iOS و هم در Android.
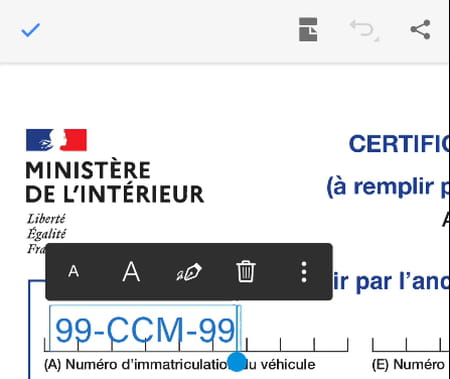
- برای پر کردن آن با متن ، یا روی یک کادر برای بررسی ، روی یک فرم فرم کلیک کنید. مانند رایانه ، می توانید متن خام را وارد کنید.
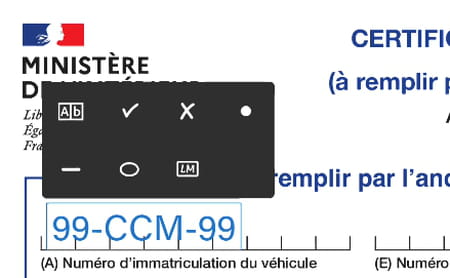
- یا روی کلیک کنید نقاط تعلیق در مینی بار ابزارها برای انتخاب متنی که با کلیک روی نماد وارد “قالب شانه” می شود اب : برنامه شخصیت های وارد شده را به گونه ای توزیع می کند که هر یک جعبه منطقه ورودی را اشغال می کنند. نمادهای دیگر این پالت ابزارها صریح هستند (بررسی ، صلیب و غیره.). نماد LM, از آن برای تبدیل قسمت انتخاب شده به یک اولیه استفاده می شود (روش ارائه شده بعداً را ترجیح می دهد).
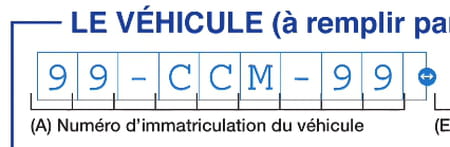
- در یک زمینه متن در قالب شانه ، دسته کوچک را در سمت راست قسمت بگیرید تا بتوانید روشنفکری را تغییر داده و حروف را به راحتی در جعبه ها توزیع کنید.
- فشار را روی یک میدان نگه دارید و سپس آن را حرکت دهید.
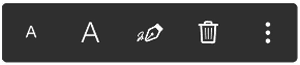
- دو نماد داشتن برای کاهش یا رشد اندازه عنصر انتخاب شده (متن ، چک ، امضا و غیره استفاده کنید.). نماد سبد برای حذف یک زمینه به شکل استفاده می شود. نماد قلم پر برای تبدیل قسمت فعلی به یک امضا استفاده می شود (علاقه آشکار نیست و غیره).
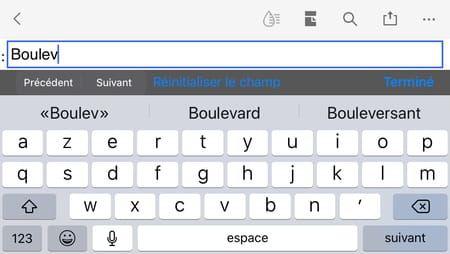
- اگر برنامه زمینه های یک فرم تعاملی را تشخیص دهد ، دکمه ها قبلی, ذیل وت تنظیم مجدد زمینه در برنامه خواننده برای iOS قابل مشاهده است.
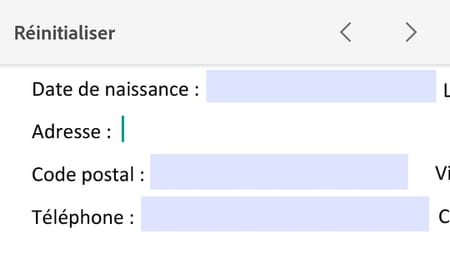
- . یا دکمه ها وت بازپا, در برنامه خواننده برای Android ، به نظر می رسد به شما امکان می دهد به سرعت از یک قسمت به قسمت دیگر تغییر دهید.
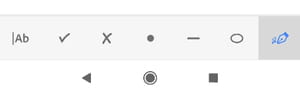
- پس از اتمام فرم ، در پایین صفحه ، روی نماد کلیک کنید امضا کردن (نمایانگر قلم) برای ایجاد و/یا قرار دادن یک امضا یا اولیه.
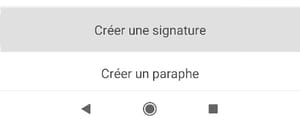
- به عنوان مثال انتخاب کنید یک امضا ایجاد کنید.

- سپس می توانید: یا پی گیری امضای خود را روی انگشت یا با یک قلم (لمس کنید ، درست است, پاک کردن اگر از نتیجه راضی نیستید),
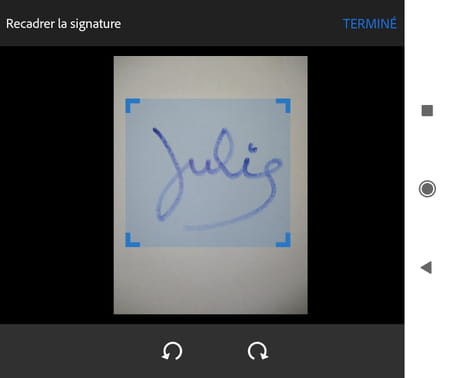
- یا بازیابی تصویر از امضای ذخیره شده بر روی تلفن شما (با امکان چرخش آن و تغییر آن با حرکت چهار لبه),
- یا از L استفاده کنید‘دوربین از تلفن هوشمند یا رایانه لوحی خود برای عکاسی از امضای خود که روی کاغذ کشیده شده است. پس از گرفتن عکس ، با گرفتن دستگیره ها و لمس کردن آن دوباره ظاهر شوید پایان دادن به.
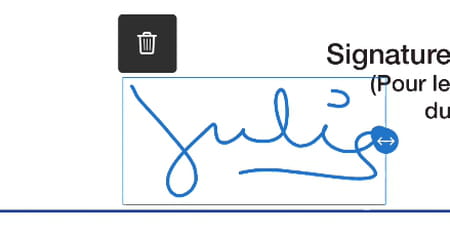
- امضای خود را در سند قرار داده و تغییر اندازه دهید (با گرفتن دسته آبی در سمت راست) امضای خود را در سند قرار دهید.
- وقتی سند را ترک می کنید ، ذخیره می شود ، و تمام زمینه های پر شده و همچنین امضاها و بخش ها دیگر قابل تغییر نیست. با پر کردن زمینه های دیگر ، یا حتی اضافه کردن امضاها و بخش های دیگر ، امکان غنی سازی بیشتر فرم ممکن است.
- ایجاد و استفاده از a پارافی (به طور کلی مقدمات شما ، که به عنوان مثال در پایین هر صفحه از قرارداد قرار می دهید) به عنوان یک امضا انجام می شود. اطلاعاتی که قبلاً به صورت اولیه یا امضا شده وارد شده اند ، پس از آن ذخیره می شوند ، دیگر نمی توانند اصلاح شوند.
- اگر سوئیچ را فعال کنید در دستگاه ذخیره کنید هنگام ایجاد امضا و یا اولیه ، این عناصر برای زمان های بعدی در دسترس هستند و هنگام لمس ابزار ظاهر می شوند امضا کردن (قلم پر). روی نماد معنی ممنوع در سمت راست امضای یا شروع برای حذف آنها از تلفن هوشمند خود ضربه بزنید.
- پس از اتمام و امضاء فرم PDF شما ، می توانید به عنوان مثال آن را از طریق پست الکترونیکی به شخص دیگری ، به یک شرکت ، یک سازمان ارسال کنید. شما همچنین می توانید آن را به یک مقام قابل اعتماد ارسال کنید تا اقدامات تأیید اعتبار را تقویت کرده و هرگونه تغییر در سند را پس از امضای آن قابل تشخیص انجام دهید.
نحوه پر کردن و امضای فرم PDF با Adobe Fill & Sign برای Android و iPhone ?
این برنامه Adobe رایگان برای iPhone و iPad (iOS ، iPados) و تبلت های Android و تلفن های هوشمند ضروری نیست اگر قبلاً برنامه Adobe Acrobat Reader را در دستگاه تلفن همراه خود نصب کرده اید (از آنجا که خواننده نیز به شما امکان می دهد PDF را پر و امضا کنید). Adobe Fill & Sign گزینه های دیگری را ارائه می دهد که ممکن است شما را مورد علاقه قرار دهد. نسخه های iOS و Android در طول تست های ما متفاوت هستند ، ممکن است هنگام خواندن این خطوط در صف قرار بگیرند.

- Adobe Fill & Sign را برای Android بارگیری کنید
- Adobe Fill & Sign را برای iOS و iPad بارگیری کنید
- اتصال به یک حساب Adobe ضروری نیست. رایگان یا مرتبط با اشتراک Adobe پرداخت شده ، Adobe ID به طور خاص در اینجا به شما خدمت می کند تا امضاها و مقدمات یکسان را در تمام دستگاه های خود تعریف کنید و اسناد را به اشتراک بگذارید. ما در اینجا از این امکانات استفاده نمی کنیم.
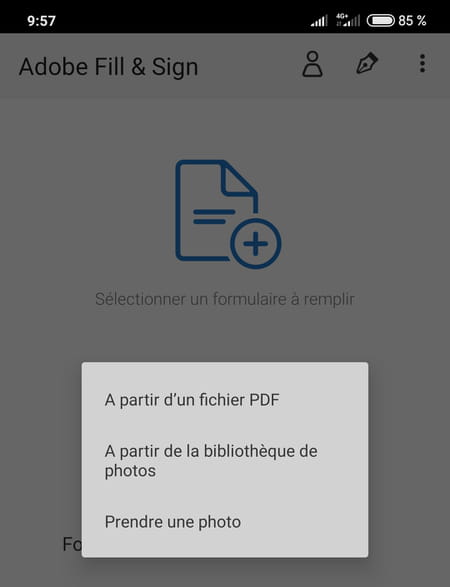
- دست زدن به یک فرم را برای پر کردن انتخاب کنید. به عنوان مثال ، نشان دهید که شما ادامه خواهید داد از یک فایل PDF در تلفن شما ذخیره شده است ..
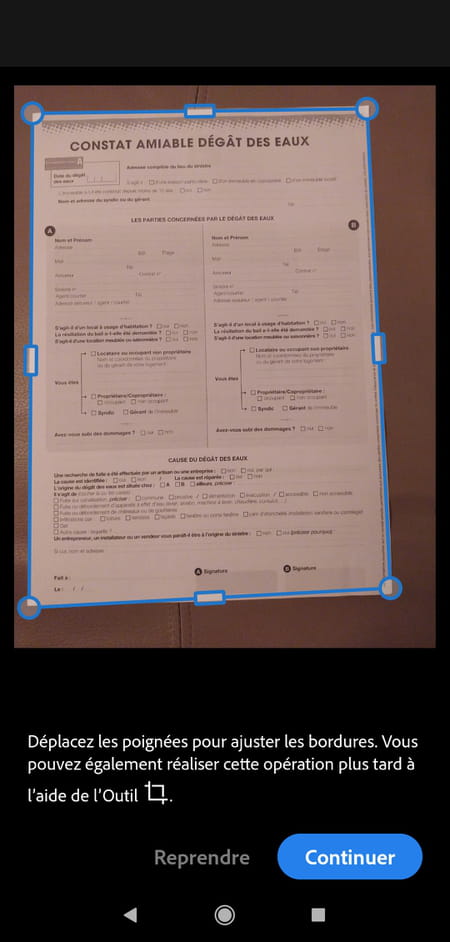
- … یا اینکه می روید عکس گرفتن از فرم کاغذ ، اگر فقط این راه حل را دارید (در Google ، تایپ کنید نام فرم نظارت بر کلام PDF برای بررسی اینکه آیا بارگیری یک نسخه دیجیتال امکان پذیر نیست ، بهتر است !). دوربین تلفن هوشمند شما فعال می شود: آن را روی یک سطح ایده آل به خوبی روشن قرار دهید و جایی که از پایین ایستاده است ، Fill & Sign فرم را به طور خودکار تشخیص می دهد و عکس را می گیرد.
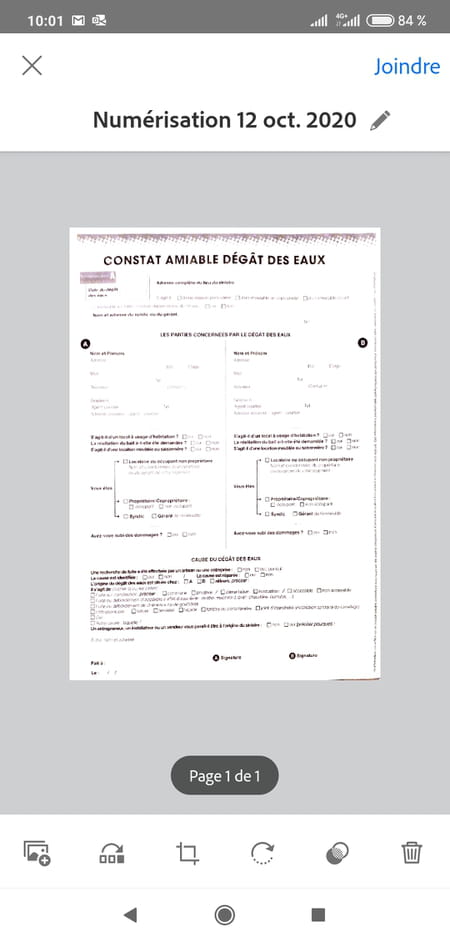
- برنامه سپس انتخاب را به شما می دهد (آیکون هایی از چپ به راست): برای اضافه کردن عکس برای یک سند چند صفحه ای ، برای تغییر ترتیب صفحات در صورت وجود ، برای خرد کردن عکس ، چرخش آن ، تنظیم رنگ یا حذف عکس. دست زدن به پیوستن برای ادامه با سند عکاسی.
- هر روش هر چه باشد ، پس از باز شدن سند PDF ، به سرعت آن را مرور کنید تا ببینید آیا دستورالعمل های ورود را ارائه می دهد: به عنوان مثال در حروف بزرگ و با لهجه. برای قفل کردن حروف بزرگ ، کلید را دو بار لمس کنید بزرگ صفحه کلید مجازی ، در iOS و Android.
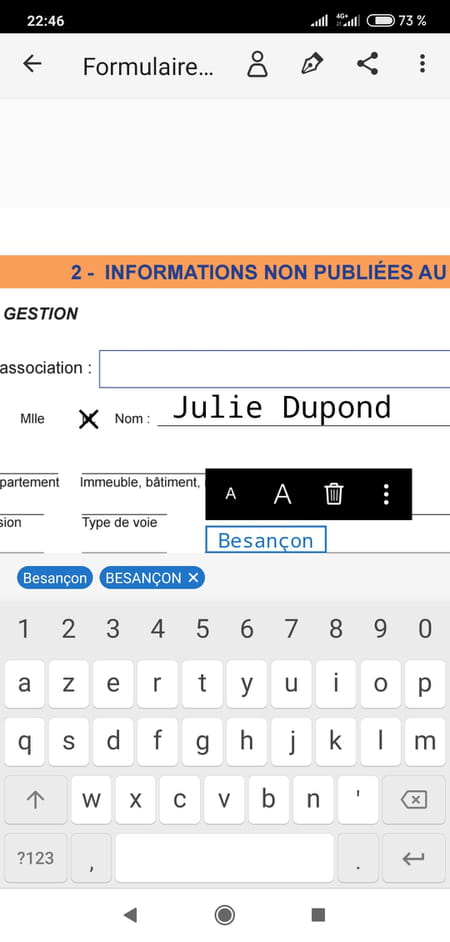
- برای پر کردن یک زمینه را لمس کنید. اگر این یک زمینه متن بدون کلبه جداسازی است ، متن را به طور عادی تایپ کنید. در پالت کوچک ابزارهای بالای میدان ، نمادها داشتن برای کاهش یا رشد اندازه متن ، نماد استفاده می شود سبد برای تنظیم مجدد یک زمینه یا حذف آن.
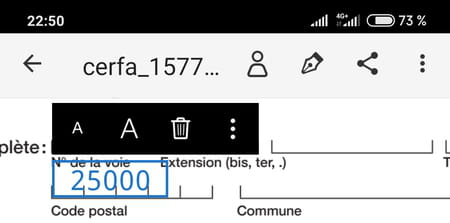
- اگر لازم است هر کاراکتر را در یک جعبه وارد کنید (Adobe این را یک فیلد با فرمت شانه یا یک قسمت “ترکیبی” می نامد) ، در نوار ابزار کوچک ، ابتدا لمس کنید نقاط تعلیق.
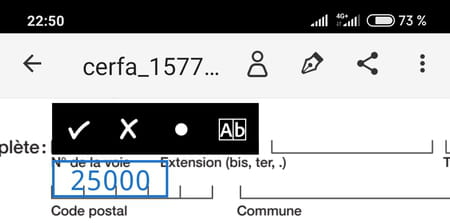
- پالت کوچک ابزارهای جدیدی را به شما ارائه می دهد: نماد را لمس کنید اب. در بالا توجه داشته باشید که این پالت همچنین به شما کمک می کند تا چک ، صلیب یا تراشه را به شکل خود اضافه کنید.
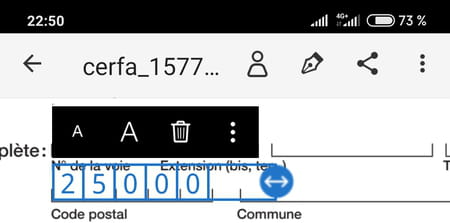
- قسمت متن تغییر یافته است: بکشید دسته آبی در سمت راست این زمینه برای بازی در فضا بین شخصیت ها و آوردن هر یک از آنها به یک جعبه.
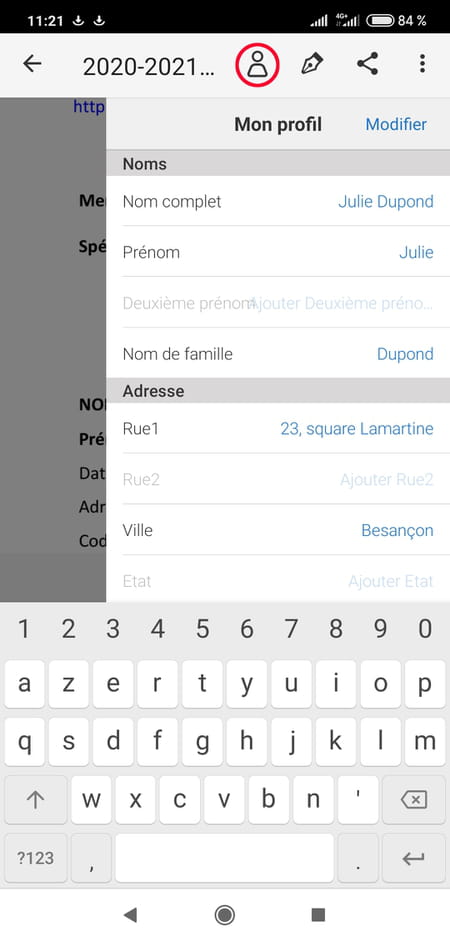
- در بالای صفحه روی Android (و پایین در iOS) ، نماد را لمس کنید مشخصات نماد شخصی برای ورود به نمایه شما. سپس لمس کنید برای اصلاح به منظور پر کردن قسمتهای از پیش تعریف شده (نام کامل ، نام ، نام ، نام و غیره.). پس از آن ، هنگامی که فرم ها را پر می کنید ، فقط باید نماد را لمس کنید مشخصات و برای انتخاب یک زمینه پیش تولید کننده برای جلوگیری از آگاهی مجدد این اطلاعات به صورت.
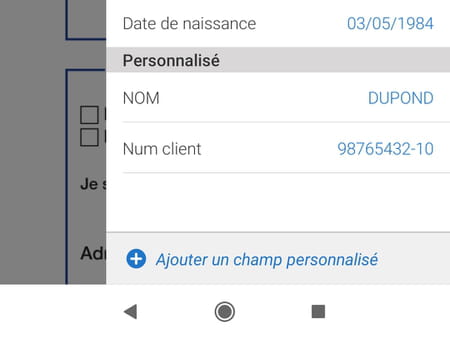
- در پایین لیست پروفایل ، در حالت “برای اصلاح“، همچنین از گزینه استفاده کنید یک زمینه شخصی اضافه کنید برای ارائه اطلاعاتی که اغلب تایپ می کنید. در بالا ، ما زمینه ای با نام خانوادگی ایجاد کرده ایم که مطمئناً قبلاً در بالا آن را پر کرده ایم ، اما در اینجا در حروف بزرگ و یک زمینه مشتری که مانع از این مسئله می شود که این مسئله را از طریق قلب حفظ کنیم و هر بار مجبور به تایپ مجدد آن شویم.
- به شکل ، جابجایی یک زمینه واضح نیست: آن را انتخاب کنید (نوع کنار آن). سپس یک بار آن را لمس کنید تا آن را انتخاب کنید. سپس آن را لمس کنید (نامشخص) و آن را حرکت دهید.
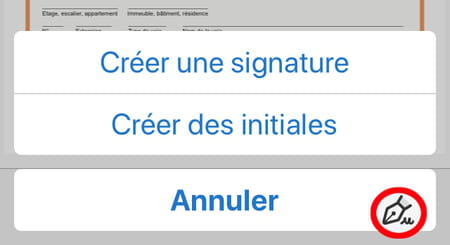
- پس از وارد شدن فرم ، نماد را به نمایندگی از آن لمس کنید تغییر مکان برای یک امضا ایجاد کنید یا ازمقدمات. برنامه های Adobe دیگر این مقدمات را “پاراف” می نامند. این یا به عنوان یک امضای یا مارک تجاری است که شما در پایین هر صفحه از یک قرارداد قرار می گیرید (یا جایی که یک دروگر یا یک بار اضافه ظاهر می شود).
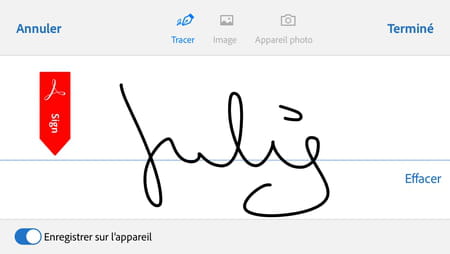
- شما امکان دارید پی گیری امضای یا شروع با انگشت ، یا بازیابی امضای در یک پرونده تصویر در تلفن شما ذخیره شده است.
- اگر گزینه سوم را انتخاب کردید ، به لطف یک کاغذ از امضای کشیده شده روی یک کاغذ عکس بگیریددوربین از تلفن هوشمند خود ، پس از تیراندازی ، می توانید آن را برداشته و قبل از اعتبار سنجی آن را بچرخانید.
- قبل از لمس کردن پایان دادن به برای پذیرش یکی از سه شکل امضا ، سوئیچ را غیرفعال کنید در دستگاه ذخیره کنید اگر نمی خواهید امضا برای سایر فرم های PDF نگه داشته شود.
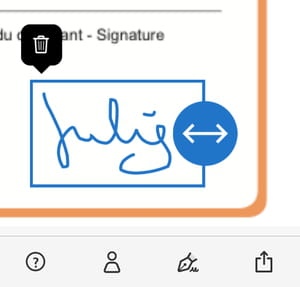
- امضا یا اولیه را حرکت دهید و به لطف آنها تغییر اندازه دهید دسته آبی. یا سند را از طریق نماد حذف کنید سبد.
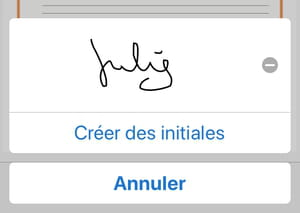
- اگر از شما خواسته شده است که امضا را در دستگاه ذخیره کنید ، هنگام لمس قلم های قلم ، صفحات دیگر یا PDF های دیگر را امضا کنید. برای حذف آن ، لمس کنید ممنوعیت خاکستری به سمت راست او.
- پس از اتمام و امضاء فرم ، به عنوان مثال می توانید نماد اشتراک گذاری برنامه را لمس کنید تا این سند را از طریق پست الکترونیکی ارسال کنید. در سند منتقل شده ، Adobe Fill & Sign مواظب بود تا زمینه ها و امضاها و آغازگرها را در حال حاضر پر کرده باشد ، که دیگر نمی توان آنها را اصلاح کرد.
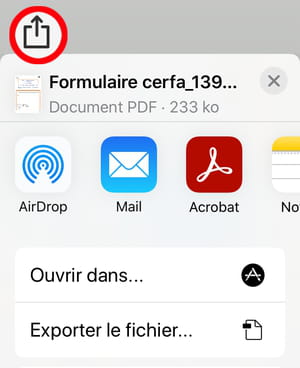
- در بالا ، به اشتراک گذاری برای ارسال توسط برنامه پست الکترونیک در آیفون.
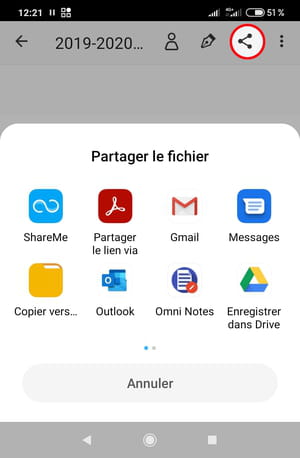
- در بالا ، به اشتراک گذاری برای ارسال توسط برنامه گیمیل روی تلفن اندرویدی.
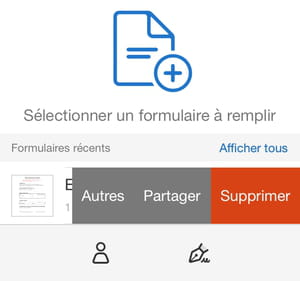
- در صفحه اصلی Adobe Fill & Sign برای آیفون ، نام یک پرونده را به سمت چپ بکشید تا به گزینه ها دسترسی پیدا کنید دیگران (یک نسخه از PDF ، تغییر نام) ، اشتراک گذاری که در آن حذف از تلفن هوشمند شما.
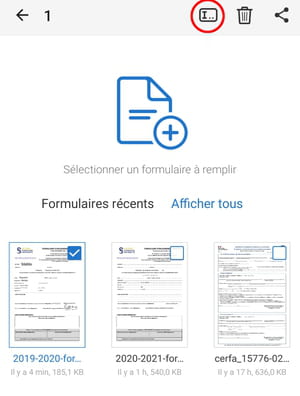
- در صفحه اصلی Adobe Fill & Sign برای Android ، سندی برای مدت طولانی برای انتخاب آن (چک آبی) ، نوار ابزار در بالای صفحه به شما امکان می دهد تا حافظه تلفن آن را تغییر نام داده یا حذف کنید.
نحوه تأمین امضای الکترونیکی ?
امضای نه تنها نسخه خطی “گریگری” است که در پایین یک قرارداد یا چک در قلم سیاه می کشید. به شکل الکترونیکی آن ، همچنین می تواند چیدمان باشد که ما به تازگی در برنامه های Adobe دیده ایم ، یا مسیری تقریبی که با ترمینال یک مرد تحویل یا جعبه ای که در یک وب سایت بررسی می کنید و برای پذیرش آن اعمال می شود شرایط ، یا کد کارت هوشمند ، یا کد اعتبار سنجی که با پیام کوتاه دریافت می کنید ، یا به طور خلاصه ، هر روش الکترونیکی فرضیه را شناسایی و تأیید می کنید که از یک تعهد قراردادی آگاه هستید و تأیید می کنید.
برای متخصصان نیز وجود دارد انبارهای الکترونیکی برای “مهر” هر نوع سند ، مانند یک تمبر شرکتی.
- مقررات EIDAS اروپا (تأیید اعتبار شناسایی الکترونیکی و خدمات اعتماد) در واقع سه نوع امضای الکترونیکی – ساده ، پیشرفته ، واجد شرایط – را که در کلیه کشورهای اتحادیه اروپا اعمال می شود ، متمایز می کند. این سه شکل از امضاهای الکترونیکی از اعتبار قانونی برخوردار هستند ، حتی اگر ببینیم که اولین سطح امنیت بسیار کمی را ارائه می دهد ، و بنابراین یک ارزش قانونی پایین تر است.
امضای الکترونیکی که توسط یک مقام قابل اعتماد تضمین شده است
با عبور از شرکتی به نام “مرجع اعتماد به نفس” ، که فرم تکمیل شده را قفل می کند ، هورودات و امضاهای پیمانکار (ها) را مدیریت می کند ، در صورت بروز اختلاف در هنگام امضای قرارداد ، خطرات را کاهش می دهید.
- هنگامی که فرم PDF شما به “مرجع اعتماد به نفس” واگذار شد ، این ارائه دهنده می تواند با گیرندگان شما از طریق پست الکترونیکی تماس بگیرید و از آنها بخواهید که بدون امکان اصلاح آن ، مشورت و امضا کنند. وقتی همه امضا کنندگان سند را تأیید کردند ، شخص ثالث قابل اعتماد آن را به همه شرکت کنندگان منتقل می کند. بدیهی است که به این شکل مهمترین قراردادهای شما باید به صورت دیجیتالی امضا شود.
- اشتراک ماهانه پرداخت شده برای افراد 10 تا 20 یورو برای چند امضا در هر ماه.
- در فرمول های کمترین محدود کننده ، فقط شخص با ابتکار سند باید یک حساب کاربری با یک مقام اعتماد داشته باشد: سایر امضا کنندگان در مرورگر وب معمول خود ، این سند را به صورت رایگان مشورت و امضا می کنند.
- فقط در اروپا امضاهای واجد شرایط از نظر قانونی و به طور خودکار معادل امضاهای دست نویس هستند. آنها نیاز به مداخله یک مقام قابل اعتماد که توسط دولت فرانسه یا هر یک از اعضای دیگر اتحادیه اروپا تأیید شده است (لیست رسمی ANSSI در فرانسه و لیست رسمی اتحادیه اروپا).
امضای الکترونیکی ساده
این پرکاربردترین ، ساده ترین ، سریعترین امضا است. این یکی از مواردی است که ما در این برگه عملی ، به شکل آن “امضای الکترونیکی دست نوشته” به آن می پردازیم.
- آنجا امضای الکترونیکی ساده عملی است اما از همه کمترین امنیت است ، زیرا به طور کلی اجازه نمی دهدامضا کننده را تأیید کنید با اطمینان در صورت بروز اختلاف. ما می توانیم به عنوان مثال به آدرس ایمیل یا آدرس IP که PDF امضا شده را ارسال کرده است اعتماد کنیم.
- بدون اقدامات اضافی ، همچنین اطمینان از این امر امکان پذیر نیست سند تغییر نکرده است بعد از امضای.
- بنابراین شما آن را در اسناد رزرو خواهید کرد در خطر پایین قانونی : درخواست مرخصی از کارفرمای خود ، ثبت نام در یک سایت ، درخواست یا اعلامیه به یک سازمان ، اشتراک در یک سرویس رایگان یا مقرون به صرفه و بدون تعهد مدت ..
- ارائه دهندگان پرداخت شده اقدامات ایمن تری برای تأیید اعتبار و/یا ردیابی سند امضا شده اضافه می کنند ، که به شما اطمینان می دهند و در صورت بروز اختلاف ، وزن بیشتری خواهند داشت.
امضای الکترونیکی پیشرفته
قانون اروپا به شما امکان می دهد ارائه دهندگان خدمات اعتماد خود را در داخل و خارج از اتحادیه اروپا انتخاب کنید.
- آنجا امضای الکترونیکی پیشرفته یک سرویس به طور کلی پرداخت شده است – یا تعداد محدودی بار رایگان را رایگان می کند.
- با تشکر از مرجع اعتماد ، این به یک امضا کننده واحد و قابل شناسایی مرتبط است ، و هر سند امضا شده برای تشخیص تغییرات بعدی منجمد و فرفوریت می شود.
- این امضای الکترونیکی به نفع اقدامات مهم ، تجاری ، منابع انسانی ، اداری است. البته برای شرکت ها ، حتی برای افرادی که مرتباً مایل به استفاده از این شکل رضایت هستند.
امضای الکترونیکی واجد شرایط
این پیشرفته ترین سطح احراز هویت و صدور گواهینامه است ، اما همچنین محدود کننده ترین. از این رو امضای واجد شرایط هنوز کمی مورد استفاده قرار می گیرد.
- آنجا امضای الکترونیکی واجد شرایط, علاوه بر برآورده کردن الزامات امضای الکترونیکی پیشرفته ، مستلزم آن است که هر امضا کننده دارای گواهی قبلی است که توسط یک مقام اعتماد به نفس واجد شرایط صادر شده است در اتحادیه اروپا فعالیت می کند.
- از جمله محدودیت های دیگر ، برای صدور گواهینامه اولیه ، مرجع اعتماد باید اطمینان حاصل کند تأیید هویت از امضا کننده ، یا در رو در رو با یک جلسه فیزیکی ، یا از فاصله دور موعظه.
- این امضا در ابتدا با استفاده از یک دستگاه ایمن (مانند کارت هوشمند) حاوی گواهی امضای واجد شرایط ایجاد می شد. تکامل مقررات اروپایی امروز به یک ارائه دهنده خدمات قابل اعتماد اجازه می دهد تا به لطف ابر ، آن را مدیریت کنند.
برخی از ارائه دهندگان خدمات
به عنوان مثال ، در اینجا برخی از مقامات قابل اعتماد و قیمت آنها وجود دارد. همه ابزارهای خاص خود را برای رایانه ها و تلفن های هوشمند در اختیار شما قرار می دهند. بسیاری از ارائه دهندگان خدمات دیگر وجود دارند.
- Docusign: 9 یورو در هر ماه برای یک کاربر واحد و 5 محموله در هر ماه.
- Adobe Sign: از 17.99 یورو در هر ماه برای یک کاربر.
- Eversign: به زبان انگلیسی اما حداکثر 5 محموله در هر ماه رایگان است.
- Universign: 49 € HT برای یک بسته 25 امضا.
- YouSign: 25 یورو در هر ماه برای تعداد نامحدودی از اسناد.
نحوه امضای یک سند PDF آنلاین
اسناد را به صورت الکترونیکی از رایانه یا تلفن امضا کنید و گردش کار را منطقی کنید
راه حل های شرکتی
چگونه می توان PDF را به صورت الکترونیکی امضا کرد ?
این مراحل ساده را برای امضای الکترونیکی یک فایل PDF آنلاین دنبال کنید:
- یک حساب کاربری رایگان در علامت ایجاد کنید.بیشتر .
- به بخش Signer دسترسی پیدا کنید ، اسناد PDF را که می خواهید به صورت الکترونیکی امضا کنید بارگیری کنید و روی آن کلیک کنید myyself را امضا کنید .
- فیلدهایی را که می خواهید به سند خود اضافه کنید انتخاب کنید.
- فایل PDF را بلافاصله Esign.
از علامت استفاده کنید.دیگر اسناد آنلاین PDF را امضا نکنید
محلول سیگنالینگ زیست محیطی
امضا کردن.بیشتر به شرکت ها و افراد کمک می کند تا با اجازه دادن به کاربران برای ارسال و امضاء اسناد PDF از طریق الکترونیکی ، به دنبال کاهش ردپای کربن خود و به حداقل رساندن تأثیر خود بر محیط زیست باشند ، بنابراین نیاز به چاپ و پردازش فیزیک اسناد را کاهش می دهند.
در وقت خود صرفه جویی کنید و بهره وری را به حداکثر برسانید
با علامت.علاوه بر این ، کاربران می توانند فرآیندهای امضای اسناد PDF خود را منطقی کنند. بدون نیاز به چاپ و اسکن ، همه چیز را می توان بصورت آنلاین و سریع انجام داد. این باعث افزایش بهره وری گردش کار کاربر می شود و باعث صرفه جویی در وقت گرانبها می شود.
ایمنی و انطباق
امضا کردن.بیشتر با مقررات بخش ، مانند EIDAS ، ESIGN و ZERTES ، اطمینان حاصل می کند که شرکت ها می توانند ضمن استفاده از پلتفرم ، تعهدات قانونی و نظارتی خود را رعایت کنند. ارائه برخی از قوی ترین حمایت های امنیتی و محرمانه برای محافظت از داده های کاربر ، امضا.استفاده بیشتر از رمزگذاری داده های ترانزیت و استراحت ، حسابرسی های ایمنی برای برنامه های خودکار و دستی ، دو فاکتور ، احراز هویت منحصر به فرد (SSO) و غیره.
بهره وری خود را با ویژگی های بیشتر افزایش دهید
امضا کردن.به علاوه طیف وسیعی از ویژگی های طراحی شده برای افزایش بهره وری کاربر را در هنگام امضای اسناد PDF به صورت آنلاین ارائه می دهد. از چندین گیرنده امضا کنید و به راحتی نقش ها و مراحل امضاء آنها را تعریف کنید و یک گردش کار شفاف و سازمان یافته را تضمین کنید. شما می توانید یادآوری های اتوماتیک ، تاریخ انقضا را برای معاملات تعریف کنید و حتی مشخص کنید که آیا گیرندگان باید سند را امضا کنند یا به سادگی یک نسخه را دریافت کنند. این ابزارهای بصری کل فرآیند امضا را سریعتر و کارآمدتر می کنند و به شما امکان می دهند تا روی آنچه واقعاً مهم است تمرکز کنید.
راهنمای گام به گام برای امضای الکترونیکی یک سند PDF آنلاین
دانلود اسناد

نشانه شما.داشبورد بیشتر ، ابزار را جستجو کنید امضا کردن . Blit (فقط موبایل) یا اسناد (های) خود را بارگیری کنید. انتخاب کنید که چه کسی باید سند (های) را امضا کند. اگر انتخاب کرده اید درخواست امضا بجای امضا کردن , از شما دعوت می شود تا در اینجا نام گیرنده ، آدرس ایمیل و مرحله امضای تعیین شده را در اینجا اضافه کنید.
به صورت آنلاین اصلاح و امضا کنید

از بین انواع سرمایه گذاری ها از امضای ، متن و مقدمات تا به امروز انتخاب کنید و کادر را بررسی کنید. سند (ها) را با کشیدن آزادانه مکان ها و مرور پلیس و گزینه های رنگ تغییر دهید. اگر انتخاب کرده اید امضا کردن در مرحله 1 ، از شما دعوت می شود تا در این مرحله ثبت نام کنید.
سند خود را ارسال کنید

بازی خوب! سند شما آماده است. لطفاً برای ارسال سند خود دستورالعمل ها را دنبال کنید. در غیر این صورت ، روی کلیک کنید دانلود برای دسترسی سریع به سند نهایی خود.
چگونه می توان به صورت الکترونیکی یک PDF را امضا کرد – متداول
نحوه اضافه کردن امضا به PDF آنلاین ?
می توانید از یک سرویس امضاء الکترونیکی مانند Sign استفاده کنید.بیشتر ، که به شما امکان می دهد اسناد را بصورت الکترونیکی و ایمن امضا کنید. برای افزودن امضا به اسناد PDF و PDF آنلاین ، به سادگی تایپ ، ترسیم یا اسکن امضای خود را انجام دهید و از علامت استفاده کنید.برنامه بیشتر در وب یا موبایل برای اضافه کردن امضای الکترونیکی.
آیا می توانید امضای دست نوشته را به PDF اضافه کنید ?
بله ، می توان یک امضا دست نویس را به یک فایل PDF آنلاین اضافه کرد. می توانید از علامت استفاده کنید.به علاوه ، راه حل امضاء الکترونیکی به صورت قانونی برای امضای پرونده های PDF آنلاین و اضافه کردن یک امضا دست نوشته به PDF.
نحوه اضافه کردن امضا به Adobe PDF ?
می توانید از یک سرویس امضاء الکترونیکی مانند Sign استفاده کنید.بیشتر برای اضافه کردن امضا به PDF بدون Adobe. امضا کردن.آسانتر و با خیال راحت پرونده های PDF را از رایانه یا موبایل امضا می کنند.
آیا می توانم PDF را بصورت آنلاین امضا کنم ?
بله ، چندین ابزار آنلاین رایگان وجود دارد که به شما امکان می دهد PDF های آنلاین مانند Sign را امضا کنید.بیشتر . شما فقط باید یک حساب کاربری به صورت رایگان ایجاد کنید تا بتوانید از ابزار امضای آنلاین خود استفاده کنید و بلافاصله یک PDF آنلاین را امضا کنید.
علامت را امتحان کنید.اکنون دیگر نیست و پرونده های PDF را به راحتی و با خیال راحت امضا کنید
امضاهای الکترونیکی از نظر قانونی با علامت اتصال.بیشتر در مقایسه با امضای اسناد کاغذ سنتی ، مزایای زیادی را ارائه می دهد. با استفاده از پلتفرم ما ، می توانید با تکمیل سریعتر فرآیندهای امضا ، با انتخاب مواد مخدر و کار بدون استرس با افزایش ایمنی ، به لطف پیشنهادات توسعه یافته به استانداردهای صنعت ، هزینه صرفه جویی کنید. علامت را امتحان کنید.بیشتر ، پرونده های PDF را بصورت آنلاین امضا کرده و تفاوت آن را برای تجارت یا سازمان خود مشاهده کنید.
