از iCloud برای انتقال داده ها از دستگاه iOS یا iPados قدیمی خود به iPhone ، iPad یا iPod Touch جدید خود استفاده کنید – Apple Assist
نحوه وارد کردن مخاطبین از iCloud به آیفون
آیفون را به یک Wi-Fi پایدار وصل کنید ، سپس مراحل زیر را دنبال کنید تا واردات مخاطبین iCloud به دستگاه iOS خود را شروع کنید.
از iCloud برای انتقال داده ها از دستگاه iOS یا iPados قدیمی خود به iPhone ، iPad یا iPod Touch جدید خود استفاده کنید
داده ها و خریدهای شخصی خود را با استفاده از نسخه پشتیبان از iCloud از دستگاه قدیمی خود به دستگاه جدید خود منتقل کنید.
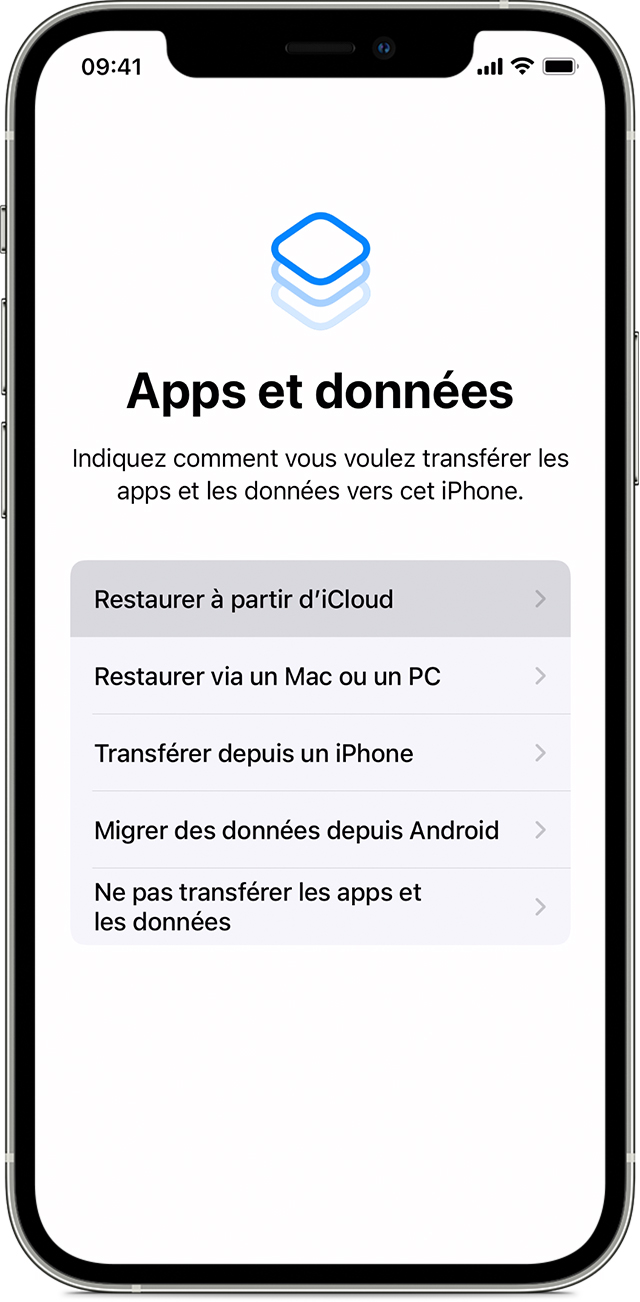
چگونه می توان نسخه پشتیبان تهیه iCloud خود را به دستگاه جدید خود منتقل کرد
- دستگاه جدید خود را روشن کنید. صفحه سلام نمایش داده می شود. اگر قبلاً دستگاه جدید خود را پیکربندی کرده اید ، قبل از اینکه بتوانید این دستورالعمل ها را دنبال کنید ، باید همه چیز را پاک کنید*.
- دستورالعمل هایی را که ظاهر می شوند دنبال کنید تا به صفحه Wi-Fi دسترسی پیدا کنید.
- برای ورود به آن ، یک شبکه Wi-Fi را لمس کنید. دستورالعمل هایی را که ظاهر می شود دنبال کنید تا زمانی که به برنامه ها و صفحه نمایش داده دسترسی پیدا کنید ، سپس بازیابی را از iCloud لمس کنید.
- با شناسه و رمزعبور اپل خود به iCloud وصل شوید.
- وقتی دعوت شده اید ، نسخه پشتیبان تهیه کنید. حتماً با بررسی تاریخ و اندازه هر یک از آنها ، یکی را انتخاب کنید. اگر از شما دعوت شده است نسخه جدیدتری از iOS یا iPados را به روز کنید ، روش دنبال کردن را کشف کنید.
- اگر با استفاده از چندین شناسه اپل محتوا را از فروشگاه iTunes یا فروشگاه App خریداری کرده اید ، به هر یک از حساب های مرتبط با آنها وصل شوید. اگر دیگر رمزهای عبور را به خاطر نمی آورید ، می توانید با لمس کردن این مرحله را نادیده بگیرید “شناسه اپل ندارید یا آن را فراموش کرده اید ? »».
- در ارتباط باشید و منتظر پایان عملیات ترمیم باشید ، سپس دستورالعمل های پیکربندی باقیمانده را که روی صفحه نمایش داده می شود دنبال کنید. در صورت امکان ، دستگاه خود را به شبکه Wi-Fi متصل کنید و پس از پایان پیکربندی به بخش وصل شوید. این امر به محتوای شما ، مانند عکس ، موسیقی و برنامه های ذخیره شده در iCloud اجازه می دهد تا به طور خودکار از دستگاه شما بارگیری شود.
* برای پاک کردن دستگاه خود با استفاده از iOS یا iPados 15 (یا نسخه بعدی) ، تنظیمات> عمومی> انتقال یا تنظیم مجدد [دستگاه]> پاک کردن محتوا و تنظیمات را لمس کنید. تحت iOS یا iPados 14 (یا نسخه قبلی) ، تنظیمات را لمس کنید> عمومی> تنظیم مجدد> پاک کردن محتوا و تنظیمات. این گزینه تمام داده های موجود در دستگاه شما را پاک می کند. سپس دستگاه شما دوباره راه اندازی می شود و صفحه سلام ظاهر می شود.
نحوه وارد کردن مخاطبین از iCloud به آیفون
![]()
وارد کردن مخاطبین iCloud به آیفون می تواند آسان باشد اگر شناسه Apple که در iCloud استفاده می کنید و در آیفون شما یکسان است. اما موقعیت هایی نیز وجود دارد که در آن می توانید از شناسه های مختلف اپل در iCloud و دستگاه iOS استفاده کنید. در چنین مواردی ، بارگیری این مخاطبین iCloud به آیفون شما دشوارتر می شود. خوشبختانه ، با کمک یک ابزار قابل اعتماد سوم ، می توانید مخاطبین iCloud را به آیفون نیز وارد کنید. بقیه را بخوانید تا جزئیات بیشتری کسب کنید.
| راه حل های عملی | گام به گام |
|---|---|
| مخاطبین iCloud را به آیفون وارد کنید | به برنامه “تنظیمات” بروید> [نام خود را فشار دهید]> “مخاطبین” را فعال کنید. مراحل کامل |
| انتقال مخاطبین از طریق رایانه | مخاطبین iCloud را به VCF صادر کنید ، سپس آنها را منتقل کنید. مراحل کامل |
قسمت 1. نحوه همگام سازی مخاطبین iCloud با آیفون به طور مستقیم
اگر مخاطبی که می خواهید در iPhone خود وارد کنید در iCloud ذخیره می شوند که از همان شناسه اپل استفاده می کند که در آیفون استفاده می کنید ، همگام سازی مخاطبین iCloud در آیفون شما آسان و سریع خواهد بود. فقط به برنامه تنظیمات هدف iPhone بروید و مخاطبین iCloud را فعال کنید. علاوه بر این ، با عملکرد هماهنگ سازی ICloud ، می توانید آیفون را با مخاطبین MAC همگام سازی کنید.
آیفون را به یک Wi-Fi پایدار وصل کنید ، سپس مراحل زیر را دنبال کنید تا واردات مخاطبین iCloud به دستگاه iOS خود را شروع کنید.
برای همگام سازی مخاطبین iCloud با آیفون:
مرحله 1. به برنامه تنظیمات بروید و [نام خود را] فشار دهید.
مرحله 2. “iCloud” را انتخاب کنید و به گزینه “مخاطبین” بروید.
مرحله 3. در سریع ، برای شروع بارگیری مخاطبین iCloud در آیفون خود ، روی “ادغام” کلیک کنید.
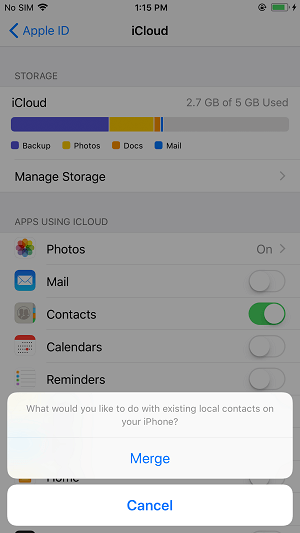
قسمت 2. نحوه وارد کردن مخاطبین iCloud به آیفون
اگر حساب iCloud و iPhone شما از شناسه های مختلف اپل استفاده می کنند ، با فعال کردن گزینه مخاطبین iCloud قادر به بارگیری مخاطبین iCloud در آیفون خود نخواهید بود. درعوض ، شما باید مخاطبین iCloud را به رایانه خود صادر کنید ، سپس آنها را به آیفون خود وارد کنید ، یا مخاطبین منبع آیفون را مستقیماً به آیفون هدف منتقل کنید.
روش 1. مخاطبین iCloud را از طریق رایانه به آیفون بازیابی کنید
به طور خلاصه ، برای وارد کردن مخاطبین از یک حساب iCloud با استفاده از شناسه اپل دیگر در آیفون خود ، ابتدا باید مخاطبین iCloud را به VCF صادر کنید ، سپس پرونده VCF را در iPhone خود وارد کنید.
برای صادرات مخاطبین iCloud به VCF:
مرحله 1. در رایانه ، یک مرورگر را باز کنید و به iCloud مراجعه کنید.کم.
مرحله 2. “مخاطبین” را وصل کنید و انتخاب کنید.
مرحله 3. مواردی را که می خواهید صادر کنید انتخاب کنید و روی “تنظیمات”> “صادرات VCARD” کلیک کنید.

برای وارد کردن مخاطبین iCloud به آیفون:
با استفاده از پرونده VCF که به تازگی صادر کرده اید ، اکنون می توانید از نرم افزار انتقال آیفون – Easeus Mobimover برای وارد کردن مخاطبین به آیفون خود از رایانه استفاده کنید.
با چنین ابزار انتقال داده iOS ، می توانید داده ها را بین iPhone/iPad/iPad و یک رایانه یا بین دو دستگاه iOS انتقال دهید. علاوه بر مخاطبین ، انواع دیگر پرونده ها از جمله عکس ، فیلم ، موسیقی ، کتاب و سایر موارد نیز پشتیبانی می شوند.
برای وارد کردن پرونده VCF در آیفون:
مرحله 1. بارگیری و اجرای Easeus Mobimover را به رایانه خود (Mac یا PC)> ؛ دستگاه خود را به رایانه شخصی خود وصل کنید> iPhone/iPad خود را باز کنید و روی “بله” کلیک کنید در سریع درخواست شما اجازه اعتماد به این رایانه را انتخاب کنید> “تلفن به رایانه” را انتخاب کنید> برای حرکت به جلو بر روی “انتخاب پرونده ها” کلیک کنید.

مرحله 2. “مخاطبین” را بررسی کنید> بر روی مسیر ذخیره سازی پیش فرض کلیک کنید تا در صورت لزوم یک مسیر شخصی سازی شده را تعریف کنید> بر روی “انتقال” کلیک کنید تا انتقال آیفون یا آیپد خود را به رایانه شخصی خود شروع کنید.

مرحله 3. پس از اتمام روند انتقال ، می توانید به مخاطبین روی رایانه شخصی یا MAC خود مراجعه کنید. سپس بسته به تنظیمات صادراتی شما ، مخاطبین را می توان به عنوان یک پرونده CSV/VCF/HTML در رایانه خود ذخیره کرد.

روش 2. مخاطبین آیفون را مستقیماً بارگیری کنید
استفاده از iCloud تنها راه مناسب برای انتقال مخاطبین از یک آیفون به دیگری نیست. همانطور که اشاره کردیم ، ابزار انتقال داده برای iPhone – Easeus MobiMover همچنین به شما امکان می دهد داده ها را بین دو دستگاه iOS به اشتراک بگذارید. این بدان معنی است که می توانید با کمک این ابزار مخاطبین را از یک دستگاه به دستگاه دیگر منتقل کنید. بنابراین ، علاوه بر وارد کردن مخاطبین iCloud به آیفون ، می توانید با این ابزار قابل اعتماد ، مخاطبین را از منبع آیفون به آیفون هدف منتقل کنید.
برای انتقال مخاطبین آیفون به آیفون:
مرحله 1. آیفون های خود را با دو کابل USB به رایانه خود وصل کنید و Easeus Mobimover را راه اندازی کنید. iDevices خود را باز کنید و روی “بله” کلیک کنید تا به رایانه خود اعتماد کنید. برای انتقال مخاطبین از یک iOS به دیگری ، روی “تلفن تلفن” کلیک کرده و مدیریت انتقال را مشخص کنید. سپس روی “ادامه” کلیک کنید تا مرحله بعدی را وارد کنید.

مرحله 2. “مخاطبین” را انتخاب کرده و “انتقال” را کلیک کنید.

مرحله 3. پس از اتمام روند انتقال ، برنامه “مخاطبین” را در iPad/iPhone خود باز کنید تا موارد منتقل شده را بررسی کنید.

در نتیجه
واردات iCloud به آیفون مخاطبین هنگام مراجعه به آیفون جدید یا داده های بین دستگاه های خود به اشتراک می گذارید. برای دستیابی به این هدف ، می توانید بسته به اینکه شناسه های اپل یکسان باشند یا نه ، می توانید به برنامه تنظیمات دستگاه تلفن همراه خود بروید ، یا یک ابزار انتقال داده را برای کمک به شما اعمال کنید.
اگر اغلب نیاز به انتقال پرونده ها به iPhone ، iPad یا iPod Touch خود دارید ، از تجهیز رایانه خود به Easeus MobiMover دریغ نکنید و به شما اجازه دهید هر زمان که نیاز به انتقال عکس ، فیلم ، موسیقی ، آهنگ های زنگ ، مخاطبین و موارد دیگر دارید ، به شما کمک کند دستگاه های شما.
