Mac의 사진에서 결함과 얼룩을 수정하려면 사진을 수정 – Apple Assistance (CH), 몇 번의 클릭으로 사진을 만지는 방법 – 튜토리얼 및 팁
몇 번의 클릭으로 사진을 터치하는 방법? 개발, 흑백, 빨간 눈, 흐릿한 ..
Contents
- 1 몇 번의 클릭으로 사진을 터치하는 방법? 개발, 흑백, 빨간 눈, 흐릿한 ..
- 1.1 Mac의 사진에서 결함과 얼룩을 수정하도록 사진을 수정하십시오
- 1.2 몇 번의 클릭으로 사진을 터치하는 방법 ? 개발, 흑백, 빨간 눈, 흐릿한 ..
- 1.3 사진 수정 : 개발 중에 해결해야 할 기본 커서
- 1.4 사진 수정 : 흑백 및 더 많은 스타일을위한 필터
- 1.5 사진에서 결함 삭제 : 빨간 눈을 수정하고 버퍼 도구 사용
- 1.6 사진에 깊이 또는 움직임을주십시오 : 흐릿한 게임을 시도해보십시오 !
- 1.7 수정
- 1.8 밝기, 대비 또는 선명도를 조정하십시오
- 1.9 예술적 효과를 적용하십시오
- 1.10 색상을 변경하십시오
- 1.11 이미지 효과를 적용하십시오
- 1.12 테두리를 추가하십시오
- 1.13 배경을 삭제하십시오
- 1.14 이미지를 압축하십시오
더 높은 대비와 지향적 인 빛 덕분에 초상화의 특징을 개선하십시오.
Mac의 사진에서 결함과 얼룩을 수정하도록 사진을 수정하십시오

사진에서 얼룩, 먼지 곡물 및 기타 작은 결함을 삭제할 수 있습니다.
주목 : 사진 편집 도구를 사용하여 비디오를 만질 수 없습니다. 수정을 참조하고 비디오 섹션을 개선하십시오.

- 사진 앱에서
 Mac에서 사진을 두 번 클릭 한 다음 도구 모음에서 수정을 클릭하십시오.
Mac에서 사진을 두 번 클릭 한 다음 도구 모음에서 수정을 클릭하십시오. - 도구 모음에서 조정을 클릭하십시오.
- 하위 펜싱 조정에서 화살표를 클릭하십시오
 다시 찾고.
다시 찾고. - 크기 커서를 밀어 브러시 크기를 선택하십시오. 커서를 드래그하여 브러시의 크기를 선택한 후 왼쪽 ([) 및 오른쪽 (] 후크를 눌러 수정할 수 있습니다 .
- 브러시를 결함 위에 놓은 다음 클릭하거나 브러시를 드래그하여 지우십시오. 결함이 너무 작고 첫 번째 시도에서 사라지지 않으면 사진을 확대하여보다 정확한 변경을 수행하십시오.
트릭 : 예상 결과를 얻지 못하면 사진의 다른 부분에서 픽셀을 복사하여 결함에 적용 할 수 있습니다. 원하는 텍스처가있는 영역을 클릭하면서 옵션 키를 누른 다음 수정 도구를 사용하여 수정을 적용하십시오. 제어 키를 누른 상태에서 이미지를 클릭 한 다음 “수동 수정 소스를 지우기”를 선택하여 해당 영역의 픽셀 복사를 중지하십시오.
몇 번의 클릭으로 사진을 터치하는 방법 ? 개발, 흑백, 빨간 눈, 흐릿한 ..

사진을 빨리 터치하는 방법 ? 잘못 프레임, 너무 어둡고 너무 노란색 ? 사진에는 결함이 있습니다 ? 당신은 그들이 더 미적이든 창의적이든 더 많은 감정을 반영하기를 원합니다 ?
이 기사에서는 사진을 수정하고 신속하게 승화하기위한 네 가지 팁 (튜토리얼 포함)을 제공합니다
- 사진 개발 : 기본 설정
- 사진 스타일링 : Blacks & White 및 필터
- 결함 제거 : 빨간 눈과 버퍼 도구 사용
- 샷에 깊이 나 움직임을주기 : 블루스와 함께 놀아
시작하기 전에 다음은 염두에 두어야 할 3 가지 팁이 있습니다
- 원래 사진을 저장하고 이미지 사본 작업을 잊지 마십시오 ! 우리는 종종 새로운 효과를 적용 할 수있는 오리지널 사진을 찾아서 기쁩니다.
- 이미지를 읽으십시오 필요한 경우 처음부터 시야 각도를 확대하거나 변경합니다. 참고 : 균형 비율을 선택하고 인쇄 형식을 생각하는 것이 바람직합니다 !
- 연습하고 주저하지 말고 웹을 검색하십시오. 많은 튜토리얼을 사용하면 사진 터치를 빨리 만들 수 있습니다.
이 기사가 몇 가지 기본 사진 수정을 제시한다면 철저한 것과는 거리가 멀다 ! 사용하는 사진 편집 소프트웨어에 따르면 가능성은 다양합니다.
사진을위한 무료 도구 | 포함하다

![]()
![]()
![]()
- 사진 수정 : 개발 중에 해결해야 할 기본 커서
- 스케일, 온도 및 색상 조정 :
- 톤, 밝기 및 대비 설정 :
- 사진을 흑백으로 변환하십시오
- 사진에 필터를 적용하십시오
- 올바른 붉은 눈
- 요소를 만드십시오
- 피사계 심도
- 움직임
사진 수정 : 개발 중에 해결해야 할 기본 커서
우리는 관련된 모든 것에 대한 개발에 대해 이야기하고 있습니다 이미지의 첫 번째 처리, 즉, 기본 설정 조정 : 전시회, 화이트 밸런스, 색상, 대비, 톤 등.
이를 위해 사진 수정 소프트웨어는 모두 “이미지”(Photoshop) 또는 “개발”(Lightroom) 탭 또는 “색상”(gimp) 및 “조정”(Photofilter)에서 조정할 일련의 커서를 제공합니다.
스케일, 온도 및 색상 조정 :
이미지의 지배적 인 색상은 촬영의 주변 조명과 직접 연결됩니다. 예를 들어 인공 조명은 지배적 인 빨간색과 뜨거운 분위기를 줄 것입니다.
화이트 밸런스 아니면 그 색의 균형 색상을 너무 많이 완화 할 수 있도록하십시오.
아이디어는 사진의 색상을 특정 중립으로 복원하는 것입니다. 슬라이더를 사용하면 뜨거운 (빨간색, 주황색) 또는 차가운 톤 (파란색, 녹색, 자주색)을 탐색하여 사진의 온도를 조정할 수 있습니다.
우리 사이트에서 큰 프로모션을 활용하십시오 !

탭 사냥/채도 또한 차가운 색조와 뜨거운 톤의 조정 팔레트로 지배적 인 색상을 보상 할 수 있습니다.
톤, 밝기 및 대비 설정 :
기능 그림 물감, 자동 톤 및 대비 많은 소프트웨어에 존재하지만 결과가 항상 원하는 것은 아닙니다 ! 해당 슬라이더를 사용하여 이러한 변수를 조정하는 것이 가장 좋습니다.
설정하십시오 음정 이미지 중 밝은 값이 작동하는 것입니다. 이것은 톤 곡선, 전시회, 밝기 및 대비. 톤 곡선으로 연주하거나 전시회 수정을하면 카운터 데이, 이미지가 너무 밝거나 너무 어두워지면서 따라 잡을 수 있습니다. 광도와 대비 조정은 이미지의 깊이를 복원하는 데 도움이됩니다.
따라서 사진을 개발하려면 변수 세트를 결합하는 문제입니다. 의심이있는 경우 슬라이더를 양방향으로 테스트하고 라이브 미리보기를 사용하십시오 ! 필요한 경우 언제든지 돌아갈 수 있습니다 (Ctrl Z / Apple Z / History).
몇 가지 아이디어 ?
하늘이나 호수에서 푸른 색을 꺼내기 위해 구호와 더 차가운 톤을 분리하기 위해 더 높은 대비로 멋진 풍경을 강화하십시오.
더 높은 대비와 지향적 인 빛 덕분에 초상화의 특징을 개선하십시오.
따뜻한 색상으로 톤을 조정하여 따뜻한 가족 사진을 만드십시오.
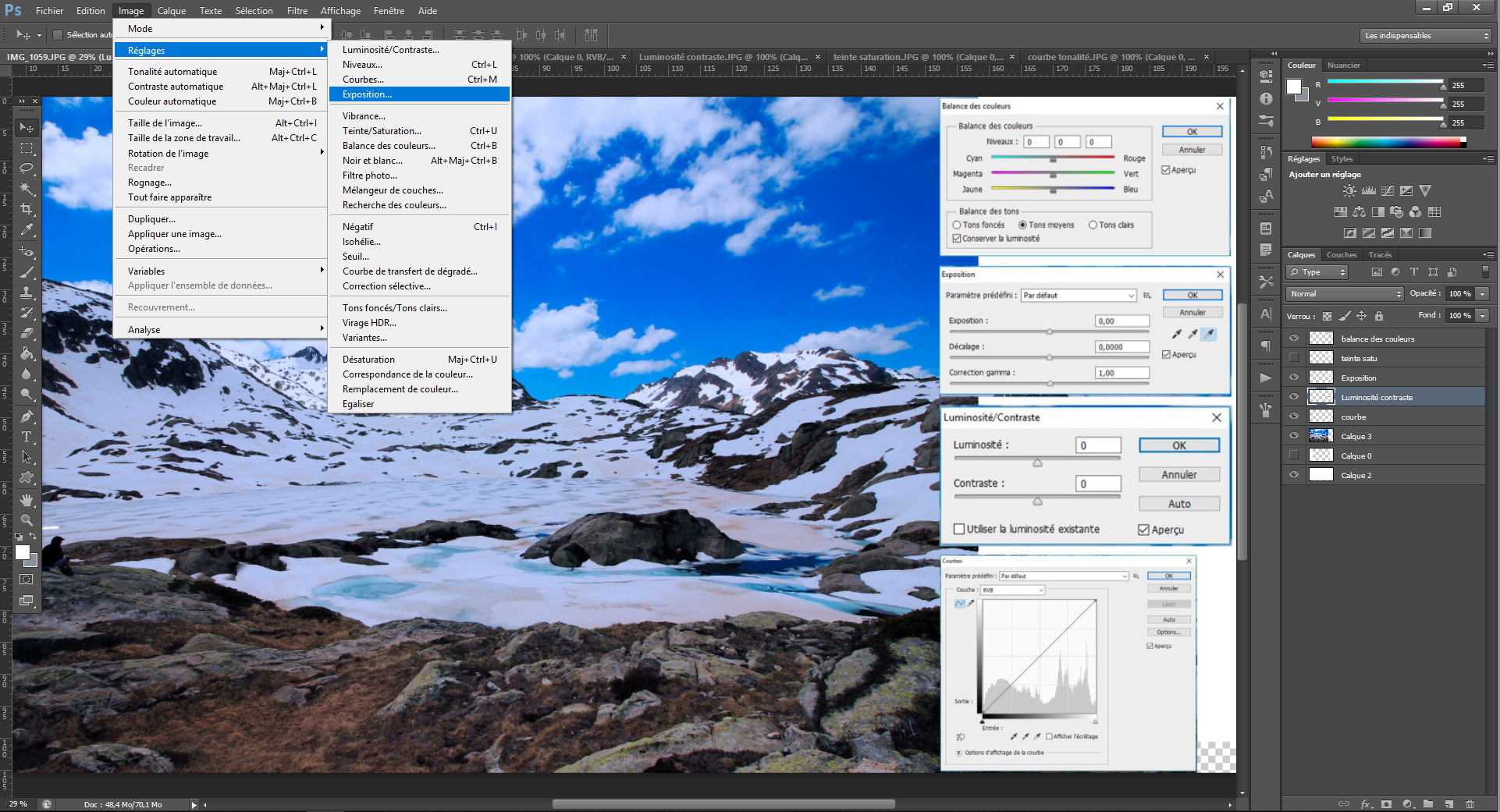
사진 수정 : 흑백 및 더 많은 스타일을위한 필터
사진을 개발 한 후에는 분위기 나 특정 캐시를 제공하여 더 나아갈 수 있습니다.
사진을 흑백으로 변환하십시오
구절 사진의 흑백 모든 사진 편집 소프트웨어에서 가능합니다. “이미지”탭 (Photoshop, Gimp) 또는 “Development”(Lightroom) 에서이 옵션을 찾을 수 있습니다.
흑백 사진의 변환은 기본 설정에 의해 보충되어야하며, 일부 중 일부는 위에서 언급 한 것 : 톤 조정, 밝기 및 대비 조정. 온도, 색상 및 음영 탭도 흑백에 영향을 미치지 만 이것은 상대적이며 제어하기 어렵고 유용하지 않습니다.
몇 가지 아이디어 ?
도시 사진을 흑백으로 전달하고 밝기를 조정하고 대비를 강화하여 진정한 미적 “도시 장면”을 만듭니다.
초상화를 재구성하고 흑백으로 변환하고 대비를 강화하고 배경 모호함을 강화하십시오 (참조. 낮은) : 감정이있을 것입니다.
많은 조합을 테스트 할 수 있습니다. Black & White는 항상 완전한 사진 연습이었습니다. 잘 했어, 그것은 당신의 샷에 예술적이고 강렬한 측면을 줄 것입니다.
사진에 필터를 적용하십시오
소프트웨어는 모두 사진 필터를 제공하여 사진을 빠르게 제공 할 수 있습니다.
예를 들어 a를 적용 할 수 있습니다 온도 사진 필터 사진에 : 온난화, 냉각, 세피아 또는 지배적 인 색상에 직접 연결. 온난화 필터는 따뜻한 분위기를 지원합니다. 반대로, 냉각 필터는 겨울 추위를 강화하고, 세피아 필터는 노화 된 효과 등을 제공합니다.
소프트웨어는 또한 갤러리를 제공합니다 예술 필터 사진의 색상 또는 질감 수정 (페인트, 글로우, 곡물 등.))).
가장 날카 로움을 위해 Photoshop 또는 Gimp에서 레이어와 합병을 가지고 놀 수 있습니다. 이것은 예를 들어 a를 줄 수 있습니다 스튜디오 분위기 또는 a 빈티지 효과 몇 단계로 이미지가 있습니다. 이 인터넷은 무료 자습서로 가득 차 있습니다 !
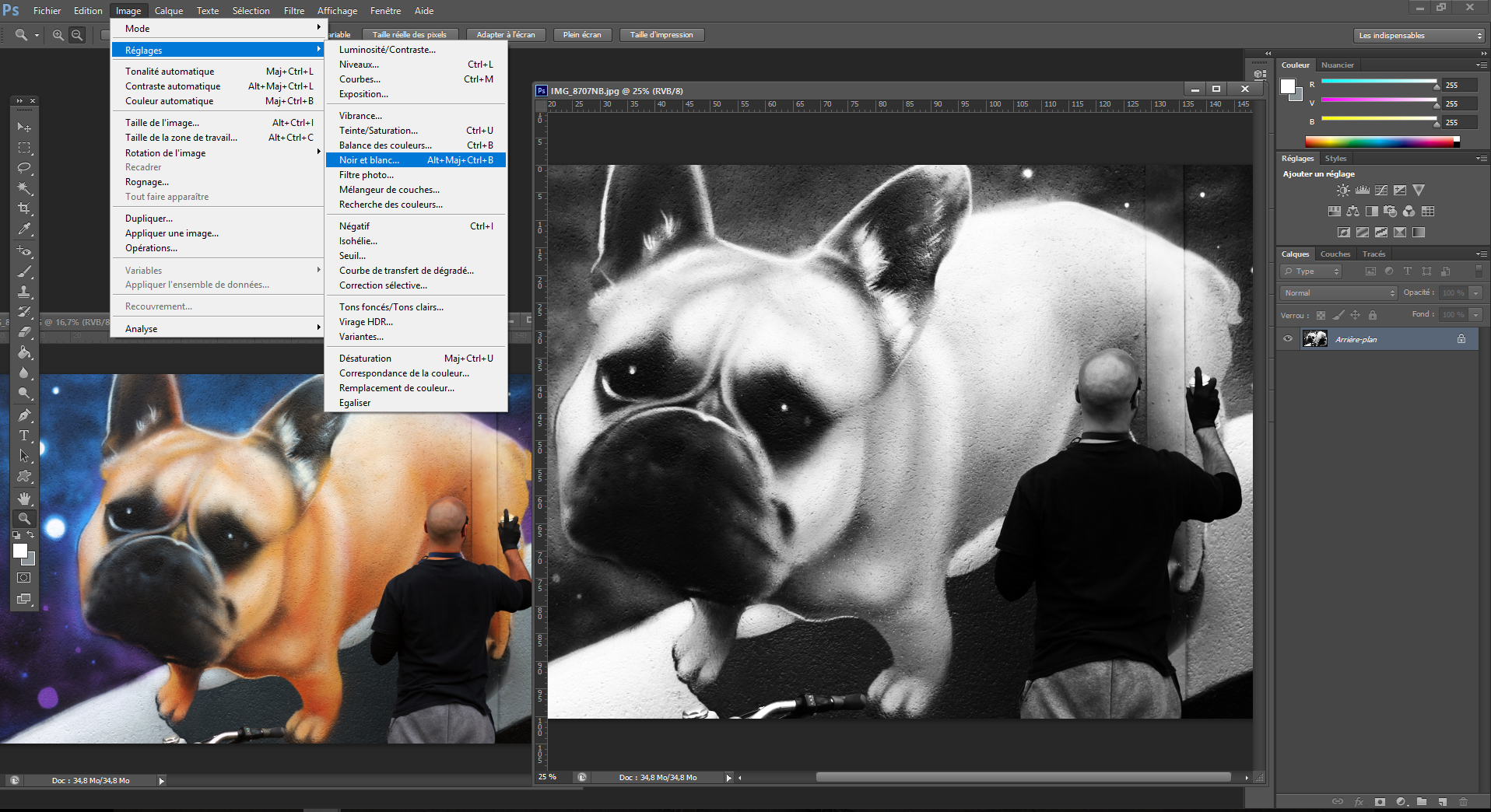
사진에서 결함 삭제 : 빨간 눈을 수정하고 버퍼 도구 사용
중복에서 사람의 실종에 이르기까지 마술사를 연주하여 사진을 만질 수 있습니다.
올바른 붉은 눈
빨간 눈, 문제 없음, 대부분의 사진 편집 소프트웨어는 특별한 교정 도구를 제공합니다. 우리는 “빨간 눈 도구”(Photoshop> Toolbar> Direct Tones Consector), “Redeyes”(Photofilter> 필터) 또는 “빨간 눈 삭제”(gimp> 필터> 개선)를 찾습니다.
충고 ?
붉은 눈을 지우는 것이 좋습니다. 피하기 위해 더 낫습니다 ! 요컨대, 적목은 눈의 섬광의 빛을 반사하기 때문입니다. 그것들을 피할 수 있습니다 : 플래시의 사용을 제한하고, 디퓨저, 직물 또는 백서 조각으로 덮어 플래시에서 빛을 확산 시키거나, 결국 렌즈에서 플래시를 멀리 유지하여 오지 않도록하십시오. 렌즈의 목적을 따라 눈을 직접 쳤다 (외부 플래시가 필요하다). 그건 그렇고, 안티 레드 눈 모드는 문제를 제거하지 않고 문제를 변경합니다.
요소를 만드십시오
사진 수정 소프트웨어는 더 나아가서 성가신 요소가 사라질 수 있습니다 : 패널, 클라우드, 사람 등. 이를 위해 그들은 도구를 제공합니다 “버퍼 ” -“Duplication Buffer “(Photoshop),”Cloning Buffer “(gimp) – 사진의 미묘한 영역을 숨길 수 있습니다. 기본 팔레트로 사용하여 이미지의 일부를 그릴 가능성을 제공합니다.
구체적으로 버퍼 도구를 가져 가고 클론하려는 영역 (Alt Clic)의 샘플링 지점을 정의한 다음 여러 번 숨길 영역을 찍는다 (간단한 단일 클릭). 조언의 한마디 : 줌 줌 !
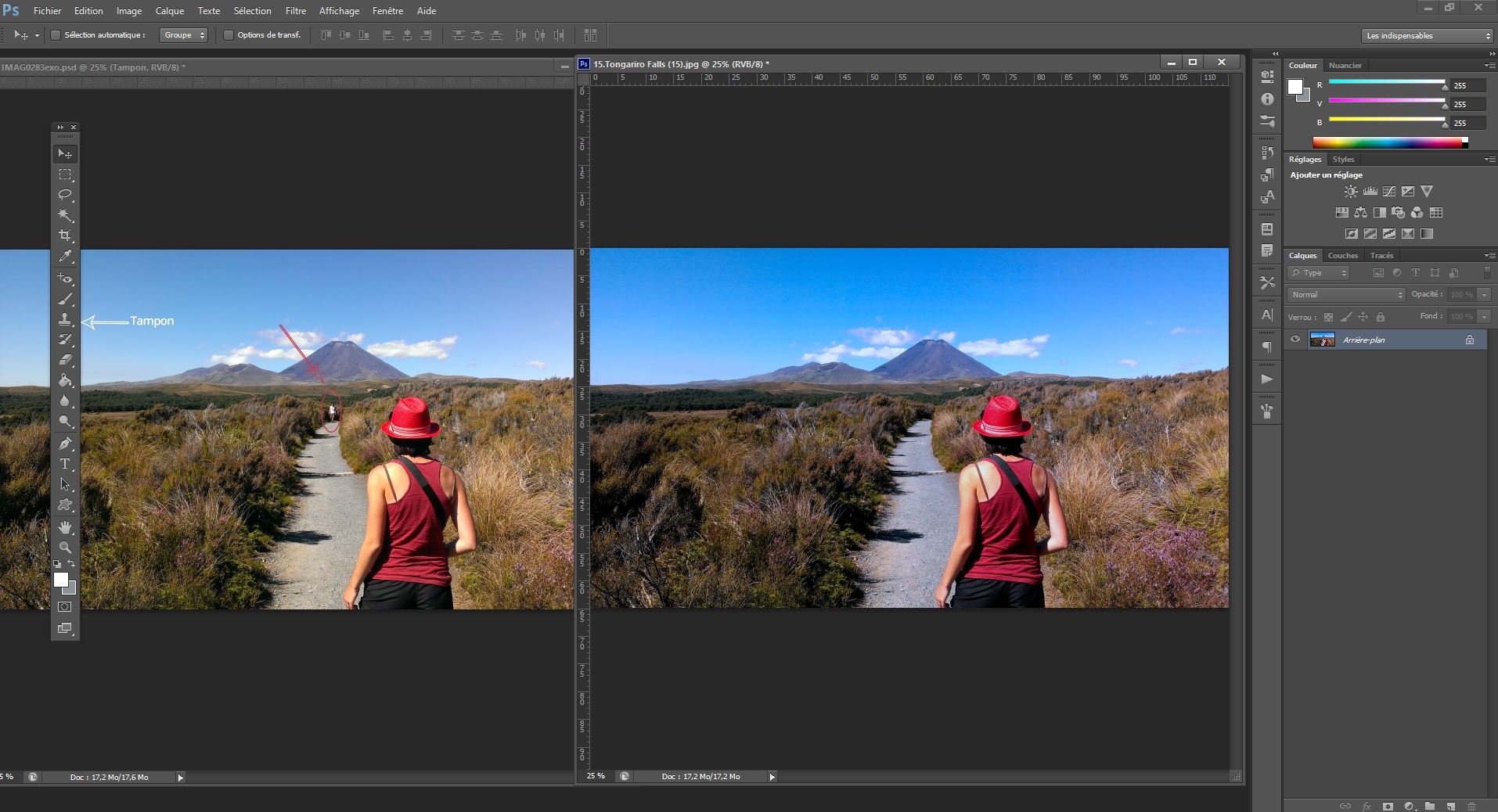
사진에 깊이 또는 움직임을주십시오 : 흐릿한 게임을 시도해보십시오 !
사진 수정 소프트웨어는 사진을 변환하기 위해 흐릿한 전체 패널을 제공합니다. 주로 “필터”탭에서 발견됩니다.
피사계 심도
필드 깊이를 사용하려면 함수를 사용할 수 있습니다. ” 횡격막 ” 또는 ” 필드 깊이의 퍼지 »(Photoshop> 필터> 감쇠),« 가우스 흐림 »(김프> 필터> 블러).
이 도구는 주변 핀의 형태를 취합니다. 이것은 당신이 지우고 싶은 지역에 배치되어야합니다. 나머지는 흐려집니다. 핀을 둘러싼 원이나 오른쪽에있는 효과 막대 덕분에 블러의 강도를 조정할 수 있습니다. 인터넷 이미지의 다른 영역을 유지하려면 두 번째 핀이 나타나려면 클릭하십시오 !
움직임
덕분에 움직임이나 속도의 인상을 줄 수 있습니다 모션 블러, 대부분의 사진 수정 소프트웨어에서 현재 기능.
당신은 움직임에주고 싶은 방향에 따라 각도를 선택합니다. 거리는 흐림의 강도를 지배합니다.
모든 터치 -UPS와 마찬가지로 미리보기를 확인하여 효과를 올바르게 복용하십시오.

테스트 할 사진 터치 또는 효과가 많이 있습니다 ! 예를 들어 몇몇에서 초현실적 인 이미지를 구성 할 수는 있지만 나중에이 주제를 다룰 것입니다.)
그 동안 그것은 당신에게 달려 있습니다 ! 예를 들어 인테리어를 장식하기 위해 사진을 인쇄하기 전에 사진을 만지십시오. 사진 장식에 대한 아이디어를 발견하십시오.
큰 형식의 사진
수정
사진, 그래픽 또는 이미지를 슬라이드에 추가 한 후 예술적 효과 (블러, 래디언스 등)와 같은 여러 가지 방법이 있습니다.); 테두리와 그늘을 포함하는 사전 정의 된 스타일; 색깔과 밝기/대비 설정.

65 초
밝기, 대비 또는 선명도를 조정하십시오
1. 이미지를 선택하십시오.
2. 선택하다 체재영상 그리고 수정.
삼. 개요를 표시하는 옵션을 가리키 다음 원하는 개요를 선택하십시오.
예술적 효과를 적용하십시오
1. 이미지를 선택하십시오.
2. 선택하다 체재영상 그리고 예술적 효과.
삼. 옵션을 포인트하여 프리 버전으로 표시 한 다음 원하는 것을 선택하십시오.
주목 : 이미지에 하나의 예술적 효과 만 적용 할 수 있습니다. 따라서 새로운 예술적 효과의 적용은 현재 예술적 효과를 제거합니다.
색상을 변경하십시오
1. 이미지를 선택하십시오.
2. 선택하다 체재영상 그리고 색상.
삼. 옵션을 포인트하여 프리 버전으로 표시 한 다음 원하는 것을 선택하십시오.
이미지 효과를 적용하십시오
1. 이미지를 선택하십시오.
2. 선택하다 체재영상 그리고 이미지 효과.
삼. 원하는 옵션을 클릭하십시오 그림자, 반사, 빛, 연화 된 윤곽, 사각 또는 3D 회전.
테두리를 추가하십시오
1. 이미지를 선택하십시오.
2. 선택하다 체재영상 > 이미지 경계, 그런 다음 테두리를 선택하십시오.
배경을 삭제하십시오
이미지를 압축하십시오
1. 이미지를 선택하십시오.
2. 선택하다 이미지 형식, 그 다음에 이미지를 압축하십시오.
삼. 원하는 옵션을 선택한 다음 선택하십시오 좋아요.