رمز عبور فراموش شده Mac: اگر رمز عبور اتصال را به MAC خود – Apple Assisted (FR) فراموش کرده اید ، رمز عبور را پیدا کنید
اگر رمز ورود اتصال را به MAC خود فراموش کرده اید
مرحله 3| “نام کاربری passwd” را وارد کنید ، سپس “نام کاربری” را به نام حساب تغییر دهید که رمز عبور آن مجدداً تنظیم می شود. سپس “ورودی” را فشار دهید.
5 راه برای یافتن رمز ورود فراموش شده در MAC خود
اگر با این مشکل روبرو شدید ، این مقاله برای شما توضیح می دهد که چگونه می توانید وقتی رمز عبور خود را فراموش کرده اید ، سریعاً به MacBook یا IMAC خود وصل کنید. برای کشف این 5 راه حل برای مشکل رمزعبور فراموش شده MacBook خود ادامه دهید.
در پاسخ به فراموش کردن رمزهای عبور iMac/MacBook ، 5 روش یکپارچه زیر برای تنظیم مجدد رمز عبور MacBook در خانه ارائه شده است.
- 1. برای دریافت فهرست کد پاس از Apple ID استفاده کنید
- 2. رمز ورود خود را از حساب کاربری دیگر MAC تغییر دهید
- 3. برای تنظیم مجدد رمز عبور MAC خود از ترمینال استفاده کنید
- 4. برای بازیابی رمزهای عبور MAC از Flevault استفاده کنید
- 5. برای وارد کردن MAC خود از حالت دیسک هدف استفاده کنید
1 از Apple ID برای به دست آوردن فهرست کد پاس استفاده کنید
شما نمی توانید پس از تلاش های زیادی به آن متصل شوید زیرا رمز ورود MacBook خود را فراموش کرده اید. یک پنجره نمایش داده می شود و از شما می پرسد که آیا می خواهید رمز عبور خود را با شناسه اپل خود تنظیم مجدد کنید.
مراحل زیر را برای تنظیم مجدد رمز عبور MacBook خود دنبال کنید:
مرحله 1برای انتخاب استفاده از شناسه اپل خود روی نماد “فلش” کلیک کنید.
مرحله 2stressifier و رمزعبور اپل خود را وارد کرده و “ورودی” را فشار دهید. سپس “ورودی” را فشار دهید تا رایانه خود را مجدداً راه اندازی کنید و از رمز عبور جدید برای ورود به سیستم استفاده کنید.
2 رمز عبور را از حساب کاربری دیگر MAC تغییر دهید
اگر چندین حساب در MacBook خود پیکربندی کرده اید و رمزهای عبور اتصال را برای سایر حساب ها می دانید ، می توانید با این حساب وصل شوید و رمز عبور MacBook خود را دوباره تنظیم کنید. لطفاً به مراحل زیر مراجعه کنید:
مرحله 1| به حساب مدیر دیگری وصل شوید. به “ترجیحات سیستم” بروید. “کاربران و گروه ها” را انتخاب کنید.
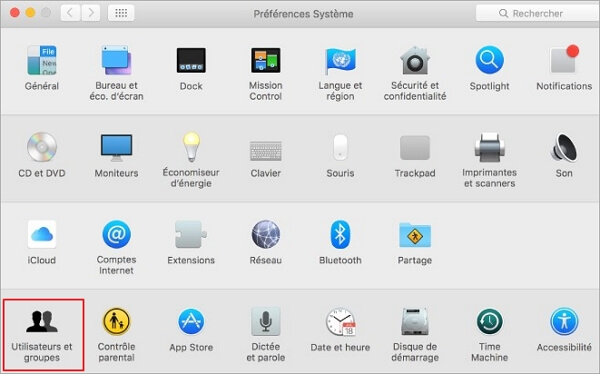
مرحله 2| روی قفل در پایین سمت چپ کلیک کنید تا باز شود. حساب کاربری را که می خواهید رمز ورود را مجدداً تنظیم کنید و روی “تنظیم مجدد رمز عبور” کلیک کنید ، انتخاب کنید. سپس از حساب فعلی خارج شوید و رمز ورود جدید را برای اتصال به حساب وارد کنید.
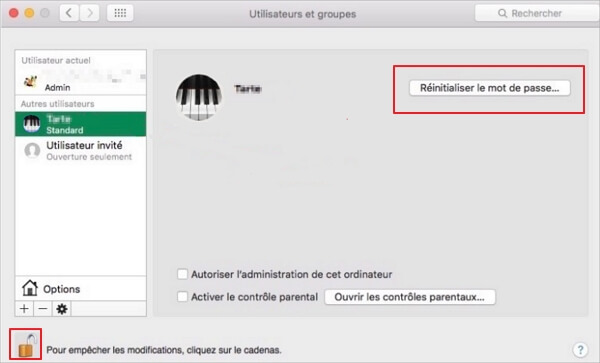
3 برای تنظیم مجدد رمز عبور MAC خود از ترمینال استفاده کنید
می توانید حالت های تعمیر و تک کاربر را وارد کنید. برای تنظیم مجدد رمز عبور MacBook از ترمینال استفاده کنید. عملیات دشوار نیست. لطفاً برای دستورالعمل به مراحل زیر مراجعه کنید.
انتخاب 1. حالت تعمیر
MACOS یک ابزار بسیار مفید برای تنظیم مجدد رمز عبور فراموش شده از MacBook دارد: حالت تعمیر به شما امکان می دهد از ترمینال برای تنظیم مجدد رمز عبور MacBook استفاده کنید.
این بهترین راه حل برای تنظیم مجدد رمز عبور MacBook خود در هنگام داشتن حساب مدیر دوم است یا حساب خود را با شناسه اپل خود وصل نمی کنید.
مرحله 1| پس از خاموش کردن MacBook خود ، دکمه Power را فشار داده و از کلید میانبر “سفارش (⌘) + R” برای دسترسی به حالت بازیابی استفاده کنید ، روی برنامه فوقانی کلیک کنید و ترمینال را انتخاب کنید.
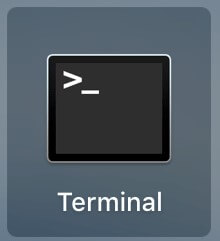
مرحله 2| “ResetPassword” را وارد کنید.
مرحله 3| از گزینه Administrator Account (به طور کلی یک هارد سنتی) استفاده کنید ، سپس برای تنظیم مجدد رمز عبور ، روی حساب کاربری کلیک کنید ، رمز عبور جدید را وارد کرده و دوباره آن را روشن کنید ، سپس رمز عبور را وارد کرده و روی ذخیره کلیک کنید ، سپس خاموش کنید و دوباره راه اندازی کنید MAC و از رمز عبور جدید برای اتصال استفاده کنید.
گزینه 2. حالت کاربر منحصر به فرد
هنگامی که رمز عبور اتصال MacBook فراموش شد ، می توان از حالت Mono User نیز برای یافتن رمز عبور MacBook استفاده کرد.
فقط چند دستور را در ترمینال وارد کنید ، لطفاً دستورالعمل های زیر را دنبال کنید تا سفارشات را وارد کنید.
مرحله 1mac MacBook خود را خاموش کرده و دکمه Power را فشار دهید تا با کلید “فرمان (⌘) + S” به حالت منفرد کاربر بروید ، سپس “Mount -UW /” را تایپ کنید و “Entry” را فشار دهید.
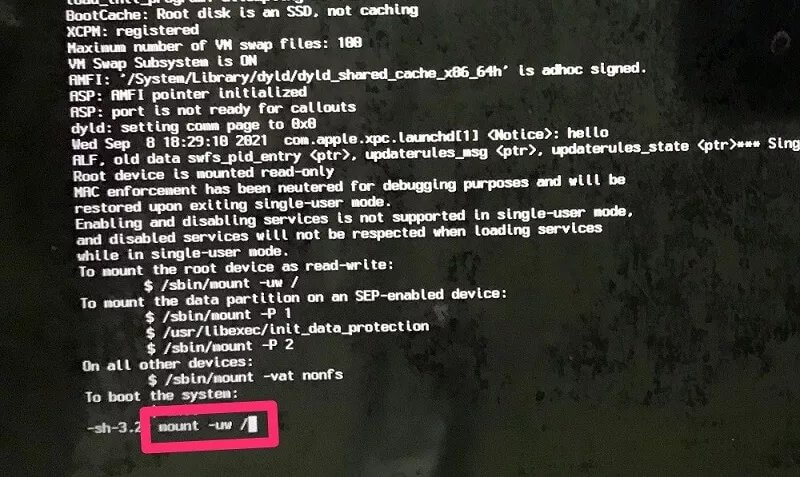
مرحله 2| “Launchctl Load/System/Library/Launchdaemons/com را وارد کنید.سیب.OpenDirectoryd.”سپس” ورودی “را فشار دهید.
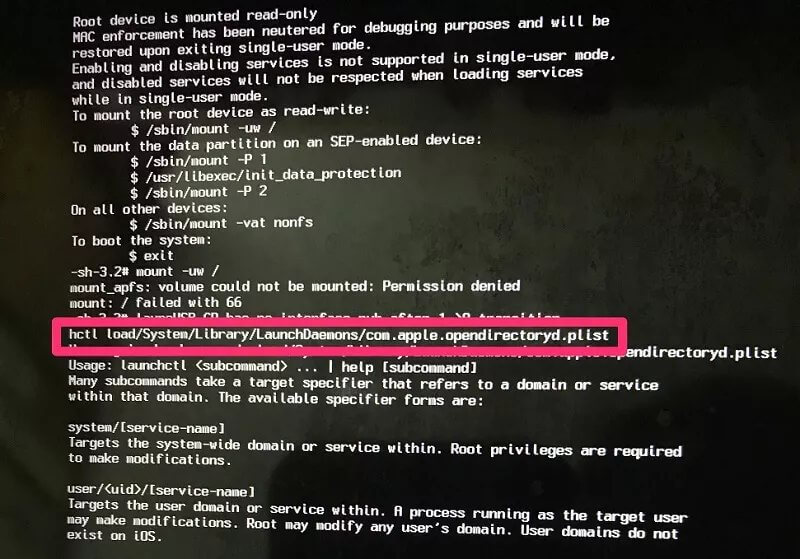
مرحله 3| “نام کاربری passwd” را وارد کنید ، سپس “نام کاربری” را به نام حساب تغییر دهید که رمز عبور آن مجدداً تنظیم می شود. سپس “ورودی” را فشار دهید.
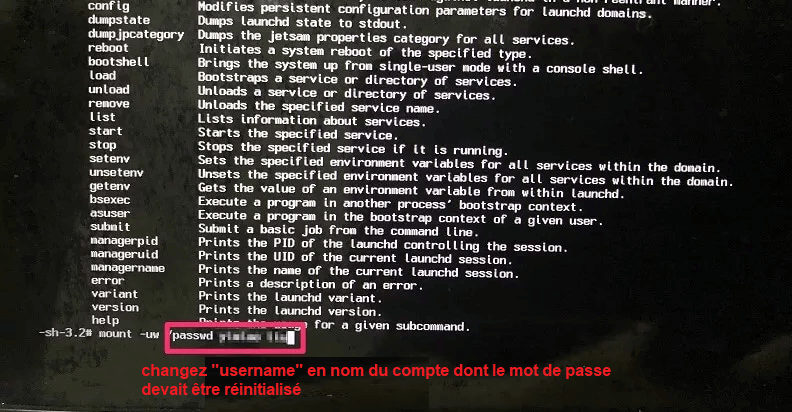
مرحله 4| رمز ورود جدید را وارد کنید ، سپس “ورودی” را فشار دهید. رمز ورود جدید را دوباره وارد کنید ، سپس “ورودی” را فشار دهید. سپس “راه اندازی مجدد” را وارد کرده و “ورودی” را فشار دهید. سپس تنظیم مجدد رمز عبور MacBook را در حالت تک بهره به پایان رسانده اید.
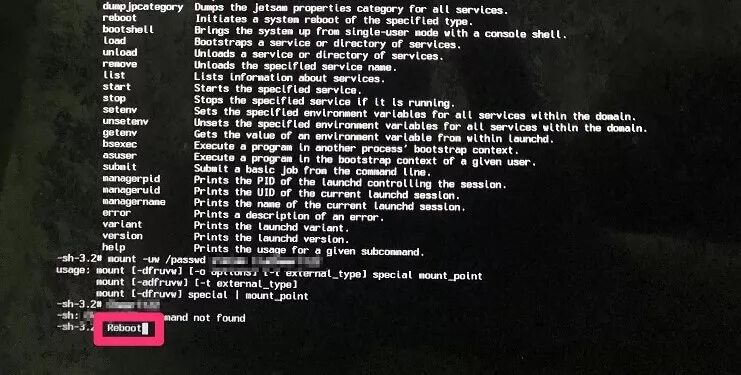
4 برای بازیابی رمزهای عبور MAC از FileVault استفاده کنید
تنظیم مجدد رمز عبور MacBook رایانه شما را در معرض خطر حمله به راحتی قرار می دهد. حالت تعمیر یک نقص ایمنی است ، افراد دیگر می توانند به راحتی به رایانه شما دسترسی پیدا کنند تا عملکرد تعمیر را راه اندازی کرده و رمز عبور خود را دوباره تنظیم کنند.
بنابراین ، همچنین می توانید از فایل یکپارچه ایمن برای رمزگذاری داده ها روی هارد دیسک استفاده کنید تا مطمئن شوید که برنامه ابزار دیسک رمز عبور را باز کرده و پرونده را ایمن در MAC فعال می کند.
مراحل فعال کردن طاق پرونده در سیستم اپل به شرح زیر است:
مرحله 1| برو به تنظیمات برگزیده سیستم> ایمنی و محرمانه بودن> طاق پرونده. روی قفل در پایین سمت چپ کلیک کرده و رمز عبور را وارد کنید ، “فعال سازی FileVault” را انتخاب کنید.
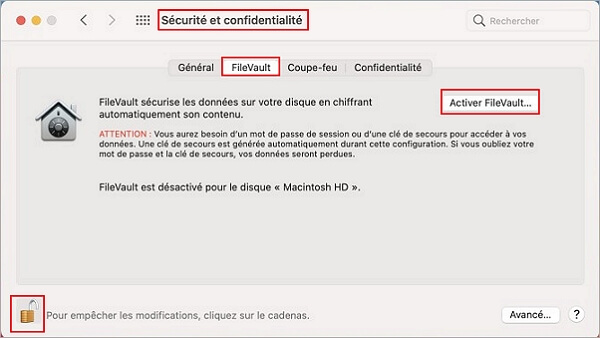
مرحله 2| پس از انتخاب روشی که می خواهید استفاده کنید ، روی “ادامه” کلیک کنید و رمز عبور کلید و بازیابی را که هنگام فعال کردن FileVault دریافت کرده اید ذخیره کنید.
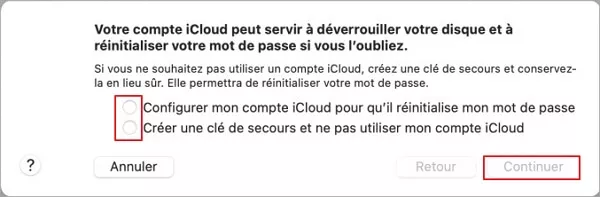
5 برای وارد کردن MAC از حالت دیسک هدف استفاده کنید
هنگامی که می خواهید رمز ورود Mac Administrator را فراموش کنید ، حالت Disk Target به شما امکان می دهد تا هر داده ای را در هارد دیسک MacBook ذخیره کنید. با وارد کردن حالت دیسک هدف می توانید داده ها را مستقیماً از MacBook بازیابی کنید. این عمل به شرح زیر است:
مرحله 1| کامپیوتر را خاموش کرده و از کابل برق خارجی Firewire یا Thunderbolt استفاده کنید تا آن را به MacBook دیگر وصل کنید.
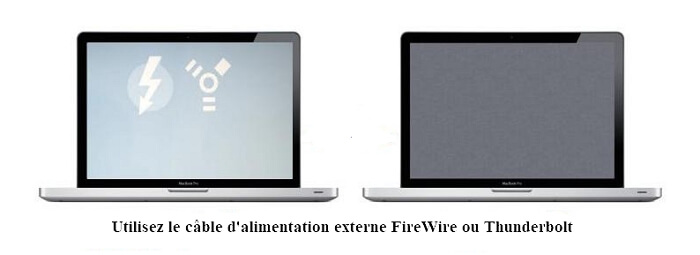
مرحله 2| دکمه T را هنگام فشار دادن دکمه پاور نگه دارید و صبر کنید تا هارد دیسک روی صفحه نمایش داده شود ، سپس می توانید به راحتی تمام داده ها را بازیابی کنید.
اگر در پایان هنوز رمز عبور MAC خود را پیدا نکنید و باید MAC خود را مجدداً تنظیم کنید ، می توانید از D-Back برای Mac استفاده کنید تا داده های گمشده خود را پس از تنظیم مجدد بازیابی کنید.
نتیجه
هنگامی که دیگر رمز ورود MacBook خود را به خاطر نمی آورید ، می توانید از 5 روش فوق برای بازیابی یا تنظیم مجدد رمز عبور از MacBook خود استفاده کنید تا مشکل عدم امکان اتصال را حل کنید. خود را با این روش ها آشنا کنید تا به سرعت مشکل خود و دوستان خود را حل کنید دفعه بعد که کسی رمز عبور MacBook خود را فراموش می کند !
اگر رمز ورود اتصال را به MAC خود فراموش کرده اید
در.
این مراحل مربوط به MacOS Catalina یا نسخه بعدی است. مراحل خاص برای MacOS Mojave یا نسخه قدامی متفاوت است. اگر در مورد سیستم عامل MACOS که استفاده می کنید شک دارید ، ابتدا این مراحل را امتحان کنید.
بررسی کنید که در پنجره افتتاحیه جلسه هستید
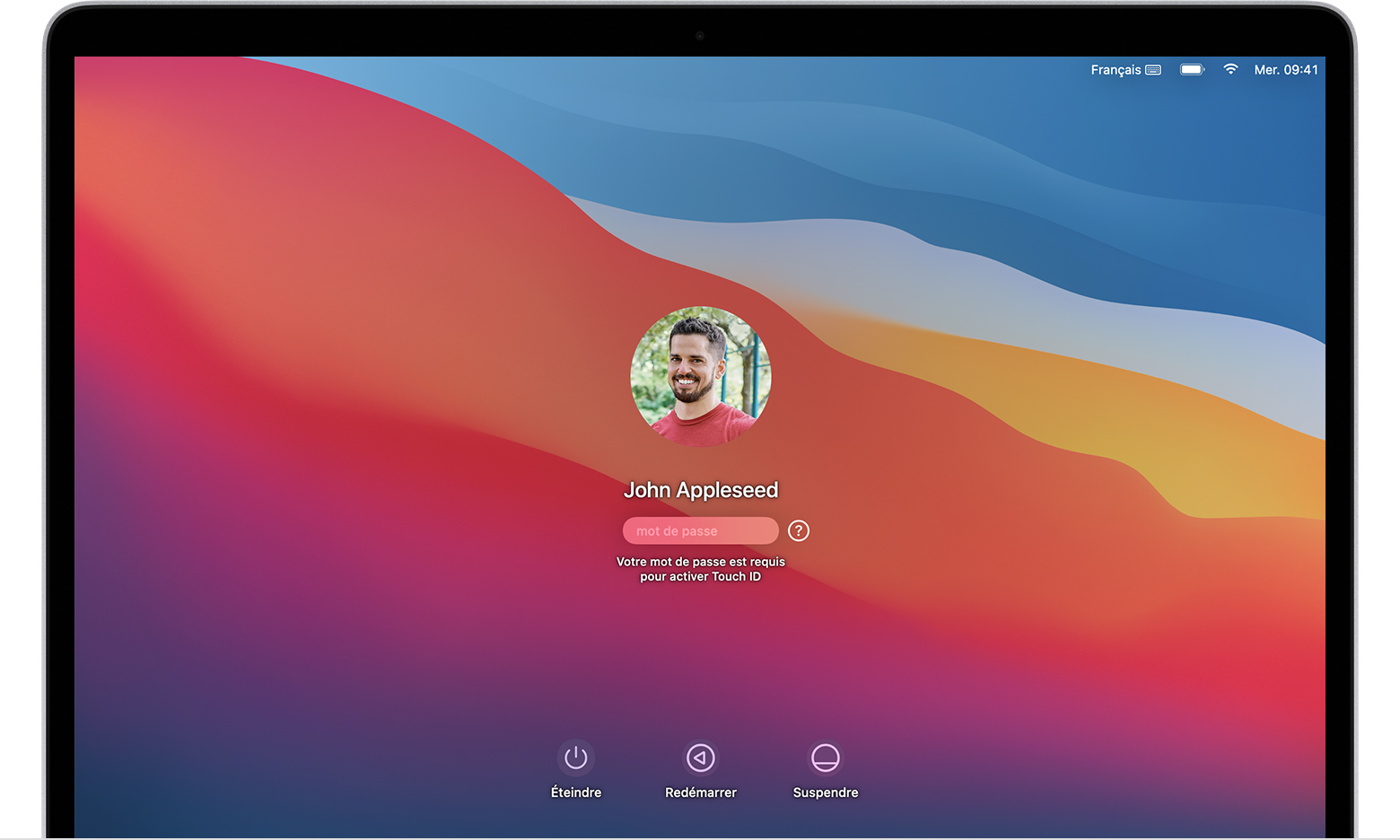
پنجره افتتاح جلسه پس از فعال سازی ، راه اندازی مجدد یا قطع ارتباط MAC شما ظاهر می شود. این همان پنجره ای نیست که ممکن است هنگام فعال کردن MAC خود مشاهده کنید یا محافظ صفحه نمایش را متوقف کنید ، اگرچه از همان رمز عبور استفاده می کند.
- اگر می بینید دکمه ها خاموش می شوند ، دوباره راه اندازی و آویزان می شوند ، در پنجره باز کردن جلسه قرار دارید.
- اگر دکمه تغییر کاربر را مشاهده کردید ، روی آن کلیک کنید تا به پنجره Opening Session بروید.
- اگر دکمه های مختلف را مشاهده می کنید یا دکمه ای ندارید ، MAC خود را مجدداً راه اندازی کنید یا دکمه پاور آن را به مدت 10 ثانیه فشار دهید ، تا زمانی که تمام شود. هنگامی که MAC شما دوباره راه اندازی یا روشن می شود ، در پنجره باز کردن جلسه باز می شود.
هر مک یک دکمه پاور دارد. در لپ تاپ هایی با شناسه لمسی ، سنسور Touch ID را فشار دهید.
سه بار رمز عبور را وارد کنید
بررسی کنید که در پنجره افتتاحیه جلسه قرار دارید ، سپس سه بار رمز عبور را برای یکی از گزینه های تنظیم مجدد رمز عبور وارد کنید در زیر در زیر ظاهر می شود.
گزینه تنظیم مجدد رمز عبور را انتخاب کنید
پس از سه بار رمز عبور ، MAC شما باید یکی از این گزینه های تنظیم مجدد رمز عبور را نمایش دهد.
گزینه 1: گزینه های رمز عبور را مجدداً راه اندازی و نمایش دهید
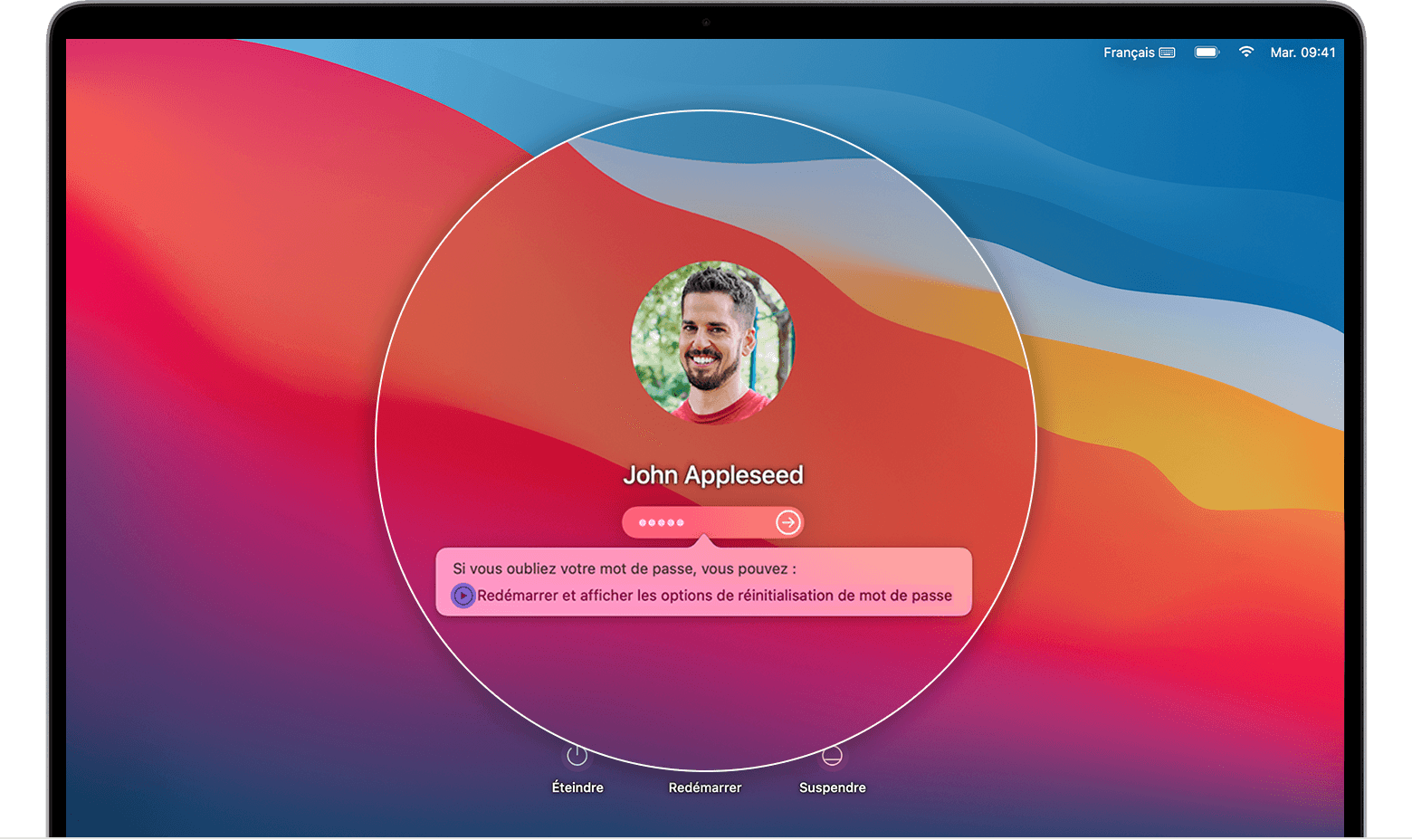
- اگر گزینه راه اندازی مجدد و گزینه های تنظیم مجدد رمز عبور را مشاهده کردید ، برای راه اندازی مجدد MAC خود روی آن کلیک کنید. سپس به شرح زیر ادامه دهید:
- در صورت وجود با شناسه اپل خود ارتباط برقرار کنید. همچنین می توانید برای وارد کردن کد اعتبار سنجی که به سایر دستگاه های خود ارسال شده است دعوت شوید.
- در صورت لزوم کلید Aid FileVault خود را وارد کنید. این زنجیره ای طولانی از حروف و شماره هایی است که هنگام فعال کردن FileVault دریافت کرده اید و به جای اجازه دادن به حساب ICloud (شناسه اپل) خود (شناسه اپل) خود را برای باز کردن قفل دیسک خود انتخاب کرده اید و یک کلید نجات ایجاد کرده اید.
- کاربر را انتخاب کنید که رمز عبور خود را دوباره تنظیم کنید و روی Next کلیک کنید.
- اطلاعات را از رمز عبور جدید خود وارد کنید و روی Next کلیک کنید.
- پس از تنظیم مجدد رمز عبور ، روی راه اندازی مجدد کلیک کنید.
گزینه 2: با استفاده از شناسه اپل خود تنظیم مجدد کنید
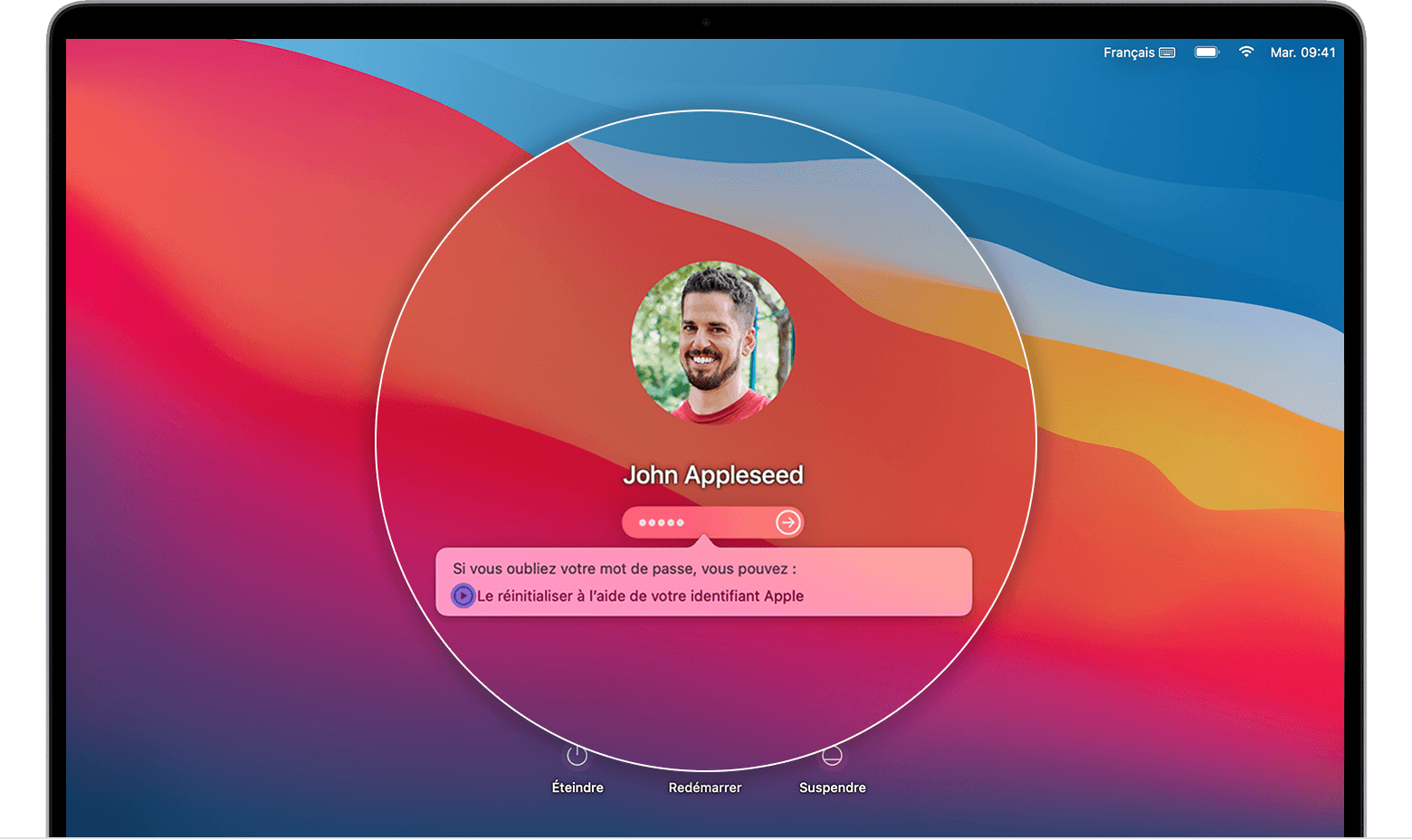
- اگر گزینه تنظیم مجدد با استفاده از شناسه اپل شما ظاهر می شود ، روی آن کلیک کنید.
- اگر MAC خود را مجدداً راه اندازی کرد ، مراحل گزینه 1 را در بالا دنبال کنید.
- اگر مک شما دوباره راه اندازی نمی شود ، اما از شما دعوت می کند تا شناسه اپل خود را وارد کنید ، این اطلاعات را وارد کرده و روی تنظیم مجدد رمز عبور کلیک کنید.
- اگر از شما دعوت شده اید که برای ذخیره رمزهای عبور از حساب کاربری یک Trousseau ایجاد کنید ، برای راه اندازی مجدد MAC خود روی OK کلیک کنید.
- اگر از شما دعوت شده اید که یک کاربر سرپرست را انتخاب کنید که رمز عبور خود را می دانید ، روی “همه رمزهای عبور را فراموش کرده اید ? »».
- اگر یک پنجره بازنشانی رمز عبور با گزینه ای برای غیرفعال کردن MAC نمایش داده می شود ، روی Disable Mac کلیک کنید ، سپس برای تأیید این انتخاب ، غیرفعال کنید. این عمل موقتی است.
- اطلاعات را از رمز عبور جدید خود وارد کنید و روی Next کلیک کنید.
اگر این پنجره چندین حساب کاربری را نشان می دهد ، با توجه به نام آنها روی دکمه رمز عبور کلیک کنید ، سپس اطلاعات رمزعبور جدید هر حساب را وارد کنید. - پس از تنظیم مجدد رمز عبور ، روی راه اندازی مجدد کلیک کنید.
گزینه 3: با استفاده از کلید اضطراری خود تنظیم مجدد کنید
- برای تنظیم مجدد با استفاده از کلید پشتیبان خود ، روی گزینه بازنشانی کلیک کنید.
- کلید Aid FileVault خود را وارد کنید. این زنجیره ای طولانی از حروف و شماره هایی است که هنگام فعال کردن FileVault دریافت کرده اید و به جای اجازه دادن به حساب ICloud (شناسه اپل) خود (شناسه اپل) خود را برای باز کردن قفل دیسک خود انتخاب کرده اید و یک کلید نجات ایجاد کرده اید.
- اطلاعات را از رمز عبور جدید خود وارد کنید و روی تنظیم مجدد رمز عبور کلیک کنید.
