MACOS را به روز کنید ، MACOS را در MAC – Apple Assist (FR) به روز کنید
MacOS را در MAC خود به روز کنید
اپل تمایل دارد که به طور مکرر به روزرسانی های سیستم عامل را در طول سال منتشر کند تا آخرین نسخه را راه اندازی کند. این به روزرسانی ها به مشکلات نرم افزاری و اشکالات اصلاح شده پاسخ می دهند ، اما گاهی اوقات با بروزرسانی یک ویژگی جدید نیز اضافه می شود.
نحوه بروزرسانی macOS ?
با معرفی سیستم عامل های مدرن ، مدیریت رایانه از همیشه آسان تر شده است. سیستم عامل با انتقال کنترل کاربر به تجهیزات با سخت افزار رایانه در تعامل است. همچنین با ارائه منابع لازم برای عملکرد مناسب آنها ، به عنوان یک بستر برای سایر نرم افزارهای موجود در رایانه عمل می کند. اپل پیشگام در بهترین صنعت فن آوری شناخته شده بود تا طرح ها و به روزرسانی های اوج در دستگاه ها و نرم افزارها را ارائه دهد. MACOS یکی از بزرگترین خلاقیت های تجاری است. این دومین سیستم عامل مورد استفاده در جهان است.
امنیت اپل از طریق سیستم عامل خود غیرقابل نفوذ است. هک کردن رایانه های اپل تقریبا غیرممکن است ، اما داده های ذخیره شده در طی بروزرسانی آسیب پذیر هستند ، که می تواند منجر به حذف داده های مهم مانند تصاویر ، فیلم ها و اسناد شود. برای یافتن پاسخ به سؤالات زیر به خواندن این مقاله ادامه دهید – نحوه به روزرسانی سیستم عامل MAC و بازیابی داده های گمشده پس از چنین به روزرسانی ?
- قسمت 1. آخرین نسخه سیستم عامل Mac چیست ?
- قسمت 2. نحوه بررسی به روزرسانی های MAC ?
- قسمت 3. نحوه به روزرسانی سیستم عامل MAC ?
- قسمت 4. نحوه تعمیر خطا “مک به روز نمی شود” ?
- قسمت 5. نحوه بازیابی داده های از دست رفته به دلیل بروزرسانی MAC ?
قسمت 1. آخرین نسخه سیستم عامل Mac چیست ?
MACOS برای محدوده Apple Computer ساخته شده است. سرور Hera-Macos X 1.0 در سال 1999 منتشر شد ، از آن زمان ، 15 نسخه در بازار راه اندازی شده است. در سال 2001 ، MacOS X 10 Cheetah اولین کسی بود که به بازار عرضه شد. این سیستم عامل تا حد زیادی به عنوان الهام بخش و هسته پشت iOS ، Apple Watchos و TVOS در نظر گرفته می شد. MACOS 10.14 Mojave آخرین نسخه سیستم عامل رایانه اپل است.
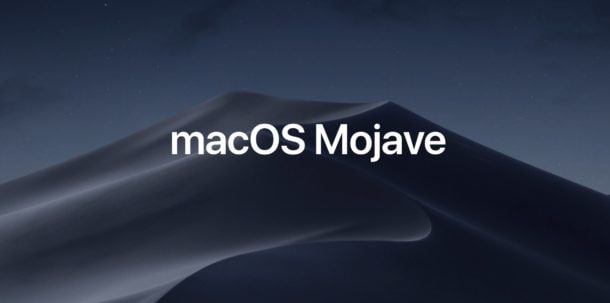
Mojave با Apple Systems منتشر شده پس از سال 2012 سازگار است. این تقریباً از همه دستگاه ها پشتیبانی می کند ، از رایانه های رومیزی گرفته تا لپ تاپ ها ، از جمله آخرین نسخه های MacBook ، MacBook Pro ، Mac Mini و MacBook Air. این در ابتدا برای راحتی کاربر در 22 زبان مختلف پیشنهاد شد ، اما با آخرین بروزرسانی ، اپل اکنون 38 زبان را ارائه می دهد که با کلیک بر روی ترجیحات سیستم می توان از یک به دیگری اصلاح کرد. کاربر فقط باید روی زبان و منطقه کلیک کند و زبان مورد نظر را از لیست موجود انتخاب کند.
آخرین سیستم عامل با خروجی خود ویژگی های جالبی را ارائه می دهد.
- یک حالت شب به سیستم اضافه شده است که کاربر می تواند برای استفاده به راحتی در طول شب یا در یک اتاق تاریک از رایانه استفاده کند.
- یک فروشگاه جدید App Mac معرفی شده است.
- آخرین سیستم عامل با عملکرد پشته جدید خود به کاربر امکان می دهد پرونده ها را روی رایانه سازماندهی کند.
- اپل همچنین عملکرد برنامه Finder خود را تغییر داده است که ابرداده پرونده را بررسی می کند و اقدامات سریع را بدون باز کردن پرونده یا هر برنامه انجام می دهد.
- یک ویژگی جدید تصویر به برنامه تجسم عکس اضافه شده است که به کاربر امکان می دهد با کلیک بر روی نماد جدید ابزار تصویر یا با فشار دادن سفارش-5 از صفحه کلید ، عکس بگیرد.
- به روزرسانی Mojave همچنین به کاربر اجازه می دهد تا همزمان 32 کاربر را در برنامه FaceTime وصل کند ، همچنین به کاربر اجازه می دهد تا در هر زمان در طول مکالمه از هر کسی دعوت کند.
قسمت 2. نحوه بررسی به روزرسانی های MAC ?
آخرین به روزرسانی هر MACOS با بهبود ایمنی و قابلیت اطمینان همراه است. این شامل به روزرسانی ها در مرورگر-ساری و سایر برنامه های کاربردی مانند iTunes است. در اینجا مراحل بررسی به روزرسانی های Mojave آورده شده است.
- در منوی اپل گزینه تنظیمات برگزیده سیستم را کلیک کنید.
- روی به روزرسانی های نرم افزار ، گزینه چهارم ردیف سوم کلیک کنید.
- اگر به روزرسانی ها در دسترس باشد ، اکنون به روزرسانی نماد در سمت راست صفحه متوجه خواهید شد.
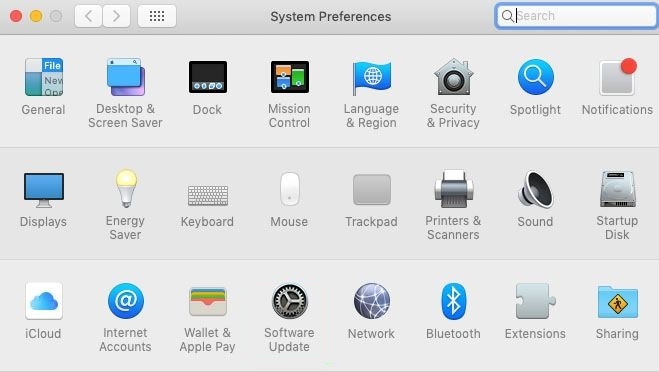
قسمت 3. نحوه به روزرسانی سیستم عامل MAC ?
برای به روزرسانی مرورگر سافاری ، باید مراحل زیر را دنبال کنید.
روش های زیادی برای به روزرسانی macO های شما وجود دارد ، از جمله به روزرسانی نرم افزار را جستجو کنید در سیستم ، سیستم عامل را از وب سایت Apple و نصب آن از یک کلید USB قابل بوت بارگیری می کند. در اینجا مراحل به روزرسانی MacOS Mojave آورده شده است.
- اکنون در بخش بروزرسانی نرم افزار روی گزینه Update کلیک کنید و منتظر بمانید تا تسویه شود.
- با کلیک بر روی “اطلاعات بیشتر” می توانید به صورت دستی به روزرسانی مورد نظر را روی سیستم بررسی و نصب کنید.
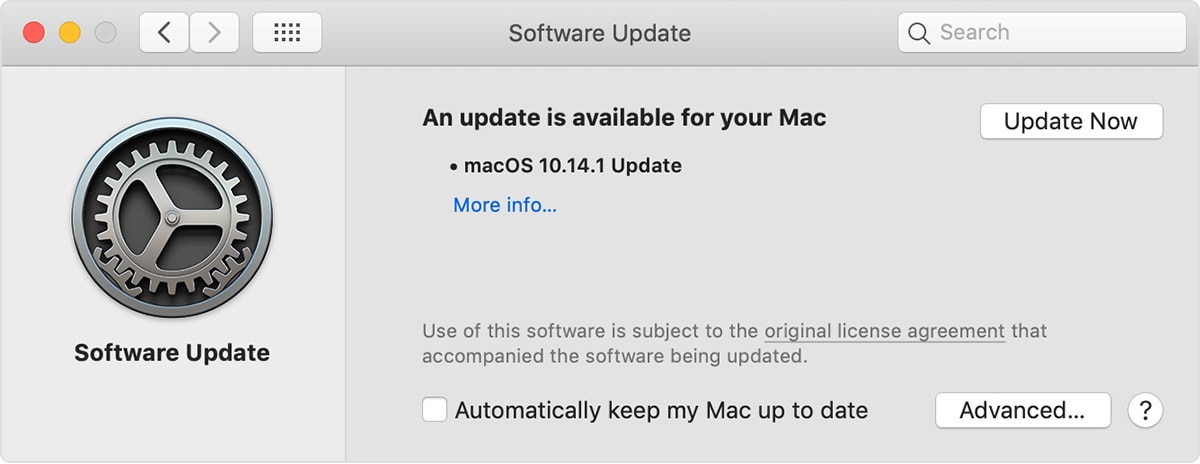
برای تضمین به روزرسانی های خودکار از این پس ، گزینه “My My My را به طور خودکار به روز کنید” را بررسی کنید.
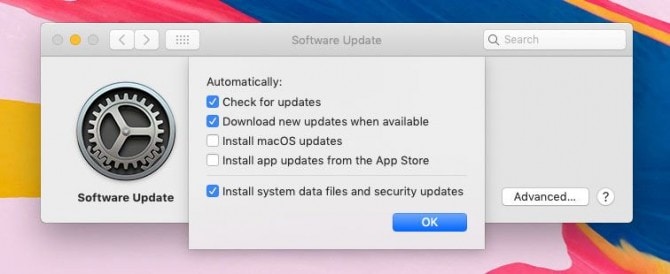
هنگامی که آخرین سیستم عامل نصب شده است ، تمام برنامه های سیستم از جمله Safari ، FaceTime و موارد دیگر را به روز می کند. همچنین می توانید با باز کردن آن و دنبال کردن مراحل ذکر شده در زیر ، آن را از فروشگاه App App به روز کنید.
- MACOS یا Mojave را در نوار جستجوی فروشگاه App تایپ کنید.
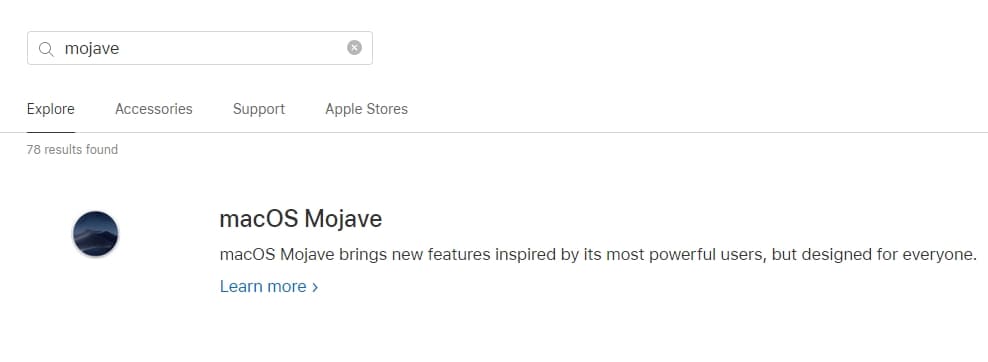
- این شما را به وب سایت رسمی اپل می برد. بر روی به روزرسانی که اکنون در پایین صفحه موجود است کلیک کنید.
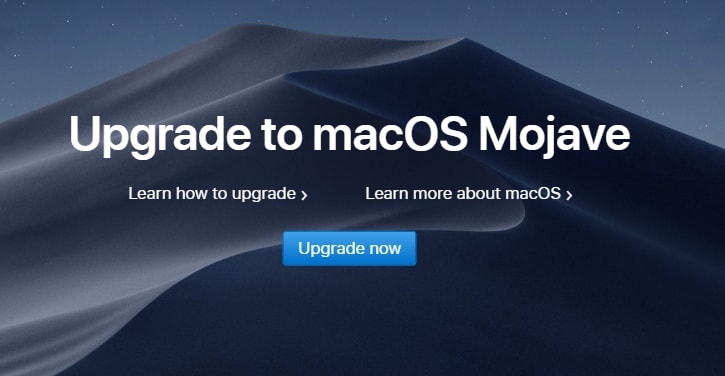
- MACOS را روی MAC خود نصب کنید.
- اگر پس از تلاش تمام مراحل ذکر شده ، MACOS حل و فصل نمی شود ، با استفاده از نرم افزار مختلف فشرده سازی ، سیستم عامل را روی یک منبع خارجی کپی کنید. سپس رایانه را با این کلید USB قابل بوت وصل کنید و فرآیند نصب را شروع کنید. کلید USB باید حداقل 16 گیگابایت فضا داشته باشد.
اپل تمایل دارد که به طور مکرر به روزرسانی های سیستم عامل را در طول سال منتشر کند تا آخرین نسخه را راه اندازی کند. این به روزرسانی ها به مشکلات نرم افزاری و اشکالات اصلاح شده پاسخ می دهند ، اما گاهی اوقات با بروزرسانی یک ویژگی جدید نیز اضافه می شود.
قسمت 4. نحوه تعمیر خطا “مک به روز نمی شود” ?
به روزرسانی و نصب سیستم عامل اپل بسیار ساده است. بعضی اوقات در حین بروزرسانی ، مشکلات بوجود می آیند ، که باعث خطای نصب می شود که روند بارگیری را متوقف می کند. بسیاری از عوامل می توانند روند عادی را قطع کنند ، مانند مشکل حساب اپل هنگامی که کاربر به طور تصادفی یک رمز عبور نادرست یا یک شناسه اپل بد ارائه می دهد. کاربر همچنین باید سرور اپل را بررسی کند زیرا به احتمال زیاد هر زمان که به روزرسانی اصلی به دلیل ترافیک قابل توجه در سرورها معرفی شود ، فروپاشیده می شود. در اینجا عناصر لازم برای اصلاح خطای بروزرسانی آورده شده است.
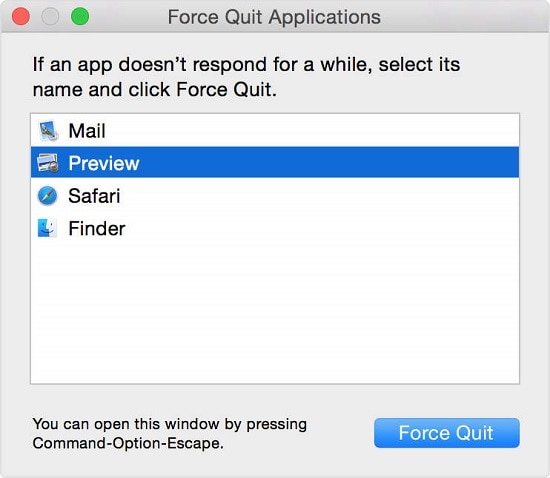
- مجدداً از MAC خود را مجدداً.
- اطمینان حاصل کنید که حافظه کافی در سیستم خود برای انجام چنین کاری دارید.
- اتصال اینترنتی پایدار و سریع برای اتصال سرور اپل به رایانه کاربر به منظور به روزرسانی MACOS ضروری است.
- تمام برنامه ها را با فشار دادن گزینه ، فرمان و دکمه های فرار (ESC) به طور همزمان در حال انجام است ، سپس پس از انتخاب برنامه ها ، روی گزینه اجباری کلیک کنید.
قسمت 5. نحوه بازیابی داده های از دست رفته به دلیل بروزرسانی MAC ?
در طی بروزرسانی MACOS معمول است که داده ها از بین می روند و از بین می روند. ابزار بازیابی Data Recoverit عملی ترین گزینه برای بازیابی تمام داده های از دست رفته در MAC است. توسعه یافته توسط Wondershare, بازیابی داده بازیابی MAC توسط بیش از 5،000،000 نفر در سراسر جهان استفاده می شود. این یک ابزار بازیابی است که ویژگی های شگفت انگیز و پیشرفته را ارائه می دهد. این ابزار یک مرور کلی از آنچه پس از تجزیه و تحلیل در عمق بازیابی می شود ارائه می دهد. این امکان را به شما می دهد تا تقریباً انواع دستگاه های قابل حمل را وصل کرده و داده ها را بازیابی کنید.
اگر داده ها مهم باشند ، کاربر باید یک عملیات بازیابی داده را برای بازیابی تمام پرونده های از دست رفته با استفاده از ابزار بازیابی داده بازیابی داده برای MAC انجام دهد. این یک راه حل بی دردسر برای مشکل بازیابی اطلاعات کاربر ایجاد شده در هنگام نصب ارائه می دهد. اول از همه ، شما باید از وب سایت رسمی آن نرم افزار Recoverit را در MAC خود بارگیری کرده و آن را نصب کنید.
پس از انجام موفقیت آمیز روش و نصب نرم افزار ، برنامه را اجرا کنید و راهنمای گام به گام در مورد نحوه بازیابی داده های گمشده را دنبال کنید.
مرحله 1: مکان را انتخاب کنید
پس از راه اندازی نرم افزار Recoverit Mac Data Recovery ، مکانی را که داده ها حذف شده یا پس از بروزرسانی از بین رفته اند انتخاب کنید. برای شروع روند تهیه نسخه پشتیبان بر روی دکمه “شروع” کلیک کنید.

مرحله 2: مکان را تجزیه و تحلیل کنید
تجزیه و تحلیل داده ها در Recoverit شروع می شود ، بسته به اندازه داده های از دست رفته ، تجزیه و تحلیل زمان لازم برای نهایی شدن خواهد بود و نتیجه در پنجره برنامه نمایش داده می شود.

مرحله 3: پیش نمایش و بازیابی
پرونده های بازیابی شده در پنجره بازیابی نمایش داده می شوند. با استفاده از عملکرد پیش نمایش ، خواه تصاویر و فیلم ها ، می توانید داده ها را با مرور و پیدا کردن پرونده مورد نظر انتخاب کنید ، می توانید پرونده را در Recoverit پیش نمایش دهید. پس از پیروی از روش بازیابی پرونده ، روی دکمه “بازیابی” کلیک کنید. داده های ترمیم شده در محل منبع ذخیره می شوند.

آخرین به روزرسانی ها ویژگی های شگفت انگیز جدید و تجربه عالی کاربر را به شما ارائه می دهد. این به روزرسانی ها می توانند در این راه مشکلاتی ایجاد کنند. اکنون می دانید که هر بار که می خواهید MACOS خود را با پیروی از روش های مختلف برای تضمین یک فرآیند ایمن و مشکل ساز انجام دهید ، چه کاری باید انجام دهید. دیگه چی, بازیابی داده بازیابی بازیابی اطلاعات را در هیچ زمان تضمین نمی کند. پس از بروزرسانی MAC می توانید پرونده های گمشده را بازیابی کنید.
راه حل های MAC
- داده های MAC را با T2 Chip بازیابی کنید
- پرونده های حذف شده را پیدا کنید
- بازیابی عکسهای حذف شده
- 10 نرم افزار بازیابی اطلاعات MAC برتر
- پرونده های exe را اجرا کنید
- نصب مجدد OS X X
- تنظیم مجدد مک با تنظیمات کارخانه
MacOS را در MAC خود به روز کنید
از ویژگی بروزرسانی نرم افزار برای نصب به روزرسانی ها و به روزرسانی های MACOS و برنامه های یکپارچه آن ، از جمله سافاری استفاده کنید.
قبل از نصب یک نرم افزار جدید ، ما به شما توصیه می کنیم داده های MAC خود را ذخیره کنید. اگر یک دستگاه ذخیره سازی خارجی دارید ، می توانید از آن برای ذخیره داده های MAC خود با Time Machine استفاده کنید.
استفاده از عملکرد به روزرسانی نرم افزار
- تنظیمات سیستم Apple Menu را انتخاب کنید. در سمت چپ پنجره System Setting کلیک کنید ، سپس روی بروزرسانی نرم افزار سمت راست کلیک کنید.
- یا منوی Apple > تنظیمات سیستم را انتخاب کنید ، سپس روی بروزرسانی نرم افزار کلیک کنید.
اگر ویژگی بروزرسانی نرم افزار یک نرم افزار جدید پیدا می کند ، برای نصب آن روی دکمه کلیک کنید. از شما دعوت می شود تا رمز ورود مدیر خود را وارد کنید. در حین نصب ، MAC شما می تواند چندین بار یک نوار پیشرفت یا یک صفحه خالی را نمایش دهد. از قرار دادن آن در حالت آماده به کار یا بستن هود خودداری کنید.
اگر ویژگی به روز شده نرم افزار نشان می دهد که مک شما به روز است ، به این معنی است که در حال حاضر هیچ نرم افزاری جدید برای مدل MAC شما در دسترس نیست. قابلیت به روز شده نرم افزار فقط نرم افزاری را با MAC شما سازگار نشان می دهد.
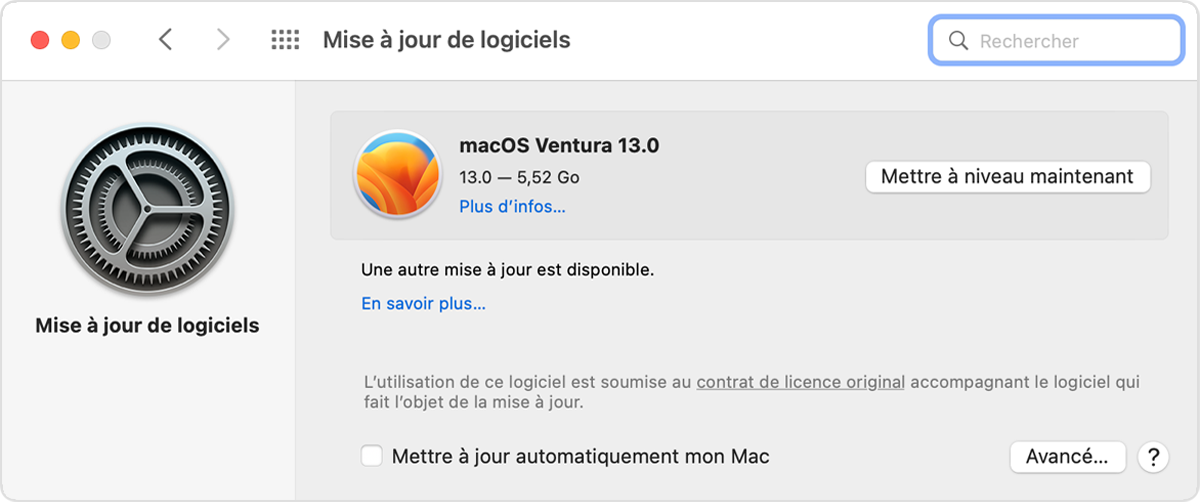
اگر قابلیت به روز شده نرم افزار ظاهر نشود
![]()
اگر عنصری به نام بروزرسانی نرم افزار را در تنظیمات سیستم یا تنظیمات برگزیده سیستم مشاهده نمی کنید ، روی نماد Spotlight در گوشه صفحه خود کلیک کنید ، سپس به روزرسانی نرم افزار را در قسمت جستجو تایپ کنید. در نتایج جستجو ، به روزرسانی نرم افزار را انتخاب کنید.
اگر MAC قدیمی شما عملکرد به روزرسانی نرم افزار را ارائه نمی دهد ، از App App Store استفاده کنید. این در پوشه برنامه های شما است. برای جستجوی به روزرسانی ها بر روی برگه به روز شده فروشگاه App کلیک کنید یا نرم افزار را با نام جستجو کنید.
