PC에서 Netflix 시리즈 및 영화를 다운로드하는 방법? | Tunepat, SD 카드 또는 USB 키에서 영화 및 Netflix 시리즈를 다운로드하는 방법
SD 카드 또는 USB 키에서 Netflix 영화 및 시리즈를 다운로드하는 방법
다운로드하려는 비디오를 선택하고 다운로드 아이콘을 직접 클릭하여 비디오를 다운로드하십시오. 드롭 다운 목록에서 다운로드 할 에피소드를 선택하십시오. 특정 트랙 또는 프랑스 자막을 원한다면 고급 다운로드를 클릭하면 트랙 또는 자막을 선택할 수 있습니다. 선택을 확인한 후 인터페이스 왼쪽의 다운로드 프로세스를 볼 수 있습니다.
PC에서 Netflix 시리즈 및 영화를 다운로드하는 방법
넷플릭스 회원 회원 만 지원되는 장치에서 제한된 수의 배출 및 필름을 다운로드 할 수 있습니다. 다운로드 기능은 Windows PC에서만 지원되지만 Mac에서는 지원되지 않습니다. 시리즈와 영화를 컴퓨터에 다운로드하려면 Windows 11 버전 1607 또는 이후 버전을 실행하는 컴퓨터가 있어야합니다. 또한 최대 다운로드 수가 필요합니다. Netflix는 오프라인 타이틀을 볼 수있는 기간 제한이 있기 때문에 텔레비전 프로그램과 영화가 만료 날짜를 통과하면 다운로드 한 영화에 액세스 할 수 없습니다. Netflix의 엄격한 비디오 다운로드 조건은 Netflix 시각화 범위를 제한합니다.
Windows 11/10/8/7에서 Netflix 비디오를 다운로드하는 방법을 찾고 있거나 여러 PC에서 TV 프로그램과 Netflix 영화를 동시에 시청하려면 최상의 솔루션을 제공 할 수 있습니다 Windows 11/10/8에서 PC에서 MP4/MKV로 TV 쇼 및 고화질 Netflix Films 다운로드.1/8/7.

HD 품질로 시리즈와 영화를 다운로드하는 방법
Netflix 비디오 다운로더를 사용하여 Netflix 시리즈 및 영화를 다운로드하는 것이 필수적입니다. Tunepat Netflix 비디오 다운로드는 특정 수의 Netflix 비디오 다운로더와 구별됩니다 자막 및 오디오 트랙을 보존하는 동안 고속으로 HD 품질로 MP4/MKV를 다운로드하십시오. Tunepat Netflix 비디오 다운로더를 사용하면 다운로드 된 Netflix 비디오가 다른 장치에서 지원됩니다.
Tunepat Netflix 비디오 다운로더는 Windows 11/10/8에서 사용할 수 있습니다.1/8/7. 먼저 Windows 11/10/8을 실행하는 Windows PC 중 하나 에이 프로그램을 설치하십시오.1/8/7, 그러면 Tunepat로 Netflix 시리즈와 영화를 다운로드하는 방법을 보여 드리겠습니다.
Tunepat Netflix 비디오 다운로더의 주요 특성
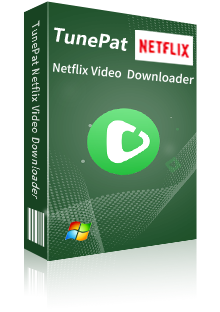
Tunepat Netflix 비디오 다운로더
- Netflix에서 영화와 텔레비전 쇼를 다운로드하십시오.
- Netflix HD 비디오 다운로드 지원..
- 오디오 트랙과 자막을 유지하십시오.
- 출력 형식으로서 MP4 및 MKV.
- 빠른 속도로 Netflix를 다운로드하십시오.
1 단계 Tunepat을 실행하고 Netflix에 연결하십시오
TunePat 아이콘을 두 번 클릭하여 프로그램을 시작하십시오. 검색 필드에 단어를 입력하십시오. 이메일 주소와 비밀번호로 Netflix에 연결하라는 요청을받습니다.
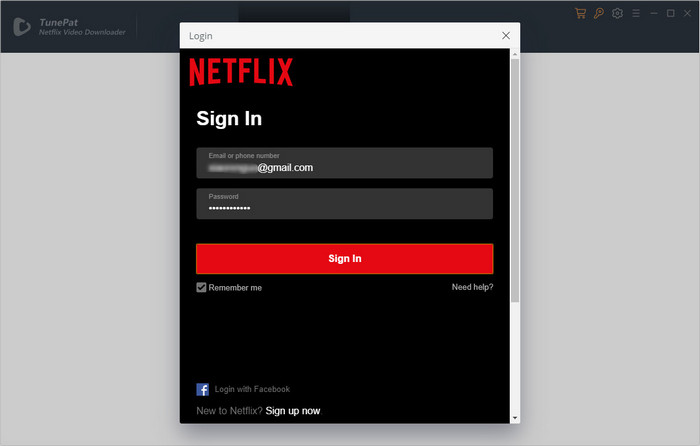
2 단계 품질, 트랙, 자막 및 출력 경로 정의
오른쪽 상단의 조정 버튼을 클릭하여 비디오 품질, 트랙, 자막 및 출력 경로를 선택하십시오. 높은 정의베이스 비디오 품질을 선택할 수 있습니다. 우리는 품질을 낮게, 트랙 및 자막을 기본적으로 정의합니다. TunePat 라이센스를 구입 한 경우 출력 품질을 높게 개인화 할 수 있습니다.
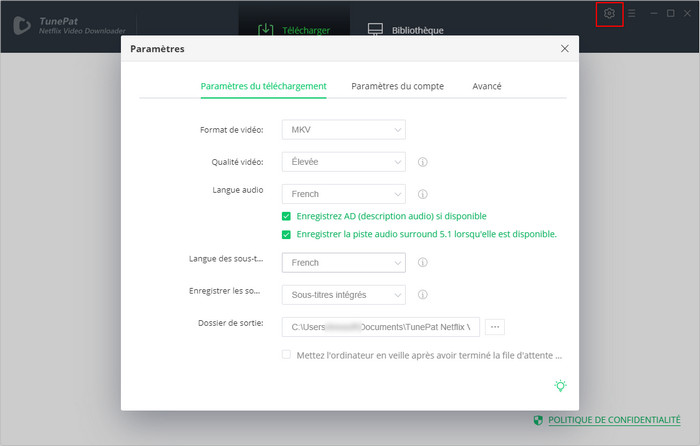
3 단계 Tunepat에서 시리즈 및 필름을 검색합니다
Tunepat에서 비디오의 URL을 복사하고 접착하거나 텔레비전 프로그램 및 영화의 키워드를 입력하십시오. Tunepat Netflix 비디오 다운로더는 해당 비디오를 표시합니다.
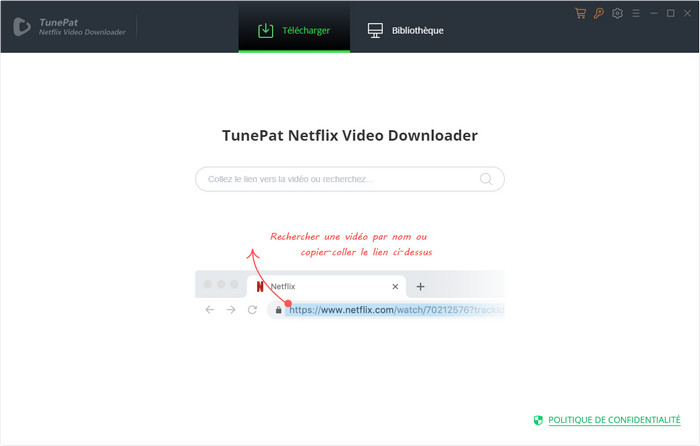
알아 차렸다: Tunepat을 처음 사용하는 경우 계정으로 Netflix에 연결하도록 초대됩니다. 귀하의 개인 정보는 Tunepat에 의해 기록되지 않도록합니다.
4 단계 Netflix 시리즈 및 영화를 다운로드하십시오
다운로드하려는 비디오를 선택하고 다운로드 아이콘을 직접 클릭하여 비디오를 다운로드하십시오. 드롭 다운 목록에서 다운로드 할 에피소드를 선택하십시오. 특정 트랙 또는 프랑스 자막을 원한다면 고급 다운로드를 클릭하면 트랙 또는 자막을 선택할 수 있습니다. 선택을 확인한 후 인터페이스 왼쪽의 다운로드 프로세스를 볼 수 있습니다.
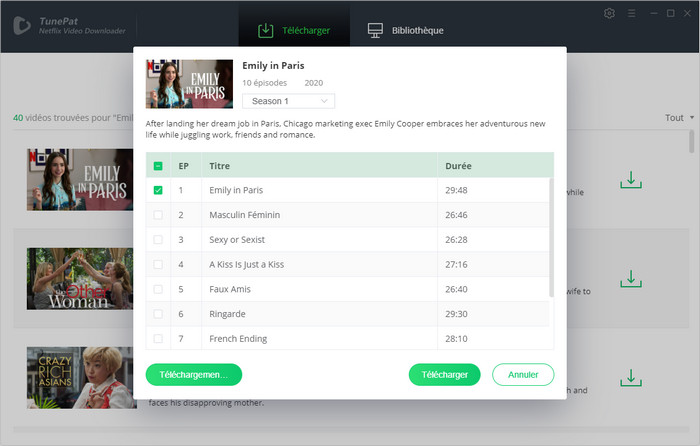
5 단계 다운로드 기록을 확인하십시오
Tunepat Netflix 비디오 다운로더는 도서관, 해당 기간 동안 다운로드 한 비디오 수를보고 로컬 대상 비디오 파일을 빨리 찾는 데 도움이됩니다.
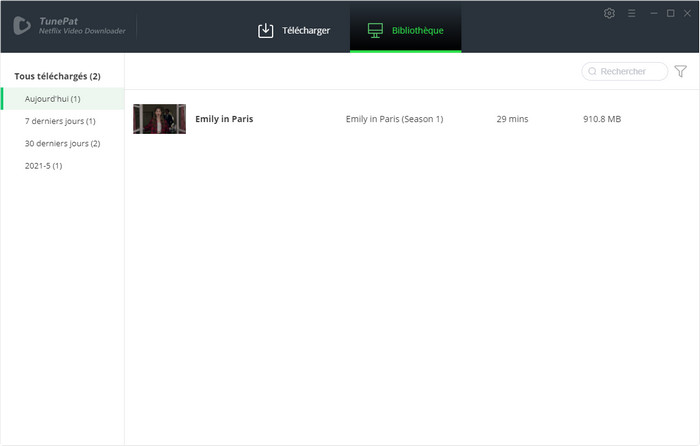
TV 쇼와 영화가 다운로드되면 컴퓨터에서 로컬 파일을 찾아서 시간 제한이없는 장치에서 읽을 수 있습니다. 이 다운로드 된 비디오는 여러 장치에서 동시에 읽을 수 있도록 지원됩니다. 텔레비전 쇼와 Netflix 영화에서 시간을 최대한 활용하십시오.
메모 : Tunepat Netflix 비디오 다운로더의 무료 평가판 버전은 비디오의 처음 5 분만 변환 할 수 있습니다. 정식 버전을 구매하여 제한을 잠금 해제 할 수 있습니다. 또한 모든 Netflix 콘텐츠는 저작권으로 보호됩니다. 승인없이 개인적인 감사만을위한 것입니다.
추천

아마존 비디오 다운로더
더 많은 장치에서 Amazon 비디오를 읽고 싶습니다? Tunepat Amazon 비디오 다운로더 정확히 당신이 필요한 것입니다. HD 품질이 보존 된 MP4 또는 MKV 형식의 프리미엄 비디오에서 비디오 다운로드를 지원합니다. 지금 그에게 기회를주세요!
필요한 것
SD 카드 또는 USB 키에서 Netflix 영화 및 시리즈를 다운로드하는 방법
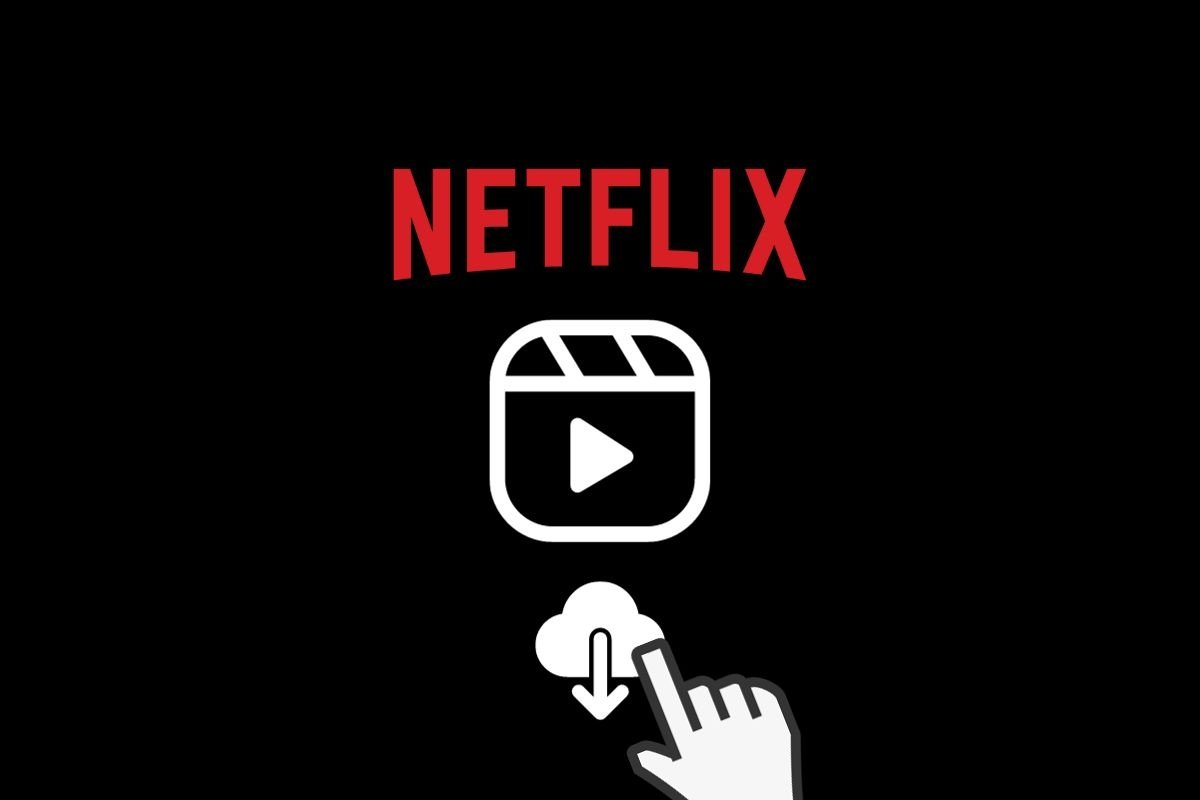
당신이 좋아 SD 카드 또는 USB 키에서 Netflix 영화 및 시리즈 다운로드 ? 공식 응용 프로그램 덕분에 가능합니다. 이 기능은 휴대폰의 내부 메모리에 대한 다운로드의 영향을 줄이는 데 도움이됩니다.
Android에서 Netflix가있는 MicroSD 카드 또는 USB 키를 사용하려면 다음 요소가 필요합니다
- 공식 응용 프로그램의 최신 업데이트를 다운로드하십시오. Malavida에서는 최신 버전의 안전하고 빠른 다운로드를 제공합니다.
- 메모리 카드 위치가있는 장치가 있습니다.
- USB-A USB-A 변환기가 장치에 USB 키를 연결하려면.
이러한 조건을 충족하는 경우 프로필의 아바타를 눌러 응용 프로그램 설정을 엽니 다.
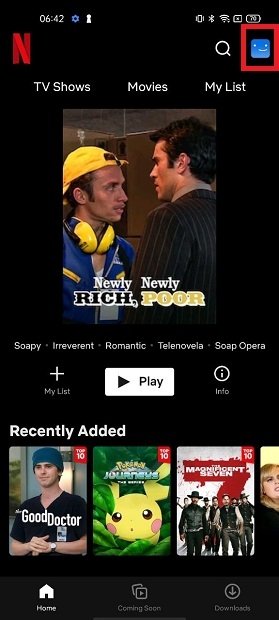
Netflix 설정을 엽니 다
선택하다 애플리케이션 설정 Netflix 설정에 액세스합니다.
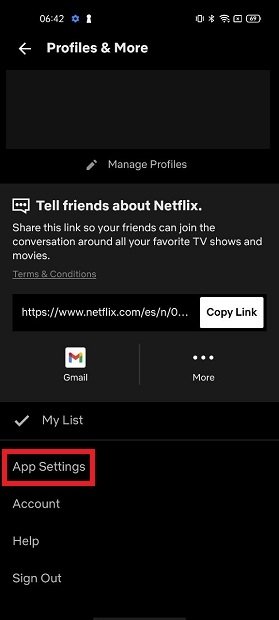
액세스 기본 설정
섹션을 찾으십시오 위치를 다운로드하십시오 그리고 그것을 클릭하십시오.
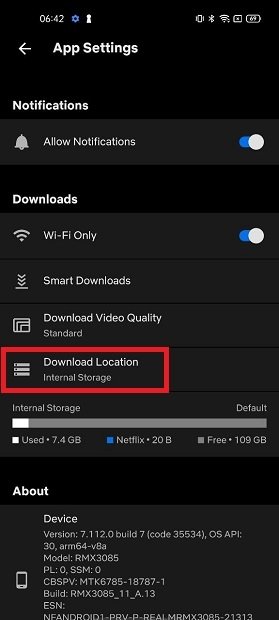
위치를 다운로드하십시오
표시된 대화 상자에서 선택하십시오 SD 카드. 이것은 표시 될 이름, 메모리 카드를 삽입하거나 USB 키를 연결 한 이름입니다.
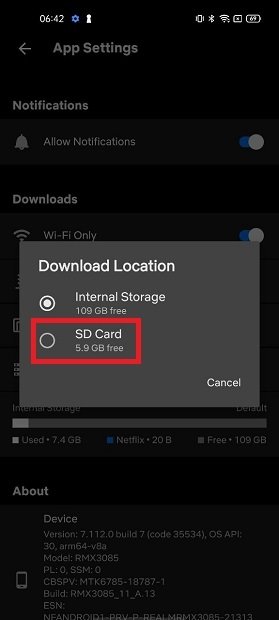
SD 카드 또는 USB 키를 선택하십시오
Netflix가 휴대 전화 파일에 액세스하도록 허용하십시오.
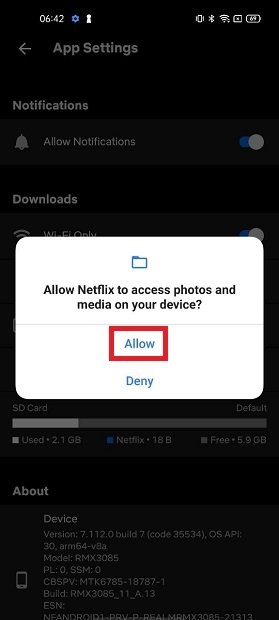
스토리지에 액세스 할 수 있습니다
이 설정을 적용한 후 다운로드를 시작할 시간입니다. Netflix 다운로드와 호환되는 콘텐츠를 찾고 누릅니다 다운로드.
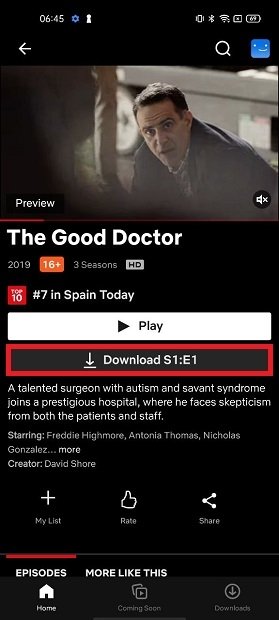
콘텐츠 다운로드를 시작하십시오
다운로드를 관리하려면 섹션으로 이동하십시오 다운로드 내비게이션 바의 오른쪽에 위치합니다. 거기에서 연필 버튼을 사용하여 더 많은 옵션을보십시오.
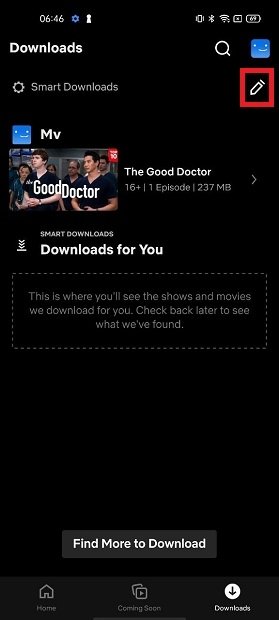
다운로드 변경
항목을 선택하고 큐브 모양의 아이콘에 입력하여 삭제하십시오.
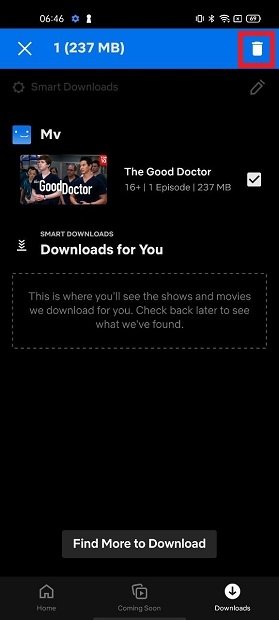
다운로드를 삭제하십시오
이 간단한 방법으로 USB 키 또는 MicroSD 카드를 사용하여 Netflix에서 영화와 시리즈를 다운로드 할 수 있습니다. 이것은 완전히 합법적 인 방법입니다, 회사가 공식적으로 제안했습니다. 다운로드 된 파일은 숨겨져 있으며 다른 장치에서는 사용할 수 없습니다. 반면, USB 키를 사용하기로 선택한 경우 Netflix를 열 때마다 연결하는 것을 잊지 마십시오.
Netflix 비디오 다운로드 : 간단한 솔루션
Netflix 비디오를 보려면 인터넷에 연결되는 것이 필수적이지 않습니다. 모바일에서 PC에서 영화와 시리즈를 미리 다운로드하여 연결, 교통, 휴가 및 Wi-Fi가없는 곳에서 즐길 수 있습니다. 통과하다 !
- 스마트 폰에서 Netflix 비디오를 다운로드하십시오
- PC에서 Netflix 비디오를 다운로드하십시오
PC, 태블릿 또는 스마트 폰에서 Netflix로 영화와 시리즈 스트리밍 시청을보고 있습니다. 인터넷 연결이 안정적으로 유지되는 한. Windows, iOS 및 Android 용 Netflix 애플리케이션 (현재 MacOS에 Netflix 공식 응용 프로그램이 아직 없음)이라도 최소한의 편안함을 위해 연결 연결에 적응하는 방법을 알고 있습니다. 인터넷 없이는 아무것도 읽을 수 없습니다. Wi-Fi, 4G 또는 5G 네트워크의 절단 또는 부재. 이것이 스트리밍의 주요 한계입니다.
또한 예상하는 것이 좋습니다. Netflix는 실제로 Android, iPhone 및 iPad 장치 및 Windows PC에서 영화 및 시리즈를 다운로드 할 수 있습니다. 따라서 원하는 컨텐츠를 송환하면 더 이상 인터넷 연결에 의존하지 않아서 쇼에 감사 할 수 없습니다. 연결이 매우 변덕스러운 곳뿐만 아니라 휴일과 자연으로 둘러싸인 장소, 일반적으로 Wi-Fi 또는 인터넷의 모든 개인 장소와 모든 개인 장소에서 운송에 실용적입니다. 유일한 한계는 파일 송환에 전념 할 수있는 저장 공간입니다. 본국의 동영상은 영원히 사용할 수 없기 때문에 조심하십시오. 다운로드 후, 당신은 불법 “공유”유혹을 피하기 위해 계정으로 자신을 식별함으로써 그것을 볼 수있는 가변 지연이 있습니다 ..
스마트 폰에서 Netflix 비디오를 다운로드하는 방법 ?
iPhone, iPad 또는 Android 장치를 사용하든 Netflix 앱은 모바일에 원하는 영화와 시리즈를 다운로드 할 것을 제공합니다. 데이터 패키지를 “폭발”하지 않기 위해 Wi-Fi에서 인터넷에 연결되면됩니다 !
- 아직 없다면 Netflix 무료 앱을 장치에 다운로드하십시오.
- 모바일에서 Netflix 앱을 열고 계정에 연결하십시오. 화면 오른쪽 상단에서 아바타에서 누릅니다.
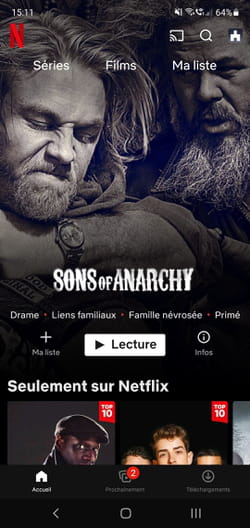
- 표시된 페이지에서 누르십시오 애플리케이션 설정.
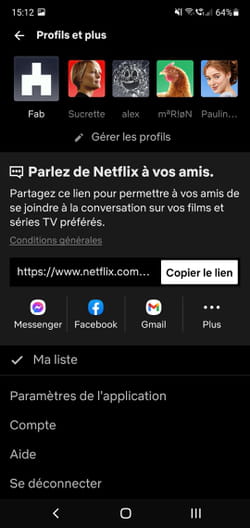
- 섹션에서 다운로드, Wi-Fi 연결없이 Netflix가 콘텐츠를 다운로드하도록 허용하는 경우 선택하십시오 (따라서 데이터 패키지 사용).
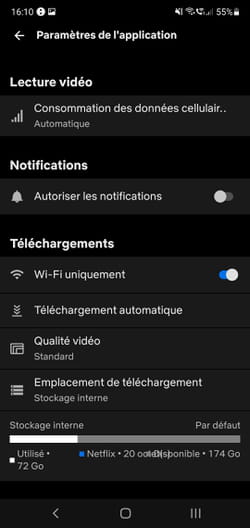
- 메뉴를 누릅니다 비디오 품질. 품질을 선택하십시오 기준 모바일의 저장 공간을 가리고 싶지 않거나 높은 공간이 많다면.
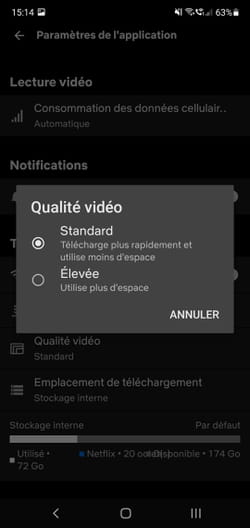
- 주목하십시오, Android에서는 파일이 송환되는 위치를 정의 할 수 있습니다 (스마트 폰에 MicroSD 카드가 삽입 된 경우 실용).
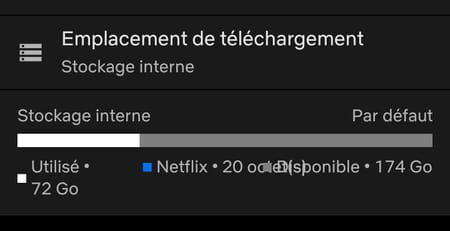
- 설정이 준비되면 눌러 기본 메뉴로 돌아 오십시오 화살 화면 왼쪽 상단에 배치되었습니다. 눌러 다운로드하려는 콘텐츠를 선택하십시오. 설명 시트에서 버튼을 누릅니다 다운로드 (버튼 오른쪽에 배치 독서 안드로이드에서, iOS 바로 아래).
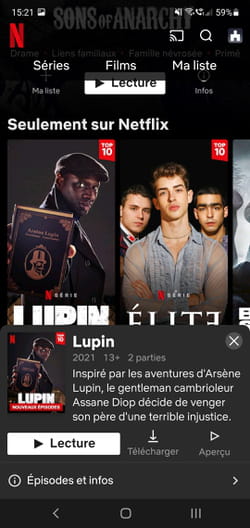
- 다운로드가 즉시 시작됩니다. 완료되면, 읽기 버튼 옆에 나타나면 언급에 맞는 작은 체크 세트가 나타납니다 다운로드. 모바일이 인터넷에 연결되지 않고 재생을 시작할 수 있습니다. 다운로드 된 모든 파일은 메뉴에 나열되어 있습니다 다운로드 화면 오른쪽 아래.
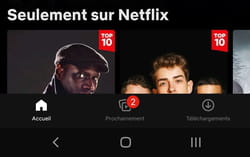
- 파일을 삭제하려면 폴더로 이동하십시오 다운로드 더 일찍. 필름의 이름 또는 시리즈를 누른 다음 누른다 수표 줄 끝에 있습니다. 선택하다 비디오 삭제 메뉴에서 나타납니다.
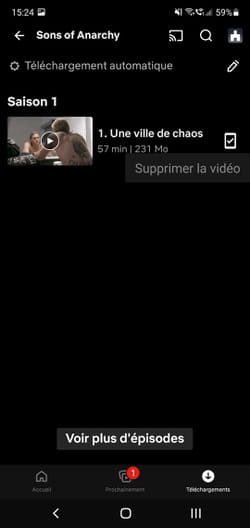
PC에서 Netflix 비디오를 다운로드하는 방법 ?
Microsoft Store에서 사용할 수있는 Netflix 응용 프로그램을 사용하면 고정이든 휴대용이든 PC에서 직접 비디오를 시청할 수 있습니다. ‘시간의 경우 불행히도 Mac에는 동등한 것이 없습니다 ..
- 아직 없다면 Windows 용 Netflix 앱을 PC에 다운로드하십시오.
- 완료된 다운로드, 응용 프로그램 시작 및 Netflix 계정에 연결. 클릭 3 개의 서스펜션 지점 화면 오른쪽 상단. 전개되는 메뉴에서 선택하십시오 설정.
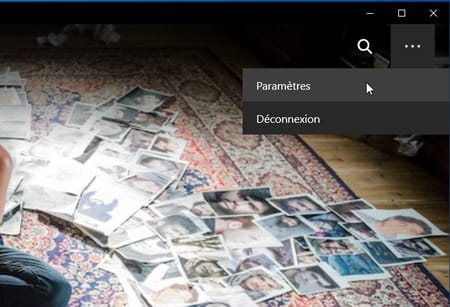
- 클릭 비디오 품질 그리고 그 중에서 선택하십시오 기준 다운로드 된 콘텐츠가 공간을 거의 차지하도록 또는 높은 원하는 공간이 있다면. 그런 다음 설정 창을 닫습니다.
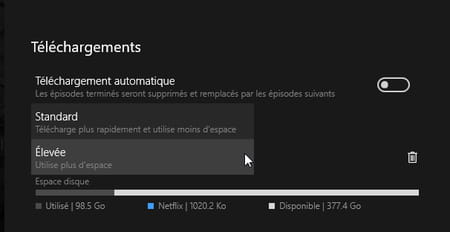
- 그런 다음 다운로드하려는 콘텐츠를 선택하십시오. 클릭 화살표가 아래로 향하고 있습니다, 설명 텍스트 블록의 오른쪽에 있습니다. 다운로드가 즉시 시작됩니다.
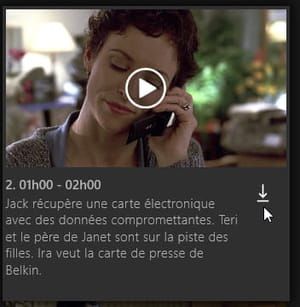
- 다운로드 한 항목을 찾으려면 클릭하십시오 세 이층 라인, Netflix 창의 왼쪽 상단. 전개되는 메뉴에서 클릭하십시오 내 비디오.
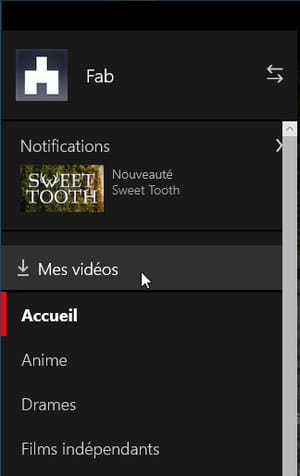
- 다운로드 한 모든 파일이 있습니다. 하나 이상을 삭제하려면 스티커를 클릭하십시오. 그런 다음 클릭하십시오 파란색 점검 설명 옆에. 그런 다음 선택하십시오 비디오 삭제.
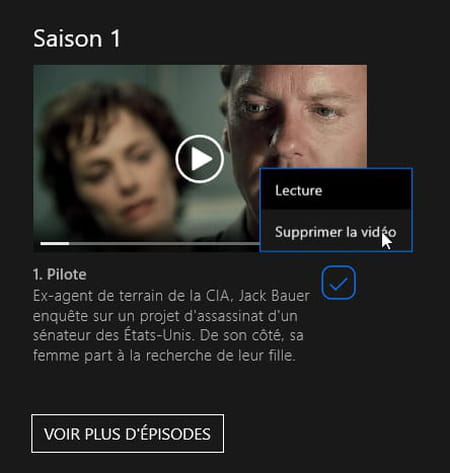
같은 주제
- tubidy.com 오디오 음악 mp3 다운로드 가톨릭 종교 음악 [해결]> 오디오 포럼
- YouTube 비디오> 가이드를 다운로드하십시오
- 다운로드 영화> 다운로드 – TV 및 비디오
- Chatgpt> 다운로드 – 인터넷 도구를 다운로드하십시오
- Netflix 계정 매개 변수> 안내서
스트리밍 가이드
- Netflix 구독을 종료하는 방법
- Hellfest 2023
- Netflix 피트니스
- 디즈니 가격 인상+
- 끝 2에서
- iOS의 Netflix
- 포르노 버 이야기
- Apple TV+ Canal+
- Netflix 프로파일 전송
- TV의 YouTube : 스마트 폰을 리모콘으로 사용합니다
- 만능인+
- MK2 호기심
- IA YouTube
- Netflix 키보드 단축키 : 모든 읽기 컨트롤
- 대화를 향상시킵니다
- 디즈니에서 비디오를 다운로드하십시오+
- 최고의+
- 괴짜 주 : 미리보기의 Netflix News
- 4K 비디오 다운로더로 YouTube 비디오 및 재생 목록을 다운로드하는 방법
- 오디오 스트리밍 : 새로운 음악 세 ?
- 디즈니+ 프로그램 : 2022 년 8 월에 새로운
- 스트리밍 계정 공유 : Adobe의 기적 퍼레이드
뉴스 레터
수집 된 정보는 CCM 벤치 마크 그룹을위한 것이 좋습니다.
또한 CCM 벤치 마크 그룹이 LE Figaro Group 내에서 광고 대상 및 상업용 전망을위한 CCM 벤치 마크 그룹과 비즈니스 파트너와 함께 구독 한 옵션에 따라 사용됩니다. 광고 및 개인화 된 콘텐츠에 대한 이메일 처리는이 양식에 등록 할 때 수행됩니다. 그러나 언제든지 반대 할 수 있습니다.
보다 일반적으로 귀하는 개인 데이터의 접근 및 정류 권리와 법이 제공 한 한도 내에서 소거를 요청하는 것의 혜택을받습니다.
상업적 전망 및 타겟팅 측면에서 옵션을 검토 할 수도 있습니다. 개인 정보 보호 정책 또는 쿠키 정책에 대해 자세히 알아보십시오.